Use SSH key authentication
Azure DevOps Services | Azure DevOps Server 2022 - Azure DevOps Server 2019
You can connect to your Git repos through SSH on macOS, Linux, or Windows to securely connect with Azure DevOps.
Important
SSH URLs have changed, but old SSH URLs continue to work. If you've already set up SSH, update your remote URLs to the new format:
Up to date SSH URLs start with ssh.dev.azure.com. The previous URLs use vs-ssh.visualstudio.com.
- Verify which remotes are using SSH. Run
git remote -vin your shell or use a GUI client instead. - Visit your repository on the web and select Clone.
- Select SSH and copy the new SSH URL.
- In your shell run
git remote set-url <remote name> <new SSH URL>for each remote of a repository you wish to update. Alternatively, use a GUI client to update the remote URLs.
How SSH key authentication works
SSH public key authentication works with an asymmetric pair of generated encryption keys. The public key is shared with Azure DevOps and used to verify the initial ssh connection. The private key is kept safe and secure on your system.
Set up SSH key authentication
The following steps cover configuration of SSH key authentication on the following platforms using the command line (also called shell):
- Linux
- macOS
- Windows systems running Git for Windows
Note
As of Visual Studio 2017, SSH can be used to connect to Azure DevOps Git repositories.
Tip
On Windows, we recommended the use of Git Credential Manager or Personal Access Tokens.
Step 1: Create your SSH keys
Note
If you've already created RSA SSH keys on your system, skip this step and configure your SSH keys.
To verify this go to your home directory and look into the .ssh folder (%UserProfile%\.ssh\ on Windows or ~/.ssh/ on Linux, macOS, and Windows with Git Bash). If you see two files named id_rsa and id_rsa.pub respectively continue with configuring your SSH keys.
To use key-based authentication, you first need to generate public/private key pairs for your client. ssh-keygen.exe is used to generate key files and the algorithms DSA, RSA, ECDSA, or Ed25519 can be specified. If no algorithm is specified, Ed25519 is used.
Note
The only SSH key type supported by Azure DevOps is RSA.
To generate key files using the RSA algorithm supported by Azure DevOps (either RSA-SHA2-256 or RSA-SHA2-512), run one of the following commands from a PowerShell or another shell such as bash on your client:
ssh-keygen -t rsa-sha2-256
Or
ssh-keygen -t rsa-sha2-512
The output from the command should display the following output (where username is your username):
Generating public/private rsa key pair.
Enter file in which to save the key (C:\Users\username/.ssh/id_rsa):
You can press Enter to accept the default, or specify a path and/or filename where you would like your keys to be generated. At this point, you're prompted to use a passphrase to encrypt your private key files. The passphrase can be empty but not recommended. The passphrase works with the key file to provide two-factor authentication.
Enter passphrase (empty for no passphrase):
Enter same passphrase again:
Your identification has been saved in C:\Users\username/.ssh/id_rsa.
Your public key has been saved in C:\Users\username/.ssh/id_rsa.pub.
The key fingerprint is:
SHA256:FHK6WjcUkcfQjdorarzlak1Ob/x7AmqQmmx5ryYYV+8 username@LOCAL-HOSTNAME
The key's randomart image is:
+---[RSA 3072]----+
| . ** o |
| +.o= . |
| . o+ |
| .+. . |
| .ooS . |
| . .oo.=.o |
| =.= O.= . |
| . B BoE + . . |
| . *+*o. .o+ |
+----[SHA256]-----+
Now you have a public/private RSA key pair in the location specified. The .pub files are public keys, and files without an extension are private keys:
Mode LastWriteTime Length Name
---- ------------- ------ ----
-a---- 10/11/2022 6:29 PM 2610 id_rsa
-a---- 10/11/2022 6:29 PM 578 id_rsa.pub
Important
Never share the contents of your private key. If the private key is compromised, attackers can use it to trick servers into thinking the connection is coming from you. Private key files are the equivalent of a password and should be protected the same way.
Step 2: Add the public key to Azure DevOps
Associate the public key generated in the previous step with your user ID.
Note
You have to repeat this operation for each organization you have access to and want to use SSH with.
Open your security settings by browsing to the web portal and selecting the icon next to the avatar in the upper right of the user interface. Select SSH public keys in the menu that appears.
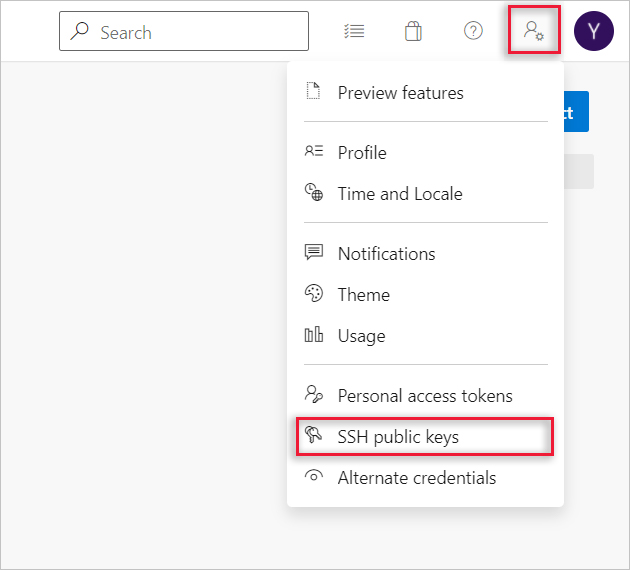
Select + New Key.

Copy the contents of the public key (for example,
id_rsa.pub) that you generated into the Public Key Data field.Important
Avoid adding whitespace or new lines into the Key Data field, as they can cause Azure DevOps to use an invalid public key. When pasting in the key, a newline often is added at the end. Be sure to remove this newline if it occurs.

Give the key a useful description (this description is displayed on the SSH public keys page for your profile) so that you can remember it later. Select Save to store the public key. Once saved, you can't change the key. You can delete the key or create a new entry for another key. There are no restrictions on how many keys you can add to your user profile. Also note that SSH keys stored in Azure DevOps expire after one year. If your key expires, you may upload a new key or the same one to continue accessing Azure DevOps via SSH.
On the SSH Public Keys overview page, the server fingerprints are displayed. Make note of the SHA256 fingerprint to use when you first connect to Azure DevOps via SSH.

Test the connection by running the following command:
ssh -T git@ssh.dev.azure.comIf you're connecting for the first time, you should receive the following output:
The authenticity of host 'ssh.dev.azure.com (<IP>)' can't be established. RSA key fingerprint is SHA256:ohD8VZEXGWo6Ez8GSEJQ9WpafgLFsOfLOtGGQCQo6Og. This key is not known by any other names Are you sure you want to continue connecting (yes/no/[fingerprint])?Compare the fingerprint with the SHA256 fingerprint displayed on the previously mentions SSH Public Keys page. Proceed only if they match!
Enter
yesto continue. If everything is configured correctly, the output should look like this:Warning: Permanently added 'ssh.dev.azure.com' (RSA) to the list of known hosts. remote: Shell access is not supported. shell request failed on channel 0If not, see the section on Questions and troubleshooting.
Step 3: Clone the Git repository with SSH
Note
To use SSH with a repository previously cloned via HTTPS, see update your remotes to SSH.
Copy the SSH clone URL from the web portal. In this example, the SSH clone URL is for a repo in an organization named fabrikam-fiber, as indicated by the first part of the URL after
dev.azure.com.
Note
With Azure DevOps Services, the format for the project URL is
dev.azure.com/{your organization}/{your project}. However, the previous format that references thevisualstudio.comformat is still supported. For more information, see Introducing Azure DevOps, Switch existing organizations to use the new domain name URL.Run
git clonefrom the command prompt.git clone git@ssh.dev.azure.com:v3/fabrikam-fiber/FabrikamFiber/FabrikamFiberIf you aren't using an SSH Agent, you're prompted to enter your passphrase:
Cloning into 'FabrikamFiber'... Enter passphrase for key '/c/Users/username/.ssh/id_rsa': remote: Azure Repos remote: Found 127 objects to send. (50 ms) Receiving objects: 100% (127/127), 56.67 KiB | 2.58 MiB/s, done. Resolving deltas: 100% (15/15), done.If you're instead prompted to verify a fingerprint, read Step 2: Add the public key to Azure DevOps again. For other problems, read the section on Questions and troubleshooting.
Tip
To make the most of SSH it is common to use an SSH Agent to manage your SSH key(s). Setting up an agent is beyond the scope of this article, though.
Questions and troubleshooting
Q: I see ssh-rsa related warnings. What should I do?
A: There are two different warning messages could see:
ssh-rsa is about to be deprecated and your request has been throttled. Please use rsa-sha2-256 or rsa-sha2-512 instead. Your session will continue automatically. For more details see https://devblogs.microsoft.com/devops/ssh-rsa-deprecation.
Or
You’re using ssh-rsa that is about to be deprecated and your request has been blocked intentionally. Any SSH session using ssh-rsa is subject to brown out (failure during random time periods). Please use rsa-sha2-256 or rsa-sha2-512 instead. For more details see https://devblogs.microsoft.com/devops/ssh-rsa-deprecation.
If you modified your SSH config to downgrade your security settings for Azure DevOps by adding the following to your ~/.ssh/config (%UserProfile%\.ssh\config on Windows) file:
Host ssh.dev.azure.com vs-ssh.visualstudio.com
HostkeyAlgorithms +ssh-rsa
Remove these lines now and make sure rsa-sha2-256 and/or rsa-sha2-512 are allowed.
For more information, see the blog post.
Q: SSH can't establish a connection. What should I do?
A: There are multiple different problems that you could experience:
Use of unsupported ssh-rsa
You’re using ssh-rsa that is unsupported. Please use rsa-sha2-256 or rsa-sha2-512 instead. For more details see https://devblogs.microsoft.com/devops/ssh-rsa-deprecation.If you modified your SSH config to downgrade your security settings for Azure DevOps by adding the following to your
~/.ssh/config(%UserProfile%\.ssh\configon Windows) file:Host ssh.dev.azure.com vs-ssh.visualstudio.com HostkeyAlgorithms +ssh-rsaRemove these lines now and make sure
rsa-sha2-256and/orrsa-sha2-512are allowed.For more information, see the blog post.
No matching host key
This problem shouldn't happen on Azure DevOps Service or on more recent Azure DevOps Server versions as mentioned in the blog post.
Unable to negotiate with <IP> port 22: no matching host key type found. Their offer: ssh-rsaModify your SSH config to downgrade your security settings for Azure DevOps by adding the following to your
~/.ssh/config(%UserProfile%\.ssh\configon Windows) file:Host ssh.dev.azure.com vs-ssh.visualstudio.com HostkeyAlgorithms +ssh-rsaImportant
OpenSSH deprecated the
ssh-rsapublic key signature algorithm in version 8.2 and disabled it by default in version 8.8.No matching MAC
Unable to negotiate with <IP> port 22: no matching MAC found. Their offer: hmac-sha2-256,hmac-sha2-512Modify your SSH config to downgrade your security settings for Azure DevOps by adding the following to your
~/.ssh/config(%UserProfile%\.ssh\configon Windows) file:Host ssh.dev.azure.com vs-ssh.visualstudio.com MACs +hmac-sha2-512,+hmac-sha2-256No matching key exchange method
Unable to negotiate with <IP> 22: no matching key exchange method found. Their offer: diffie-hellman-group1-sha1,diffie-hellman-group14-sha1,diffie-hellman-group-exchange-sha256Modify your SSH config to downgrade your security settings for Azure DevOps by adding the following to your
~/.ssh/config(%UserProfile%\.ssh\configon Windows) file:Host ssh.dev.azure.com vs-ssh.visualstudio.com KexAlgorithms +diffie-hellman-group-exchange-sha256,+diffie-hellman-group14-sha1,+diffie-hellman-group1-sha1Important
The key exchange algorithm
diffie-hellman-group1-sha1has been disabled by default in version 6.9 of OpenSSH anddiffie-hellman-group14-sha1in version 8.2.
Tip
For self-hosted instances of Azure DevOps Server and TFS use the appropriate hostname in the Host line instead of ssh.dev.azure.com vs-ssh.visualstudio.com.
Q: How can I have Git remember the passphrase for my key?
A: You can use an SSH Agent. Linux, macOS, and Windows (starting with Windows 10 (build 1809) or by using Git for Windows with Git Bash) all ship with an SSH Agent. The SSH Agent can be used to cache your SSH keys for repeated use. Consult your SSH vendor's manual for details on how to use it.
Q: I use PuTTY as my SSH client and generated my keys with PuTTYgen. Can I use these keys with Azure DevOps Services?
A: Yes. Load the private key with PuTTYgen, go to Conversions menu, and select Export OpenSSH key. Save the private key file and then follow the steps to set up nondefault keys. Copy your public key directly from the PuTTYgen window and paste into the Key Data field in your security settings.
Q: How can I verify that the public key I uploaded is the same key as my local key?
A: You can verify the fingerprint of the public key uploaded with the one displayed in your profile through the following ssh-keygen command run against your public key using
the command line. You need to change the path and the public key filename if you aren't using the defaults.
Note
As of August/September 2024, we are migrating from MD5 to SHA-256 hashes. You may need to choose the correct function during the transition period.
ssh-keygen -l -E md5 -f <path_to_your_public_key> -- use this for MD5 fingerprints
ssh-keygen -l -E sha256 -f <path_to_your_public_key> -- use this for SHA-256 fingerprints
You can then compare the signature to the one in your profile. This check is useful if you have connection problems or have concerns about incorrectly pasting in the public key into the Key Data field when adding the key to Azure DevOps.
Q: How can I start using SSH in a repository where I'm currently using HTTPS?
A: You need to update the origin remote in Git to change over from an HTTPS to SSH URL. Once you have the SSH clone URL, run the following command:
git remote set-url origin <SSH URL to your repository>
Git commands accessing the remote called origin uses SSH.
Q: I'm using Git LFS with Azure DevOps Services and I get errors when pulling files tracked by Git LFS.
A: Azure DevOps Services currently doesn't support LFS over SSH. Use HTTPS to connect to repos with Git LFS tracked files.
Q: How can I use a nondefault key location, that is, not ~/.ssh/id_rsa and ~/.ssh/id_rsa.pub?
A: To use a key stored in a different place than the default, perform these two tasks:
The keys must be in a folder that only you can read or edit. If the folder has wider permissions, SSH doesn't use the keys.
You must let SSH know the location of the key, for example, by specifying it as an "Identity" in the SSH config:
Host ssh.dev.azure.com IdentityFile ~/.ssh/id_rsa_azure IdentitiesOnly yes
The IdentitiesOnly yes setting ensures that SSH doesn't use any other available identity to authenticate. This setting is particular important if more than one identity is available.
Q: I have multiple SSH keys. How do I use the correct SSH key for Azure DevOps?
A: Generally, when you configure multiple keys for an SSH client, the client attempts to authenticate with each key sequentially until the SSH server accepts one.
However, this approach doesn't work with Azure DevOps due to technical constraints related to the SSH protocol and the structure of our Git SSH URLs. Azure DevOps accepts the first key provided by the client during authentication. If this key is invalid for the requested repository, the request fails without attempting any other available keys, resulting in the following error:
remote: Public key authentication failed.
fatal: Could not read from remote repository.
For Azure DevOps, you need to configure SSH to explicitly use a specific key file. The procedure is the same as when using a key stored in a nondefault location. Tell SSH to use the correct SSH key for the Azure DevOps host.
Q: How do I use different SSH keys for different organizations on Azure DevOps?
A: Azure DevOps blindly accepts the first key that the client provides during authentication. If that key is invalid for the requested repository, the request fails with the following error:
remote: Public key authentication failed.
fatal: Could not read from remote repository.
This failure is because all Azure DevOps URLs share the same hostname (ssh.dev.azure.com), making it impossible for SSH to distinguish between them by default. However, you can modify your SSH configuration to differentiate between different organizations by providing distinct keys for each. Use host aliases to create separate Host sections in your SSH configuration file.
# The settings in each Host section are applied to any Git SSH remote URL with a
# matching hostname.
# Generally:
# * SSH uses the first matching line for each parameter name, e.g. if there's
# multiple values for a parameter across multiple matching Host sections
# * "IdentitiesOnly yes" prevents keys cached in ssh-agent from being tried before
# the IdentityFile values we explicitly set.
# * On Windows, ~/.ssh/your_private_key maps to %USERPROFILE%\.ssh\your_private_key,
# e.g. C:\Users\<username>\.ssh\your_private_key.
# Imagine that we have the following two SSH URLs:
# * git@ssh.dev.azure.com:v3/Fabrikam/Project1/fab_repo
# * For this, we want to use `fabrikamkey`, so we'll create `devops_fabrikam` as
# a Host alias and tell SSH to use `fabrikamkey`.
# * git@ssh.dev.azure.com:v3/Contoso/Project2/con_repo
# * For this, we want to use `contosokey`, so we'll create `devops_contoso` as
# a Host alias and tell SSH to use `contosokey`.
#
# To set explicit keys for the two host aliases and to tell SSH to use the correct
# actual hostname, add the next two Host sections:
Host devops_fabrikam
HostName ssh.dev.azure.com
IdentityFile ~/.ssh/private_key_for_fabrikam
IdentitiesOnly yes
Host devops_contoso
HostName ssh.dev.azure.com
IdentityFile ~/.ssh/private_key_for_contoso
IdentitiesOnly yes
Afterwards, instead of using the real URLs, tell Git you want to use these URLs for each repository as remote by replacing the hostname in the existing remotes with devops_fabrikam and devops_contoso respectively. For example, git@ssh.dev.azure.com:v3/Fabrikam/Project1/fab_repo would become git@devops_fabrikam:v3/Fabrikam/Project1/fab_repo.
Q: What notifications may I receive about my SSH keys?
A: Whenever you register a new SSH Key with Azure DevOps Services, you receive an email notification informing you when a new SSH key is added to your account.
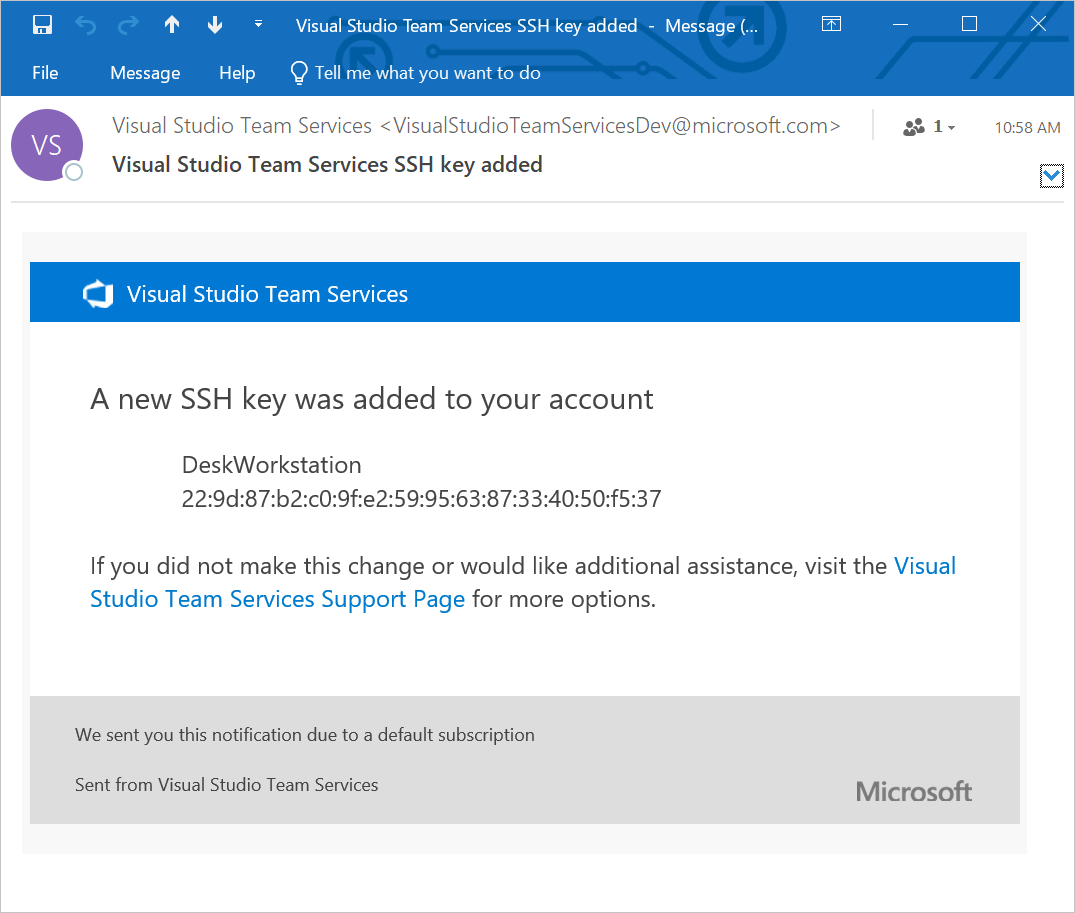
Q: What do I do if I believe that someone other than me is adding SSH keys on my account?
A: If you receive an SSH key registration notification you didn't initiate, your credentials could be compromised.
The next step would be to investigate whether or not your password is compromised. Changing your password is always a good first step to defend against this attack vector. If you're a Microsoft Entra user, talk with your administrator to check if your account was used from an unknown source/location.
Q: What do I do if I'm still prompted for my password and GIT_SSH_COMMAND="ssh -v" git fetch shows no mutual signature algorithm or corresponding algo not in PubkeyAcceptedAlgorithms?
A: Some Linux distributions, such as Fedora Linux, have crypto policies that require stronger SSH signature algorithms than Azure DevOps supports (as of January 2021). There's an open feature request to add this support.
You can work around the issue by adding the following code to your SSH configuration (~/.ssh/config):
Host ssh.dev.azure.com vs-ssh.visualstudio.com
PubkeyAcceptedKeyTypes +ssh-rsa
Tip
For self-hosted instances of Azure DevOps Server and TFS use the appropriate hostname in the Host line instead of ssh.dev.azure.com vs-ssh.visualstudio.com.