Створення та налаштування маркетингових календарів
Важливо
Ця стаття стосується лише вихідного маркетингу, який буде видалено з продукту 30 червня 2025 року. Щоб уникнути перебоїв, переходьте на поїздки в реальному часі до цієї дати. Додаткова інформація: Огляд переходу
Маркетинговий календар постачається як стандартний елемент керування, який можна додати до будь-якої сутності або форми. У наведених нижче підрозділах описано, як налаштувати параметри будь-якого календаря, а також як додати календар до сутності або форми.
Типи та розташування маркетингових календарів
Існують два основні типи маркетингових календарів.
- Календарі на рівні сутностей: календарі на рівні сутностей з’являються, коли ви вперше відкриваєте сутність із головного навігатора, наприклад події, шляхи клієнтів або основний маркетинговий календар. Вони відображаються там, де зазвичай можна побачити подання списку. За їх наявності можна переключатися між поданнями календаря та списку. У календарі відображаються відповідні записи згідно із запланованими датами. У календарі можна відкривати всі наявні записи. Цей тип календаря може показувати кілька типів об’єктів і має засіб вибору системного подання, який фільтрує відображені записи.
- Календарі на рівні форми: календарі на рівні форми відображаються під час перегляду певного запису, наприклад певної події. Вони інтегровані в режим перегляду форми. Ці календарі можна переглядати на їх вкладках у формі або як розділ на вкладці з іншими розділами параметрів. Цей тип календаря може лише показувати та створювати записи одного типу сутності без засобу вибору системного подання. Вони часто настроєні на відображення відомостей, пов’язаних із певним записом, у якому вони відображаються.
Крім вищевказаних відмінностей, обидва типи календарів виглядають і працюють однаково.
Додавання маркетингового календаря до сутності
Коли ви додаєте елемент керування календарем на рівні сутності, він стає доступним у поданні списку цієї сутності за промовчанням або за допомогою кнопки Показати як (як описано в розділі Робота з маркетинговими календарями).
Важливо
Календарі на рівні сутності можна додавати лише до сутностей із датами початку та завершення. (Проте календарі на рівні форми можна додати до будь-якої сутності.)
Щоб додати календар на рівні сутності до сутності, виконайте наведені нижче дії.
Відкрийте вікно Power Apps налаштування. На панелі ліворуч розгорніть «Сутності>компонентів », щоб побачити список усіх сутностей. Потім виберіть сутність, до якої необхідно додати календар.

Перейдіть на вкладку «Елементи керування» та виберіть « Додати елемент керування».

Відкриється діалогове вікно «Додати елемент керування ». З його допомогою можна знайти та додати елемент керування під назвою «Маркетинговий календар».
Вкладка Елементи керування оновлюється, щоб відображати параметри конфігурації для нового календаря.
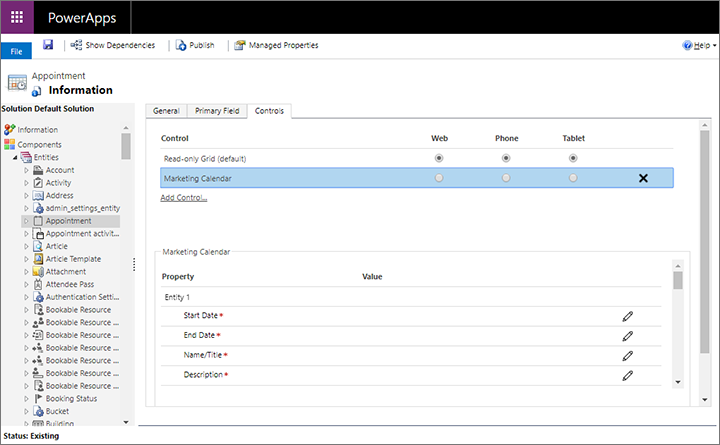
Виконайте такі дії:
- Виберіть Маркетинговий календар у розділі Елемент керування , а потім налаштуйте зіставлення та ідентифікатори форм швидкого перегляду для кожної сутності, яку потрібно включити до цього календаря, а також інші параметри конфігурації. Щоб отримати докладнішу інформацію про ці параметри, перегляньте статтю Настроювання сутностей, доступних для календаря.
- Установіть календар стандартним поданням для певних або всіх доступних форм-факторів (веб, телефони та планшети) за допомогою перемикачів у верхній частині як потрібно.
Збережіть і опублікуйте свої параметри.
Додавання маркетингового календаря до форми
Маркетинговий календар можна додати до будь-якої потрібної вам форми. Його можна розмістити як новий розділ на будь-якій наявній вкладці форми або створити для нього окрему вкладку. У календарях, які ви додаєте на рівні форми, може відображатися лише один тип сутностей (наприклад, події, зустрічі або сеанси).
Power Apps Відкрийте вікно налаштування. На панелі ліворуч розгорніть «Сутності>компонентів », щоб побачити список усіх сутностей. Потім розгорніть сутність, до якої потрібно додати календар, і виберіть «Форми », щоб переглянути список форм, доступних для цієї сутності. Виберіть або створіть форму, у яку необхідно додати календар.

У редакторі форм перейдіть на вкладку Вставка та додайте контейнер для розміщення календаря (наприклад, вкладку або розділ):

Вибравши щойно створену вкладку або розділ, виберіть «Вставити>підсітку».
Відкриється вікно Set Properties . На вкладці Дисплей дайте підсітці Ім’я та Мітку.

У розділі джерело даних виберіть тип сутності, яку ви хочете відобразити у своєму календарі. Налаштуйте наведені нижче параметри.
- Записи: виберіть «Усі типи записів», щоб відобразити будь-який тип запису, або виберіть «Лише пов’язані записи », щоб відображати лише записи, які мають зв’язок із поточним записом (наприклад, кімнати, зарезервовані для відображеної події, або взаємодії, призначені відображуваному динаміку).
- Сутність: виберіть тип сутності, яку ви хочете відобразити в календарі. Вибрана сутність має містити поля дати початку та дати завершення, а також доступну форму швидкого створення.
- Подання за замовчуванням: виберіть системне подання, визначене для вибраної сутності. Цей параметр фільтрує колекцію записів, які відображаються в календарі.
Перейдіть на вкладку «Елементи керування» та виберіть «Додати елемент керування».
Відкриється діалогове вікно «Додати елемент керування ». З його допомогою можна знайти та додати елемент керування під назвою «Маркетинговий календар».
Нотатка
Імовірно, існує кілька доступних типів елементів керування календарем. Ретельно перевірте ім’я.
Вкладка Елементи керування оновлюється, щоб відображати параметри конфігурації для нового календаря.

Виконайте такі дії:
- Виберіть Маркетинговий календар у розділі Елемент керування , а потім налаштуйте зіставлення та ідентифікатори форм швидкого перегляду для сутності, яку ви вирішили включити до цього календаря, а також інші параметри конфігурації. Щоб отримати докладнішу інформацію про ці параметри, перегляньте статтю Настроювання сутностей, доступних для календаря.
- Установіть календар стандартним поданням для певних або всіх доступних форм-факторів (веб, телефони та планшети) за допомогою перемикачів у верхній частині як потрібно.
Збережіть і опублікуйте свої параметри.
Налаштування сутностей, доступних у календарі
Додавши маркетинговий календар до сутності або форми, налаштуйте його згідно з набором сутностей, які він має показувати та створювати. У кожному випадку параметри однакові.
Відкрийте вікно Power Apps настроювання та перейдіть до сутності або форми, де ви створюєте або редагуєте календар.
- Для календарів на рівні сутностей перейдіть на вкладку Елементи керування для сутності. Додаткові відомості: Додавання маркетингового календаря до сутності
- Для календарів на рівні форми відкрийте властивості підсітки, яка розташовує календар, а потім відкрийте вкладку Елементи керування на сторінці Набір властивостей . Додаткові відомості: Додавання маркетингового календаря до форми
З цього моменту процедура однакова незалежно від того, створюєте ви чи редагуєте календар на рівні сутностей або на рівні форми.
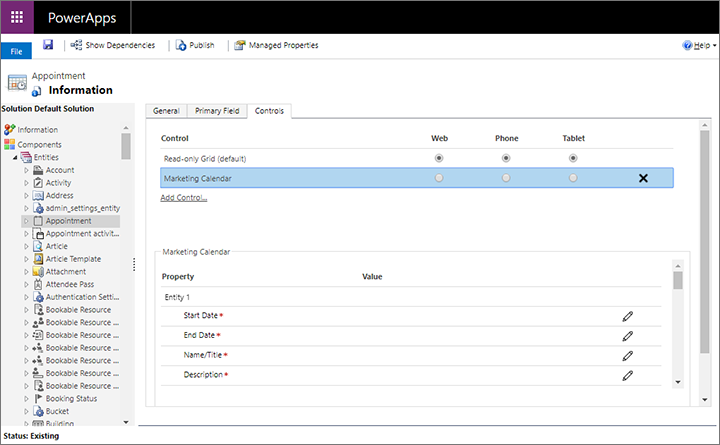
Виберіть «Маркетинговий календар » у розділі «Керування », щоб відкрити його налаштування конфігурації в нижній частині вікна.
Ви можете додавати до п’яти сутностей, які відбражатимуться в календарях на рівні сутності, або лише одну для календарів на рівні форми. Зверніть увагу на наведені нижче особливості.
- Сутність 1 є фіксованою. Для календаря на рівні сутності це завжди сама сутність. Для календарів на рівні форми це сутність, вибрана для вкладеної сітки, у якій міститься календар.
- Календарі на рівні форми можуть відображати лише сутність, встановлену для сутності 1. Ви можете додати кілька сутностей, щоб користувачі створювати ці типи записів із календаря, але календар не відображає їх для уникнення плутанини.
- Календарі на рівні сутності можуть показувати до п’яти сутностей будь-якого типу, які мають дату початку, дату завершення та форму швидкого створення.
За допомогою кнопок Налаштувати властивість виконайте кожну з наступних настройок для
 сутності 1 :
сутності 1 :Дата початку: виберіть поле з цільової сутності, де визначено дату початку для кожного запису.
Дата завершення: виберіть поле з цільової сутності, де визначено дату завершення для кожного запису.
Ім’я/Назва: виберіть поле, яке визначає ім’я запису для цільової сутності. Це значення відображається в календарі для ідентифікації запису.
Опис: виберіть поле, яке описує ім’я запису для цільової сутності. Це значення відображатиметься для елементів календаря в поданні дня або тижня.
Колір: виберіть поле, яке містить власне значення background-color для цільової сутності (необов’язково). Якщо тут не призначити поле (або якщо призначене поле не має значення для даного запису), то використовуватиметься колір за замовчуванням для сутності. Для того, щоб увімкнути цю функцію для будь-якої сутності, потрібно буде зробити певні додаткові настроювання. Додаткові відомості: Налаштування користувацьких кольорів на рівні запису
Батьківський елемент сутність: виберіть сутність батьківського елемента (необов’язково). У майбутньому цей параметр використовується для групування елементів дочірнього елемента під елементами батьківського елемента, коли вони відображаються у календарі, але в поточній версії цей параметр не працює. Згодом це буде корисно, наприклад для сеансів, які містять події як батьківську сутність.
Ідентифікатор форми швидкого перегляду сутності 1: коли користувачі вибирають елемент у календарі, відображається форма швидкого перегляду з інформацією про вибраний запис, яка містить кнопку для відкриття повного запису для редагування. Для цього можна вибрати будь-яку форму, зокрема створити настроювану, але користувачі часто використовують наявну форму швидкого створення. Якщо тут не вказано значення, користувачі, які вибрали цей тип елемента календаря, одразу перейдуть до форми редагування. Щоб встановити це, натисніть кнопку Налаштувати властивість для цього параметра, а потім виберіть перемикач Прив’язати до статичного значення та вставте ідентифікатор у відповідне тут поле. Щоб дізнатися більше про те, як знайти ідентифікатор форми швидкого перегляду, перегляньте статтю Пошук ідентифікатора форми для форми швидкого перегляду.

Якщо ви створюєте календар на рівні сутності та хочете додати ще одну сутність до поточного календаря, виберіть сутність для сутності 2 та повторіть попередній крок для цієї сутності. У календарі на рівні сутності можна додати до п’яти сутностей.
За потреби виконайте наведені нижче загальні налаштування (вони необов’язкові). Вони з’являються після налаштувань сутності та застосовуються до календаря в цілому:
- Тривалість за замовчуванням для нових елементів: укажіть тривалість за замовчуванням (у хвилинах), яка застосовується до нових елементів, створених цим календарем. Коли користувач створює новий елемент (наприклад, зустріч), він вибирає дату й час початку. Дату та час завершення для цього елемента буде автоматично встановлено пізніше на вказану кількість хвилин, але користувач може змінити це за потреби.
- Подання за умовчанням: виберіть, яке подання календаря відображатиметься під час першого відкриття календаря (день, місяць, рік або порядок денний).
- Дата перегляду за умовчанням: зазвичай це поле залишається пустим, щоб відобразити поточну дату, але замість цього можна вказати статичну дату. Не вибирайте параметр Прив’язати до значення в полі , оскільки він не працює в поточній версії календаря.
Збережіть і опублікуйте свої параметри.
Пошук ідентифікатора форми швидкого перегляду
Частина конфігурації календаря дає можливість вибирати форму швидкого перегляду для кожної сутності, яку відображає календар. Коли користувач вибирає елемент календаря, вміст цієї форми відображається в спливаючому діалоговому вікні лише для читання. Для цього можна вибрати будь-яку форму, зокрема створити настроювану, але користувачі часто використовують наявну форму швидкого створення. Додаткові відомості: Налаштування сутностей, доступних для календаря
Указуючи форму, необхідно вказати її ідентифікатор. Ось як можна знайти потрібний ідентифікатор:
Відкрийте вікно Power Apps настроювання та розгорніть «Сутності>компонентів », щоб побачити список усіх сутностей. Потім розгорніть сутність, яку ви додаєте до свого календаря, і виберіть «Форми », щоб переглянути список форм, доступних для цієї сутності.
Виберіть форму, яку необхідно використовувати як форму швидкого перегляду. Форма відкривається в новому вікні.

Перевірте URL-адресу у верхній частині нового вікна та знайдіть частину, яка виглядатиме приблизно таким чином:
… formId%3d5895E983-598B-4834-80F9-68A4E9F4F744%26 …Скопіюйте значення, показане між formId%3d і %26 ("5895E983-598B-4834-80F9-68A4E9F4F744" у попередньому прикладі).
Вставте це значення в параметр ID форми <швидкого перегляду сутності> , описаний у розділі Настроювання сутностей, доступних для календаря.
Встановлення кольору за замовчуванням для кожного типу сутності, відображеного в календарі
Кожен елемент у календарі позначено фоновим кольором, який вказує його тип. За замовчуванням події позначаються зеленим кольором, сеанси – синім, а зустрічі – червоним. Сутності, для яких на визначено колір, відображаються сірими. Щоб налаштувати колір для сутності, виконайте наведені нижче дії.
Відкрийте вікно Power Apps налаштування. На панелі ліворуч розгорніть «Сутності>компонентів », щоб побачити список усіх сутностей. Потім виберіть сутність, якій необхідно призначити колір.

Використовуйте параметр «Колір » на вкладці «Загальні », щоб встановити колір для сутності.
Збережіть і опублікуйте свої параметри.
Налаштування настроюваних кольорів для рівня запису
Окрім кольору сутності за замовчуванням, можна також налаштувати календар, щоб дозволити користувачам вибирати власний колір під час додавання кожного запису. Якщо для нового запису не вибрано настроюваний колір, використовуватиметься колір за замовчуванням для сутності.

Щоб налаштувати настроювані кольори для рівня запису за допомогою вільного текстового поля, виконайте наведені нижче дії.
Додайте настроюване поле до сутності, де потрібно ввімкнути користувацькі кольори на рівні запису. Це цільова сутність (наприклад, подія), яка відображатиметься в календарі, який ви налаштовуєте. Це поле містить користувацьке значення кольору, призначене кожному запису, тому дайте йому назву, наприклад «Колір календаря». Поле має бути типу Один рядок тексту.
Налаштуйте форму швидкого створення цільової сутності , щоб включити нове поле кольору. Це дає змогу користувачам вибирати колір під час створення запису з календаря. Обов’язково використовуйте ту саму форму швидкого створення, яку ви налаштували для використання з вашим календарем. Ви також можете додати поле «колір» до інших форм, щоб користувачі могли б переглядати або редагувати його значення (зокрема, можливо, і на основну форму).
Налаштуйте свій календар так, щоб визначити поле кольору для цільової сутності.
Опублікуйте настроювання.
Користувачі можуть вибирати будь-який з наявних стандартів HTML під час введення значень кольорів, зокрема:
- Назва кольору (наприклад
red) - Шістнадцяткове значення (має починатися з #) (наприклад
#FF0000) - Коротке шістнадцяткове значення (для кольорів, які його підтримують) (наприклад
#F00) - Значення RGB (наприклад
rgb(255,0,0))
Щоб налаштувати настроювані кольори для рівня запису за допомогою набору параметрів, виконайте наведені нижче дії.
Виберіть набір параметрів поля з сутності, під яким ви хотіли б змінити колір запису. Це цільова сутність (наприклад, подія), яка відображатиметься в календарі, який ви налаштовуєте.
Переконайтеся, що набір параметрів для поля має кольори, які вам подобаються для параметрів. Ці кольори відображаються для запису в календарі, коли цей параметр встановлено для поля.
Користувачі можуть вибирати будь-який з наявних стандартів HTML під час введення значень кольорів, зокрема:
- Назва кольору (наприклад
red) - Шістнадцяткове значення (має починатися з #) (наприклад
#FF0000) - Коротке шістнадцяткове значення (для кольорів, які його підтримують) (наприклад
#F00) - Значення RGB (наприклад
rgb(255,0,0))
Налаштуйте свій календар так, щоб визначити поле кольору для цільової сутності.
Опублікуйте настроювання.