Керування зображеннями для цільових сторінок і повідомлень електронної пошти
Важливо
Ця стаття стосується лише вихідного маркетингу.
У статті Створити маркетингова електронна розсилка і вийти в ефір ви дізналися, як завантажити зображення, додаючи його до повідомлення електронної пошти, і ви можете використовувати аналогічні методи, щоб додати зображення до своїх маркетингова сторінка дизайнів. Ще один спосіб зробити зображення (та інші файли) доступними у Dynamics 365 Customer Insights - Journeys форматі – завантажити їх безпосередньо до бібліотеки файлів, яка є спільною для всіх користувачів. Зазвичай бібліотека містить елементи фірмового стилю, наприклад емблеми, зображення продуктів і графіку.
Нижче наведено певні рекомендації щодо роботи із зображеннями для маркетингових матеріалів.
- Зробіть ескіз повідомлень електронної пошти та маркетингових сторінок у програмі для редагування зображень, перш ніж почати їх створювати Customer Insights - Journeys. Це полегшить експерименти, дозволить вам правильно підібрати розміри зображень і прискорить роботу Customer Insights - Journeys.
- Перед передаванням завжди обтинайте зображення та змінюйте їхній розмір.
- Змінюючи розмір зображення, установлюйте розміри, які будуть застосовуватись під час перегляду на найбільшому з очікуваних екрані.
- Уважно вибирайте ключові слова та не забувайте застосовувати їх до зображень. Що більшою ставатиме ваша бібліотека, то важливішим це буде.
Керування ключовими словами
Щоб допомогти вам упорядкувати зображення та допомогти іншим користувачам знайти їх, Customer Insights - Journeys також підтримується система ключових слів, які можна використовувати для додавання тегів до кожного зображення. Керування ключовими словами здійснюється централізовано, щоб їх кількість залишалася зручною, а написання узгодженим. Передаючи зображення, користувачі можуть вибрати ключове слово, але не можуть негайно створити його.
Для керування ключовими словами виконайте наведені нижче дії.
Перейдіть до розділу Ключові слова> для маркетингового контенту>для вихідного маркетингу. Відкриється список усіх наявних ключових слів.
На панелі команд виберіть Створити , щоб створити нове ключове слово. Це лише параметр Ім’я .
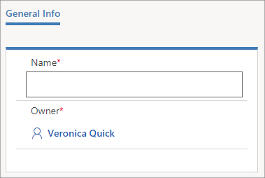
Натисніть Зберегти , щоб зберегти ключове слово.
Перегляд, редагування та додавання зображень до бібліотеки
Для перегляду, редагування та додавання зображень до бібліотеки виконайте наведені нижче дії.
Перейдіть до розділу Бібліотека> маркетингового вмісту>вихідного маркетингу. Відкриється список усіх наявних зображень і файлів. Виберіть будь-який рядок у цій таблиці, щоб переглянути інформацію про файл і змінити його параметри (зокрема ключові слова).
На панелі команд виберіть Створити , щоб завантажити новий файл. Відкриється діалогове вікно Завантаження файлів .
Перетягніть файл із Файлового провідника в це діалогове вікно або виберіть «Огляд », щоб знайти та вибрати зображення за допомогою вікна браузера файлів.
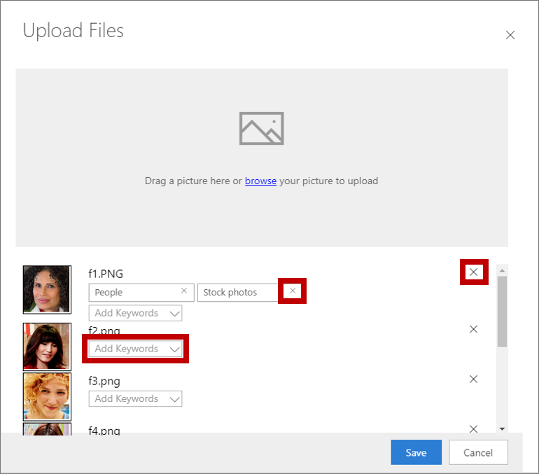
Під час роботи тут ви можете виконувати наведені нижче дії.
- Перетягнути та додати кілька зображень за раз.
- Застосуйте ключові слова до кожного зображення за допомогою розкривного списку Додати ключові слова .
- Видаліть ключове слово із зображення, вибравши кнопку закриття(X) для ключового слова.
- Видаліть зображення, вибравши його кнопку закриття (X) праворуч (також X).
Виберіть Зберегти , щоб завантажити зображення Customer Insights - Journeys.
Якщо потрібно відредагувати відображуване ім’я зображення, поверніться до бібліотеки> маркетингового вмісту>вихідного маркетингу.