Створення електронних листів у Customer Insights - Journeys
Редактор Customer Insights - Journeys електронних листів має багато спільного з редактором вихідних маркетингова електронна розсилка. Як і у випадку з редактором вихідних маркетингова електронна розсилка, редактор Customer Insights - Journeys дозволяє швидко створювати персоналізовані листи, щоб привернути увагу ваших клієнтів.
Дізнайтеся більше про створення листа в: Dynamics 365 Customer Insights - Journeys Створіть новий лист і створіть його вміст
Функції, унікальні для редактора Customer Insights - Journeys листів
На додаток до стандартних функцій редактора листів, редактор Customer Insights - Journeys листів має унікальні можливості персоналізації та пропозиції зображень на основі штучного інтелекту.
Потужна персоналізація повідомлень електронної пошти
У Customer Insights - Journeys редакторі листів з’явився новий елемент керування допоміжним редагуванням для прив’язки персоналізованих даних. Використовуйте персоналізовані дані для динамічного внесення відомостей, які будуть унікальними для кожного одержувача електронної пошти.
Додавання персоналізованих даних до електронного листа Customer Insights - Journeys
- Створіть заповнювач, додавши текстове поле, а потім вибравши кнопку «Персоналізація »
 на панелі інструментів.
на панелі інструментів. - Виберіть Вибрати поле даних, щоб вибрати джерело даних. Ваш джерело даних може ґрунтуватися на аудиторії, тригері або відповідності.
- Вибравши джерело даних, ви можете знайти конкретний атрибут або тригер, який вам потрібен.
- Додайте мітку , щоб швидко ідентифікувати динамічний текст у вмісті повідомлення.
- Персоналізований динамічний текст виділяється в конструкторі контенту.
- Ви можете переглядати та редагувати весь динамічний текст на вкладці «Персоналізація » на панелі інструментів .
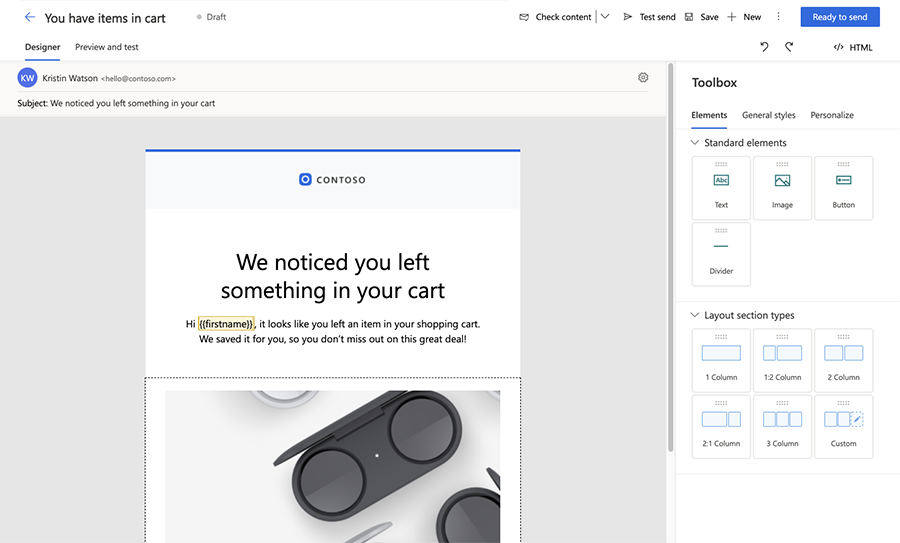
Посилання на документи та відео, що зберігаються в бібліотеці ресурсів
Додавайте багатофункціональні посилання на електронні листи, безпосередньо посилаючись на документи, що зберігаються в бібліотеці об’єктів. Щоб створити посилання на документ або відео:
- Додайте текст, кнопку або зображення до листа Customer Insights - Journeys .
- На кнопці або панелі редагування зображень (або в діалоговому вікні текстового посилання) виберіть спадний список Посилання на, а потім виберіть пункт Завантажити файл.
- Щоб створити посилання на документ у бібліотеці зображень, натисніть кнопку Вибрати файл , а потім натисніть кнопку Переглянути бібліотеку та виберіть потрібний файл.
- Крім того, ви можете завантажити новий файл для посилання, вибравши Завантажити до бібліотеки.
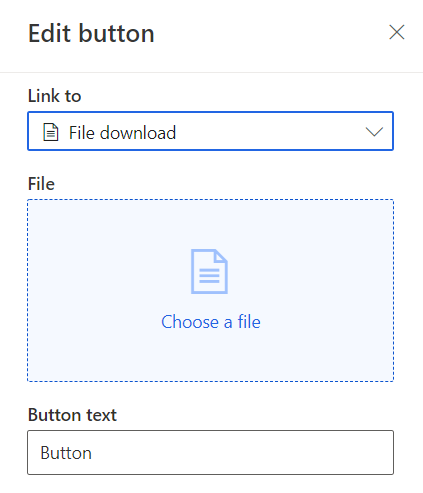
Посилання на опитування, події, маркетингові сторінки, Microsoft Teams події або елементи календаря
Використовуючи текст, зображення або кнопки в редакторі Customer Insights - Journeys листів, ви можете посилатися на опитування, події або маркетингові сторінки. Ви також можете створити посилання на текст, кнопки або зображення, які дозволять одержувачам приєднатися до Microsoft Teams події або створити новий елемент календаря.
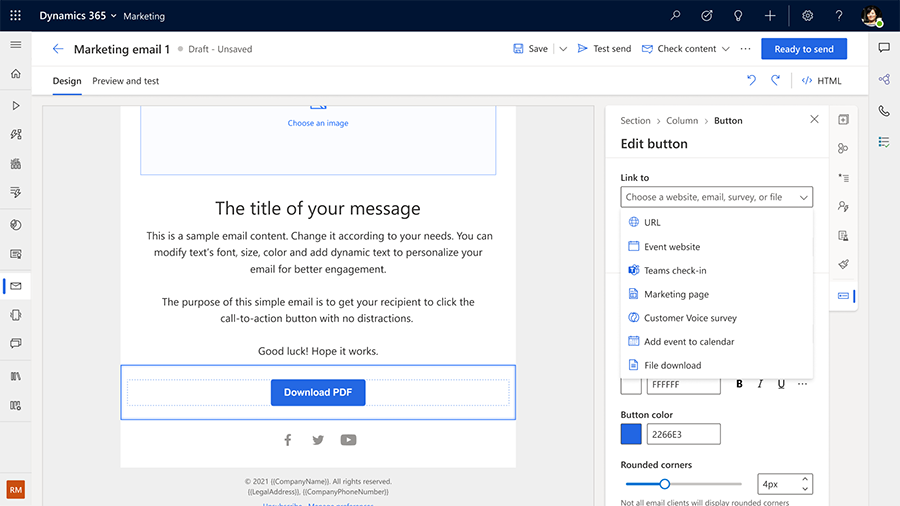
У розкривному меню «Посилання на» можна вибрати такі параметри для чекінів і елементів календаря Teams:
- Реєстрація в командах: виберіть конкретну подію або сеанс Teams, на яку має посилатися кнопка або зображення.
- Додати до календаря: посилання на файл iCalendar. Виберіть інформацію, яку потрібно включити у файл iCalendar, за допомогою розкривного меню Що потрібно додати до календаря . Можливі варіанти:
- Лише подія: файл iCalendar містить лише подію, на яку зареєструвався контакт.
- Зареєстровані події та сеанси: файл містить інформацію про подію та сеанси, на які зареєструвався контакт.
- Лише зареєстровані сеанси: файл містить лише сеанси подій, на які зареєструвався контакт.
Виберіть профіль відповідності, мету та тему повідомлення
У розділі відповідності налаштувань листа вам потрібно вибрати профіль відповідності та мету листа. Це гарантує, що перевірка згоди виконується відповідно до вимог профілю відповідності та моделі застосування мети. За бажанням ви можете вибрати тему для електронного листа, що дозволяє збирати більш детальні дані про згоду, щоб ваші клієнти могли отримувати саме ті повідомлення, які вони хочуть. Докладніше: Докладніше: Керування згодою на електронні листи та текстові повідомлення в Customer Insights - Journeys
Попередній перегляд та тестування, надішліть свій електронний лист
Перш ніж надсилати листи великій кількості одержувачів, важливо протестувати лист за допомогою зразків аудиторії, щоб переконатися, що контент, макет і дизайн відображаються правильно. Це можна легко зробити за допомогою вкладки «Попередній перегляд» і «Тестування » в інструменті конструктора листів. На вкладці Попередній перегляд і перевірка можна вибрати дані активатора запису учасника аудиторії (наприклад, контактної особи або потенційного клієнта) або інших даних персоналізації, а також переглянути точний вміст, який буде доставлено цьому одержувачу. Попередній перегляд містить динамічно згенерований контент на основі даних про вибраних учасників аудиторії, що забезпечує реалістичне попереднє уявлення про те, що побачить одержувач.
Щоб переглянути попередній перегляд для певного учасника аудиторії:
- У конструкторі листів перейдіть на вкладку «Попередній перегляд і тестування » та виберіть «Редагувати зразки даних».
- На бічній панелі Дані аудиторії виберіть зразкового учасника аудиторії.
- Щоб перевірити, чи правильно налаштовано значення за замовчуванням для всього динамічного тексту, не вибирайте запис учасника аудиторії. У попередньому перегляді будуть показані значення за замовчуванням.
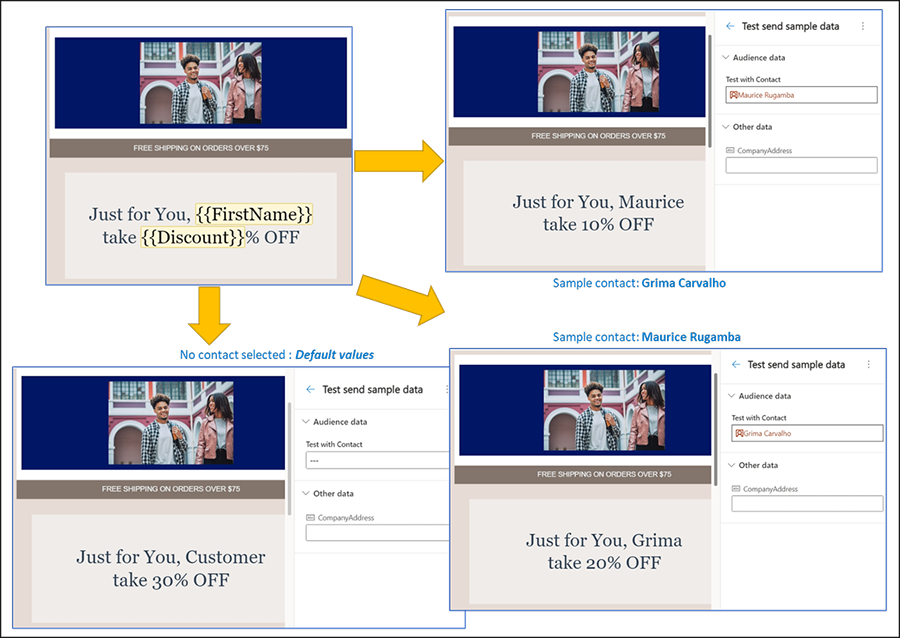
Щоб переглянути персоналізований контент, отриманий за допомогою активатора, виконайте наведені вище дії та виберіть або введіть дані для активатора. Нижче наведено приклад, коли електронний лист надсилатиметься, коли з’явиться бізнес-тригер «Інцидент створено», і міститиме номер та назву інциденту (дані, які надходять від тригера).
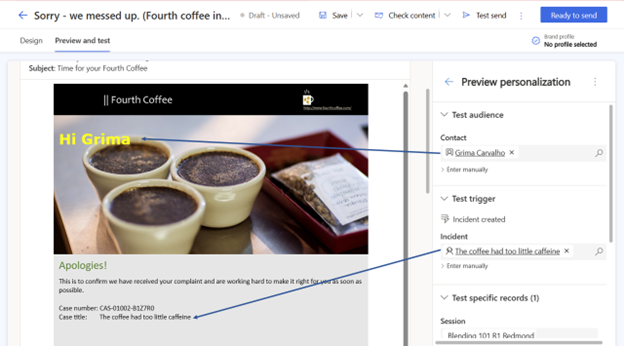
Нотатка
Для динамічного тексту, не прив’язаного до аудиторії, можна ввести зразки значень, щоб побачити, як виглядатиме вміст. Ви також можете змінити фактичні дані, отримані з вибраного запису аудиторії або активатора. Щоб змінити дані, виберіть Ввести вручну для вибраного елемента та вкажіть власне значення. Це швидкий і простий спосіб перевірити наявність крайніх випадків.
Ви можете надіслати попередній перегляд електронного листа собі або іншій тестовій електронній адресі, щоб перевірити, як отриманий лист відображається на різних пристроях і в різних поштових програмах. Листи для попереднього перегляду автоматично включають «[Тест]» у заголовок теми.
Див. також
Розвивайте свій бізнес за допомогою мультибрендових центрів налаштувань