Налаштування автоматичного залучення й оцінювання потенційних клієнтів
Важливо
Ця стаття стосується лише вихідного маркетингу, який буде видалено з продукту 30 червня 2025 року. Щоб уникнути перебоїв, переходьте на поїздки в реальному часі до цієї дати. Більше інформації: Огляд переходу
Значна частина роботи маркетологів пов’язана з пошуком нових потенційних клієнтів, їхньою кваліфікацією та подальшою передачею готових до покупки потенційних клієнтів продавцю. Щоб допомогти вам визначити найгарячіших потенційних клієнтів, Dynamics 365 Customer Insights - Journeys ми оцінюємо кожного з них на основі критеріїв, які включають демографічні дані кожного потенційного клієнта та дані про взаємодію. Потенційний клієнт, який відповідає цільовому демографічному профілю та взаємодіяв із маркетинговими матеріалами (наприклад, відкривав повідомлення електронної пошти, реєструвався на завантаження, переглядав веб-сайт або відвідував подію), імовірно, отримає високий бал, якщо ви правильно налаштували модель оцінювання.
Порада
Ви можете створити необмежену кількість моделей оцінювання потенційних клієнтів, і кожен із них буде оцінюватися за кожною моделлю. Це означає, що за наявності кількох моделей у кожного потенційного клієнта буде по кілька балів. Потенційний клієнт стає готовим до покупки, щойно набере необхідний бал принаймні в одній моделі.
Щоб створити модель оцінювання потенційних клієнтів, виконайте наведені нижче дії.
Перейти вВихідний маркетингУправління>> лідами Скорингові моделі. Відкриється список наявних моделей. Виберіть Створити на панелі команд.
Відкриється сторінка Нова модель оцінювання потенційних клієнтів і відображається вкладка Дизайн . Цей конструктор схожий на інших дизайнерів в Customer Insights - Journeys. Вона використовується для побудови моделей підрахунку балів, створюючи колекцію пар плиток умова/дія, де плитка «Умова » встановлює умову (наприклад , відкрито електронний лист), а плитка «Дія » встановлює, як має змінюватися оцінка в разі виконання умови (наприклад, додавання 50 балів).
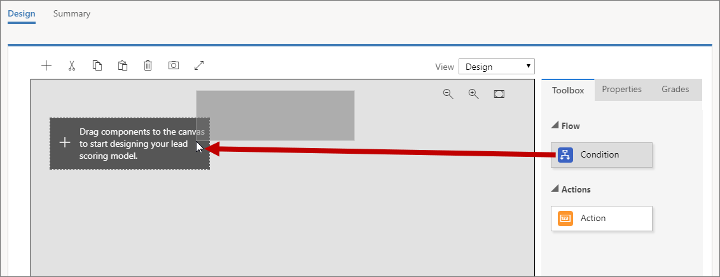
Перетягніть плитку «Умова » з вкладки «Панель інструментів» на перше місце на полотні.
Коли ви відпускаєте плитку, вона залишається вибраною, а відкриється вкладка «Властивості », на якій відображаються її налаштування. Тут єдина настройка – це ім’я плитки. Ви збираєтеся створити умову, яка відображатиме місто, в якому проживає потенційний клієнт, тому для параметра «Відображуване ім’я» встановлено значення «Місто».
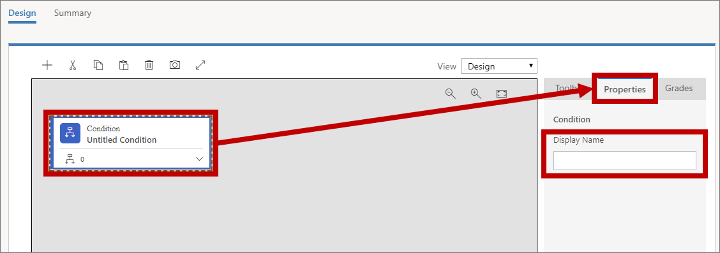
Розгорніть нову плитку «Умова », вибравши кнопку розгортання в її нижньому правому куті. Тут ви можете побачити, що ваша нова плитка Condition вже має дочірній елементCondition . Плитка батьківського елементаCondition просто встановлює ім’я стеку, тоді як дочірній елемент встановлює логічну умову. Якщо умова дочірнього елемента зміниться на true, оцінка потенційного клієнта буде оновлено, як зазначено на наступній плитці дії (ви додасте її за кілька хвилин).
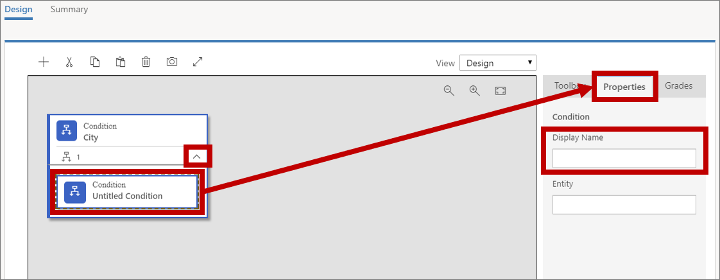
Виберіть плитку дочірнього елемента, відкрийте вкладку «Властивості », а потім введіть відображуване ім’я для плитки. Ви збираєтеся збільшити бал для потенційних клієнтів з Лондона, тому назвіть це якось на кшталт Лондонського Сіті.
Порада
Ви можете додати більше дочірніх елементів, перетягнувши більше плиток «Умова » на той самий батьківський елемент. Якщо ви це зробите, всі умови дочірнього елемента будуть об’єднані оператором AND, що означає, що всі вони повинні обчислюватися як true, щоб наступна дія була застосована.
Виберіть у полі «Сутність », щоб розмістити точку вставки. Customer Insights - Journeys Отримує список сутностей, які можна оцінити (що може зайняти кілька секунд) і відображає їх у вигляді випадаючого списку. Список містить усі відповідні сутності, які можуть бути пов’язані із записом потенційного клієнта, а також саму сутність потенційного клієнта.
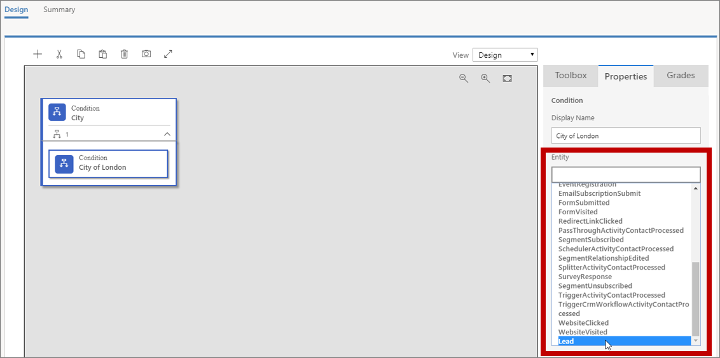
Ви шукаєте назву міста, в якому працює потенційний клієнт, яка записана на самому ліді, тому виберіть сутність Потенційний клієнт тут.
Після того, як ви вибрали сутність, додається поле Вираз , яке містить варіанти, що підходять для цієї сутності. Використовуйте поля Поле, Оператор і Значення тут, щоб встановити вираз, який обчислюється як істинний, де Сіті = Лондон.
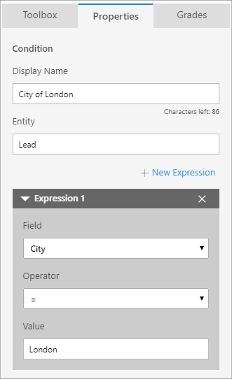
Порада
Ви можете додати більше виразів тут, вибравши + Новий вираз. Коли присутні кілька виразів, вони завжди об’єднуються за допомогою оператора AND, тому всі вони повинні обчислюватися як true, щоб умова була істинною.
Перетягніть плитку дії з вкладки «Панель інструментів» у простір одразу праворуч від плитки «Умова », яку ви щойно налаштували.
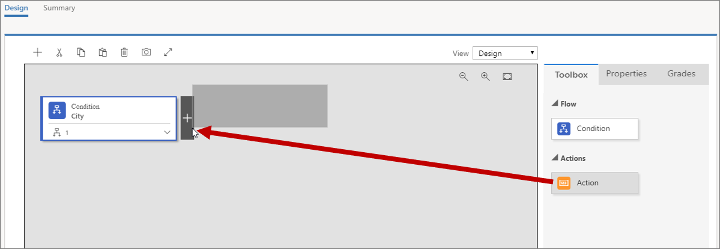
Коли ви відпускаєте плитку, вона залишається вибраною, а відкриється вкладка «Властивості », на якій відображаються її налаштування. Тут ви встановлюєте, як змінюється оцінка потенційного клієнта, коли умова вирішується як true.
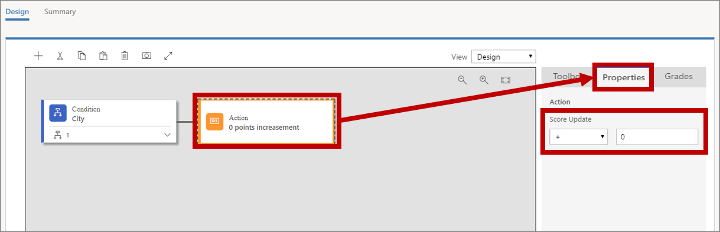
Встановіть оновлення рахунку на +70 . Тепер правило додаватиме 70 балів будь-якому потенційному клієнту, який працює в Одесі.
За допомогою процесу, подібного до того, який ви використовували для створення першого правила, додайте нове правило під першим і налаштуйте його так, щоб воно надавало +40 балів потенційним клієнтам, які проживають в Англії (перевірте сутність Потенційні клієнти , де Країна/регіон = Англія).
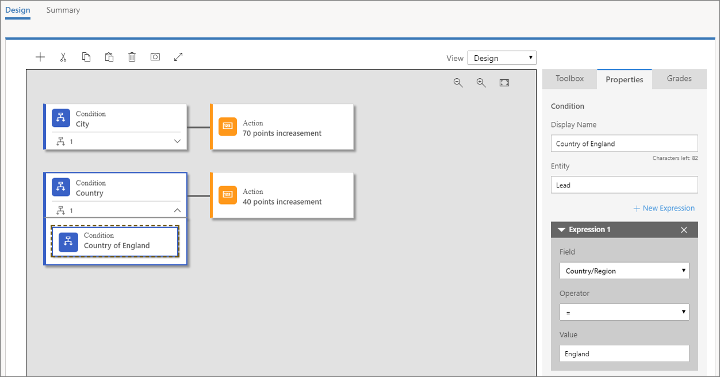
Порада
Коли модель містить кілька правил (як поточна), кожне з них може незалежно впливати на бал потенційного клієнта. Наприклад, побудована модель збільшить на 110 балів оцінку потенційних клієнтів, які проживають в Одесі (Україна). Аналогічно, потенційні клієнти з Дніпра (Україна) отримають +40 балів, а потенційні клієнти з Одеси (штат Техас) отримають +70 балів.
Відкрийте вкладку «Оцінки» в крайньому правому стовпці.
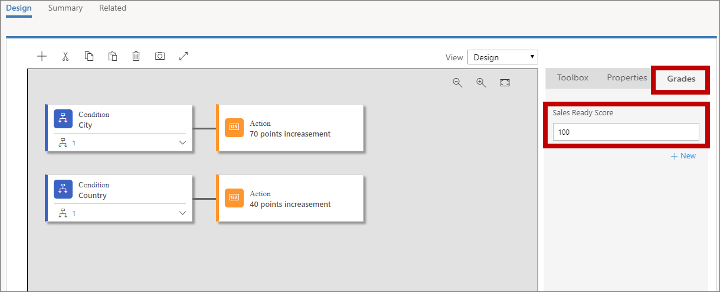
Ви можете використовувати оцінки , щоб встановити розклад оцінок, пов’язаних з кожним із кількох діапазонів оцінок, але найважливішим параметром тут є оцінка готовності до продажу. Коли потенційний клієнт набирає цю оцінку, система вважає, що він готовий до покупки (кваліфікований відділом маркетингу) і, відповідно, готовий до передачі продавцю для подальшої роботи. Припустимо, що будь-який потенційний клієнт з Одеси (Україна) готовий до покупки, тому поставимо тут значення 100.
Порада
Ви можете додавати необмежену кількість оцінок, які допомагають класифікувати потенційного клієнта за балом (наприклад, 0–25 = Низький, 26–60 = Середній, 61–100 = Високий). Виберіть + Створити на вкладці Оцінки , щоб додати та визначити кожну необхідну оцінку.
Подібно шляхам клієнтів, цільовим сторінкам і повідомленням електронної пошти правило оцінювання потенційних клієнтів починає працювати лише після активації. Щоб завершити модель, виконайте наведені нижче дії.
- Перейдіть на вкладку Підсумок і дайте правилу назву (наприклад, "Лондон, Англія").
- На панелі команд виберіть Зберегти , щоб зберегти модель.
- На панелі команд виберіть « Перевірити на помилки», а потім прочитайте результати та виправте всі повідомлені проблеми.
- На панелі команд виберіть Go Live, щоб активувати модель. Customer Insights - Journeys виконує остаточну перевірку помилок, а потім оновлює опис стану до Going Live. Процес може зайняти кілька хвилин, після чого опис стану зміниться на Live.
Перейдіть доВихідний маркетингLead> management>Leads , щоб відкрити список доступних лідів. На панелі команд виберіть + Створити , щоб створити нового потенційного клієнта.
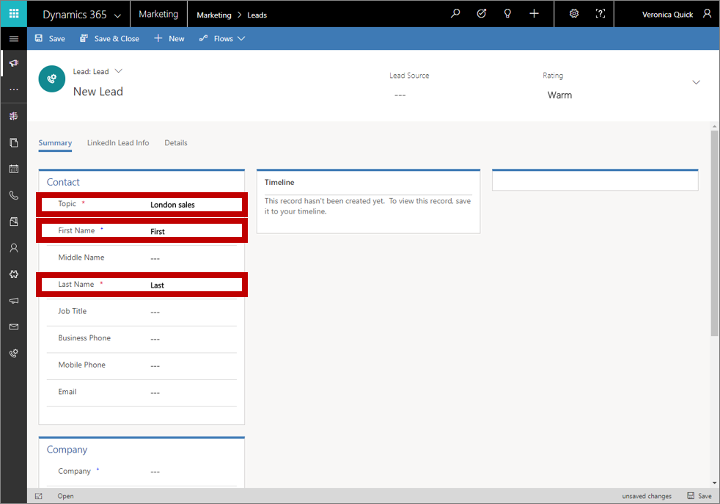
Виконайте такі дії:
У розділі «Контакти » заповніть поля «Тема», «ім’я » та прізвище . Для цієї вправи значення не важливі.
У розділі «Компанія» встановіть « Місто » на «Лондон », а «Країна/регіон» на « Англія ».
На панелі команд виберіть Зберегти.
Після збереження сторінка оновлюється, в її верхній частині додається потік бізнес-процесу, а в основній – кілька нових розділів.
Вибрати перший крок потоку бізнес-процесу відкрити його меню, а потім зробити завдання в Існуючому контакті? поле. Виберіть будь-який контакт, який ви можете знайти — той, який ви виберете, не є важливим для цієї вправи. Потім збережіть потенційного клієнта. Пов’язана контактна особа тепер відображається в розділі «Зацікавлені сторони » для потенційного клієнта.
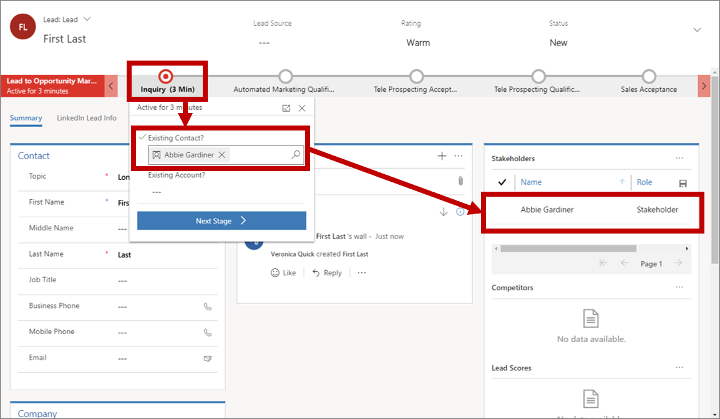
Важливо
Автоматичне оцінювання потенційних клієнтів працює лише для тих потенційних клієнтів, які пов’язані з контактною особою. Оцінювання не працює для тих потенційних клієнтів, які не мають пов’язаної з ними контактної особи. Крім того, сегменти в Customer Insights - Journeys можуть включати лише контакти, а не потенційних клієнтів, а це означає, що ви можете адресувати маркетингові електронні листи лише контактам.
Зазвичай цільові сторінки будуть створювати пару «потенційний клієнт-контактна особа» після створення контактної особи або пов’язувати нових потенційних клієнтів із наявними контактними особами в разі їхньої доступності. Однак після створення потенційного клієнта вручну подібно тому, як це робилося тут, ви також маєте вручну пов’язати його з контактною особою, щоб увімкнути оцінювання потенційних клієнтів.
Знайдіть розділ "Оцінки потенційних клієнтів" у нижньому правому куті сторінки (імовірно, потрібно буде прокрутити сторінку). Тут перераховані всі моделі оцінювання потенційних клієнтів, зокрема ваша нова модель. Оцінка обчислюватиметься кілька хвилин, але після цього ви повинні побачити, що вона дорівнює 110 балам.