Використання Microsoft Teams для Dynamics 365 Customer Insights - Journeys онлайн-заходів
Нотатка
Azure Active Directory тепер називається Microsoft Entra ID. Дізнатися більше
Порада
Якщо ви хочете спробувати Dynamics 365 Customer Insights його безкоштовно, ви можете оформити підписку на 30-денну пробну версію.
У цій статті пояснюється, як використовувати Microsoft Teams постачальника послуг онлайн-нарад для Customer Insights - Journeys проведення заходів. Функціональність подій Teams вбудована безпосередньо в програму Customer Insights - Journeys , що дозволяє використовувати вебінари Teams або події Teams у прямому ефірі для однієї/кількох або багатьох онлайн-подій, а також зустрічі Teams для інтерактивних онлайн-зустрічей.
Загальну інформацію про налаштування Microsoft Teams можна знайти в огляді Microsoft Teams розгортання.
Нотатка
Щоб використовувати Microsoft Teams його як постачальника онлайн-подій, потрібно мати ліцензію Microsoft 365 , яка надає доступ до служби Teams. Якщо у вас немає правильної ліцензії, ви не побачите опції вебінару Teams, зустрічі Teams або події Teams у прямому ефірі як частина списку постачальників потокового передавання.
Створення онлайн-події
Щоб створити подію Teams, виберіть «Планування подій» у Customer Insights - Journeys перемикачі областей програми, а потім виберіть «Події » на панелі навігації ліворуч. Виберіть +Створити на верхній стрічці.
Нотатка
Поле «Формат події» приховано у формі події та встановлюється автоматично. Щоб переглянути параметри потокового передавання, встановіть перемикач Чи хочете ви транслювати цю подію на Так . Якщо ви використовуєте спеціальну форму, переконайтеся, що ви приховали це поле та встановили значення Гібридна подія.
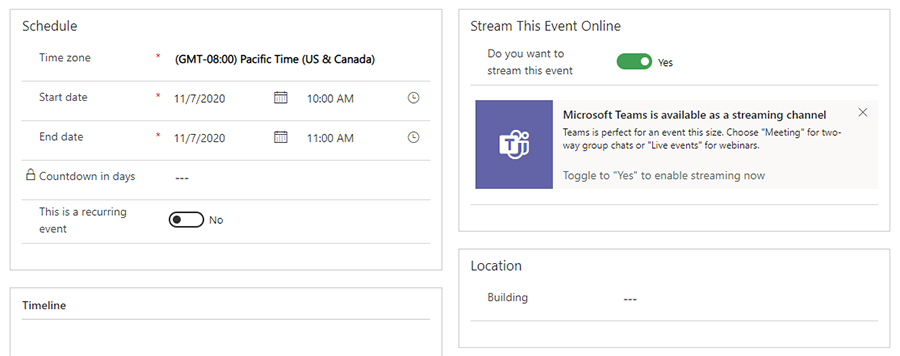
Параметри потокового передавання подій
Після того, як ви перемкнете перемикач «Чи хочете ви транслювати цю подію » на «Так», у вас буде три варіанти трансляції: вебінар Teams, зустріч Teams і подія Teams у прямому ефірі.
Вебінар для команд
Використовуйте вебінари Teams, щоб створювати онлайн-презентації. Один чи кілька ведучих можуть ділитися вмістом, відео та аудіо. Учасники можуть переглядати вміст і, за бажанням, спілкуватися з ведучими. Аудиторія взаємодіє за допомогою реакцій, публікацій у чаті або відповідей на запитання опитування. Відвідувачі не можуть ділитися власним аудіо, відео або контентом.
Вебінари корисні для доповідей на конференціях або зустрічей, де кілька доповідачів спілкуються з великою аудиторією. Вебінари підтримують до 1000 учасників.
Нотатка
Ви можете створювати лише « Customer Insights - Journeysпублічні» вебінари Teams. Ці заходи відкриті для всіх, хто зареєструвався на подію.
Увімкнення вебінарів Teams у Dynamics 365
Щоб увімкнути вебінари Teams, адміністратор клієнта Teams має встановити політики, перелічені нижче. Ці налаштування гарантують, що будь-який користувач, включно з анонімними користувачами, може зареєструватися для вебінарів. Для реалізації налаштувань запустіть такі команди PowerShell:
- Увімкнути реєстрацію для зустрічі:
Set-CsTeamsMeetingPolicy -AllowMeetingRegistration $True
- Увімкнути планування особистих зустрічей:
Set-CsTeamsMeetingPolicy -AllowPrivateMeetingScheduling $True
- Дозволити будь-кому, включно з анонімними користувачами, реєструватися на вебінари:
Set-CsTeamsMeetingPolicy -WhoCanRegister Everyone
Детальніше: Налаштуйтеся на вебінари в Microsoft Teams.
Параметри вебінара
Параметри вебінара за замовчуванням налаштовані так, щоб найкраще відповідати потребам учасників і ведучих. Однак ви можете легко налаштувати ці налаштування у своїй Customer Insights - Journeys події. Щоб змінити настройки за замовчуванням, установіть для перемикача Змінити параметри наради значення Так . Відкриються налаштування вебінару, які ви можете коригувати залежно від події.
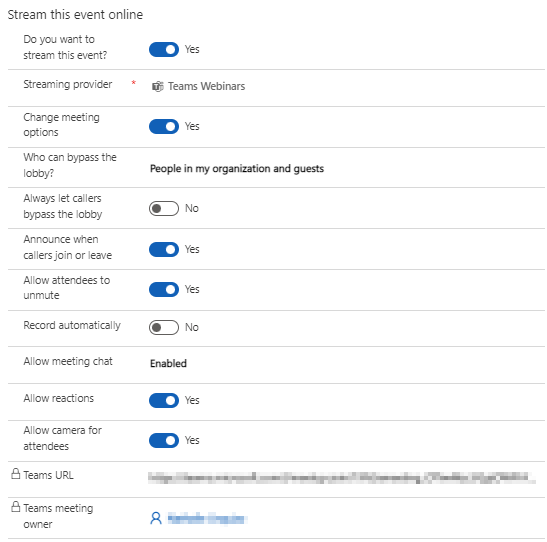
Детальніше: Керування налаштуваннями наради в Microsoft Teams.
Ролі вебінарів
| Ім'я ролі | Що вони роблять? | Як їх створити? |
|---|---|---|
| Відповідальний за подію | Користувач, якому належить запис події в. Customer Insights - Journeys | Встановіть власника події за допомогою кнопки «Призначити » на стрічці події. |
| Відповідальний за нараду в Teams | Користувач, який створив і зберіг запис після вибору опції вебінару в Customer Insights - Journeys. Зміна власника запису Customer Insights - Journeys події в Teams не змінює власника вебінару. Будь-які зміни в записі Customer Insights - Journeys події відобразяться в Teams лише тоді, коли це буде зроблено власником або коли він вибере Синхронізувати з Teams. | Увійдіть як цей користувач Customer Insights - Journeys і створіть нову подію з вебінаром або трансляцією зустрічей. |
| Ведучий | У вебінарі Teams ведучий — це людина, яка представляє аудіо, відео або екран під час події в прямому ефірі або модерує запитання й відповіді. Доповідачі можуть лише ділитися аудіо, відео або екраном (робочий стіл або вікно) під час вебінарів, створених в Teams. | Якщо ви хочете запросити іншу особу для презентації на вебінарі, додайте її до події або сеансу як доповідача. Щоб додати доповідача, створіть вибір промовця на рівні події (або сесії). Доповідач додається в якості «ведучого» на вебінарі. Переконайтеся, що ідентифікатор електронної пошти спікера заповнено. |
Запросіть гостя для презентації на вебінарі
- Переконайтеся, що гостьового користувача додано до інсталяції Teams. Це слід зробити лише один раз. Дізнайтеся більше про додавання гостьових користувачів: Гість до презентації.
- Як рекомендована практика, Teams рекомендує створити канал для продюсерів і доповідачів, щоб вони могли спілкуватися в чаті та обмінюватися інформацією перед подією. Гості, які не мають Microsoft 365 облікових даних, не бачитимуть календар у Teams. Щоб гостям було легко долучитися до події, організатори можуть опублікувати посилання на подію на каналі. Після цього доповідачі можуть відкрити Teams, перейти на канал і вибрати пов’язане, щоб приєднатися до вебінару.
- Додайте гостя як доповідача на вебінарі, додавши його як доповідача у вашій події або сеансі, виконавши Customer Insights - Journeys кроки, описані в таблиці вище.
Переглянути дані про участь у вебінарі
Запустивши подію на основі Customer Insights - Journeys вебінару Teams, ви можете переглянути дані про залученість учасників (час заїзду та виїзду) у програмі Customer Insights - Journeys .
Щоб згенерувати дані про взаємодію, надішліть електронний лист із запрошенням зареєстрованим на вебінар перед подією, яка містить вебінар Join in Teamsпов’язати . Перегляньте статтю Запрошення зареєстрованих учасників відвідати подію Teams електронною поштою , щоб дізнатися більше про створення електронного листа із запрошенням у конструкторі Customer Insights - Journeys електронних листів.
Через 10 хвилин після завершення вебінару (залежно від дати завершення, налаштованої в Customer Insights - Journeys додатку) Customer Insights - Journeys програма автоматично заповнить дані про взаємодію з учасниками.
Важливо
Організації, які керують своїми політиками користувачів Teams, повинні переконатися, що адміністратор увімкнув політики allowTrackingInReport і allowEngagementReport , перш ніж синхронізувати дані про взаємодію. Для отримання додаткової інформації дивіться Set-CsTeamsMeetingPolicy.
Нотатка
Час виїзду підтримується лише для подій вебінарів Teams (з увімкненою трансляцією). Події в прямому ефірі, зустрічі Teams або будь-які інші типи подій не мають автоматичного часу виїзду.
Відомі проблеми з вебінарами Teams
Створивши подію вебінару Customer Insights - Journeys Teams, ви зможете побачити її у своєму календарі Teams. Це може виглядати дещо інакше, ніж ви очікуєте:
- У пункті календаря немає значка вебінару; Це схоже на звичайну зустріч.
- На сторінці з деталями зустрічі немає кількох розділів, як-от вкладка параметрів зустрічі, пов’язані з формою реєстрації та наявний файл реєстрацій для завантаження.
Розбіжності у зовнішньому вигляді – це проблеми зі стилем, які не обмежать функціональність вебінару. Доки вебінар не буде оновлено в майбутніх випусках, дотримуйтеся наведених нижче вказівок для керування вебінаром.
- Елемент календаря Teams, створений для вашої події, доступний лише для читання. Синхронізація між Teams і Dynamics 365 працює в одному напрямку: від Dynamics 365 до Teams. Зміни, які ви вносите в Teams, не набудуть чинності на стороні Dynamics 365 і можуть бути перезаписані. З цієї причини використовуйте Customer Insights - Journeys для керування та редагування події. Це включає налаштування параметрів зустрічі, створення форми реєстрації та додавання спікерів або доповідачів до вашої події.
- Ви можете помітити, що посадкові сторінки для зустрічей і вебінарів Teams виглядають однаково. Це очікувано. Досвід проведення наради однаковий для традиційних нарад і вебінару. Ваш вебінар проходитиме так, як ви його структурували з ролями учасників.
- Після того, як ви додасте вибір промовця до вебінару через Dynamics 365, параметри зустрічей у Teams стануть видимими. Елемент календаря все одно буде доступний лише для читання в Teams. Переконайтеся, що ви редагуєте вебінар лише в Customer Insights - Journeys.
Користувачі , додані як гість до вашого Microsoft Entra ID-клієнта, не можуть використовувати жодні варіанти інтеграції Teams.
Наради в Teams
Можливість проведення нарад в Teams дає змогу створювати інтерактивні онлайн-наради, де всі учасники можуть обмінюватися аудіо, відео або вмістом. Більше інформації про зустрічі Teams: Зустрічі в Microsoft Teams.
Вибравши зустрічі Teams як постачальника потокового передавання для вашої події, ви можете переглядати та редагувати параметри зустрічей усередині Customer Insights - Journeys, як і на вебінарі.
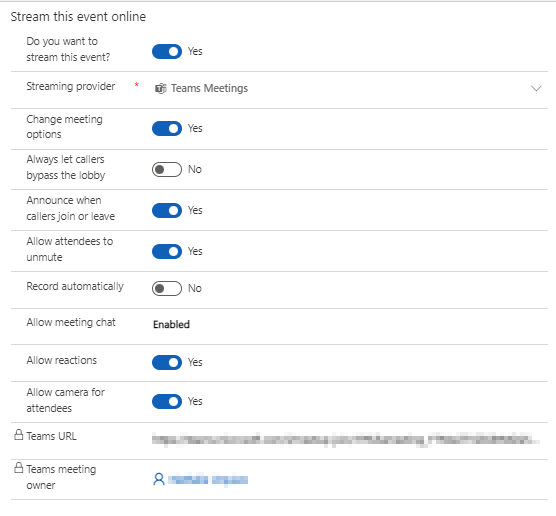
Після того, як ви збережете подію, ваші налаштування відобразяться в пункті календаря Teams.
Нотатка
Синхронізація між Teams і Customer Insights - Journeys працює в одному напрямку: від Customer Insights - Journeys до Teams. Елемент календаря Teams для вашої події доступний лише для читання. Будь-які зміни, які ви вносите в Teams, можуть бути перезаписані Customer Insights - Journeys. Переконайтеся, що ви керуєте зустріччю та редагуєте її лише з Customer Insights - Journeys програми.
Події в прямому ефірі в Teams
Нотатка
Рекомендуємо використовувати вебінари Teams, якщо необхідно провести презентацію події. Вебінари Teams надають ширший функціонал (наприклад, можливість використовувати сеанси підгруп) із коробки.
Ви можете використовувати події Teams у прямому ефірі для створення онлайн-зустрічей у стилі вебінару. Ведучі подій в прямому ефірі можуть ділитися вмістом, відео та аудіо. Відвідувачі можуть переглядати вміст, але не можуть ділитися власним аудіо, відео або контентом.
Події в прямому ефірі корисні для основних доповідей конференцій або зустрічей, де кілька доповідачів виступають перед великою аудиторією. Аудиторія може ставити запитання за допомогою функції запитань і відповідей для прямого ефіру. Більше інформації про події в прямому ефірі Teams: Що таке Microsoft Teams живі події?.
Нотатка
Ви можете створювати лише "публічні" події Teams у прямому ефірі з Customer Insights - Journeys. Ці події відкриті для всіх. Відвідувачам не потрібно входити в систему, щоб відвідати подію.
Увімкніть події Teams у прямому ефірі в Customer Insights - Journeys
Щоб увімкнути події Teams live, адміністратор клієнта Teams має встановити наведені нижче політики. Customer Insights - Journeys підтримує лише створення публічних подій у прямому ефірі. Ці налаштування гарантують, що будь-хто може спостерігати за подією, включаючи анонімних користувачів.
Щоб дозволити кожному переглядати живу подію, запустіть наведену далі команду PowerShell.
Set-CsTeamsMeetingBroadcastPolicy -BroadcastAttendeeVisibilityMode Everyone
Щоб увімкнути планування подій у прямому ефірі, виконайте наступну команду:
Set-CsTeamsMeetingBroadcastPolicy -AllowBroadcastScheduling $true
Щоб дозволити можливість вимкнути записи зустрічей, запустіть таку команду:
Set-CsTeamsMeetingBroadcastPolicy -BroadcastRecordingMode UserOverride
Ви також можете застосувати ці налаштування в адміністративному центрі Teams:
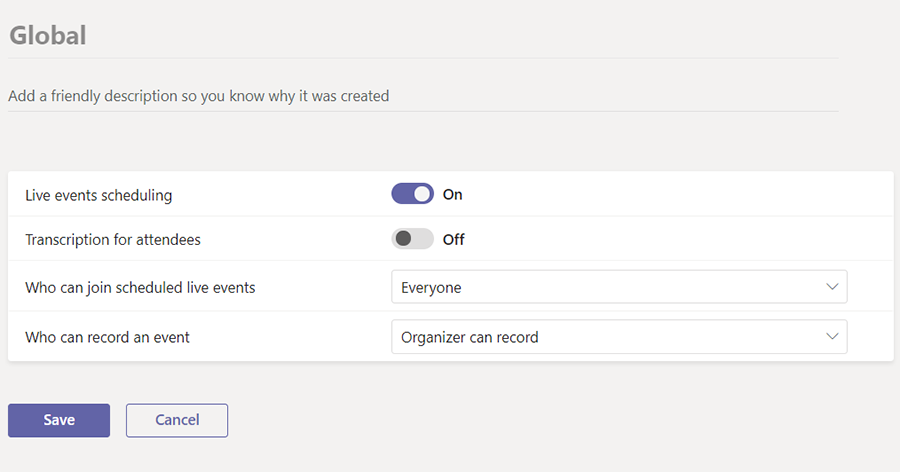
Детальніше: Налаштування для подій у прямому ефірі в Microsoft Teams.
Параметри подій у прямому ефірі
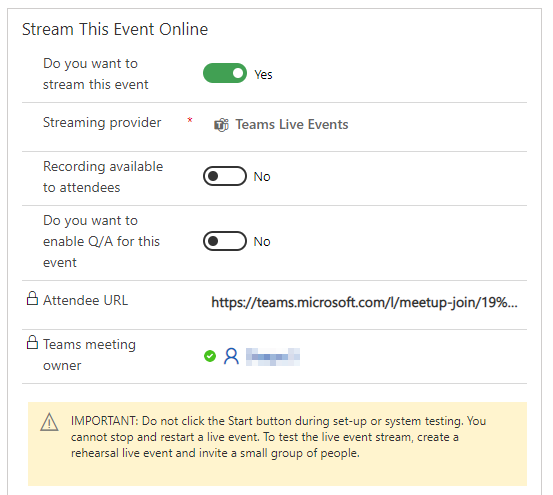
| Налаштування | Опис |
|---|---|
| Запис, доступний учасникам | Відвідувачі можуть спостерігати за подією за запитом за допомогою опцій DVR протягом 180 днів. |
| Увімкнути запитання для цієї події? | Учасники можуть взаємодіяти з організаторами та доповідачами в запитаннях і відповідях, що модеруються. |
| URL-адреса учасника | URL-адреса, яку учасники використовуватимуть для приєднання до події в реальному часі. |
Більше інформації про деталі та налаштування подій Teams у прямому ефірі: Заплануйте подію Teams у прямому ефірі.
Ролі подій у реальному часі
| Ім'я ролі | Що вони роблять? | Як їх налаштувати? |
|---|---|---|
| Відповідальний за подію | Користувач, якому належить запис події в. Customer Insights - Journeys | Встановіть власника події за допомогою кнопки «Призначити » на стрічці події. |
| Відповідальний за нараду в Teams | Користувач, який створив подію в прямому ефірі в Customer Insights - Journeys. Відповідальний за нараду в Teams призначається відповідальним за подію в Teams. Зміна власника запису Customer Insights - Journeys події в Teams не змінює власника події в прямому ефірі. Будь-які зміни в записі події в Dynamics 365 відобразяться в Teams лише тоді, коли це буде виконано цим користувачем або коли він вибере Синхронізувати з Teams. | Увійдіть як цей користувач Customer Insights - Journeys і створіть нову подію з прямою трансляцією або трансляцією зустрічі. |
| Ведучий | У події Teams у прямому ефірі доповідач — це людина, яка представляє аудіо, відео або екран під час події в прямому ефірі або модерує запитання й відповіді. Доповідачі можуть лише ділитися аудіо, відео або екраном (робочий стіл або вікно) під час подій у прямому ефірі, створеними в Teams. | Якщо ви хочете запросити іншу особу зробити доповідь на події в прямому ефірі, додайте її як доповідача до події або сеансу. Щоб додати користувача як доповідача, створіть вибір промовця на рівні події (або сеансу). Промовця буде додано як «доповідача» для події в прямому ефірі. Переконайтеся, що ідентифікатор електронної пошти спікера заповнено. |
| Організатор | Організатор — це приймаюча сторона, яка гарантує учасникам чудовий перегляд, керуючи потоком події в прямому ефірі. Якщо ви хочете, щоб інший користувач міг створювати подію в прямому ефірі, ви можете додати користувача-продюсера як члена команди події. Це працюватиме лише тоді, коли учасником команди заходу є користувач Customer Insights - Journeys і Microsoft Teams користувач. Під час події перейдіть на вкладку Додаткова інформація та додайте членів команди. Члени команди можуть відігравати будь-яку роль Customer Insights - Journeys, але вони завжди будуть продюсерами в живому турнірі Teams. |
Важливо
Кнопки «Приєднатися в Teams», згенеровані в редакторі Customer Insights - Journeys листів,не можна використовувати для надсилання посилань на події в прямому ефірі доповідачам або продюсерам. Кнопки, створені в редакторі електронної пошти, працюють лише для учасників заходу. Ведучі або продюсери можуть отримати доступ до події в прямому ефірі, перейшовши за спеціальним пов’язаним у своєму календарі або в Customer Insights - Journeys додатку, перейшовши за URL-адресою > потокового передавання подій.
Примітки:
- Параметри конфігурації субтитрів (функція підготовча версія Teams) недоступні під час створення подій у прямому ефірі Customer Insights - Journeys.
- Докладніше про ролі в командах: Почніть роботу з Microsoft Teams подіями в прямому ефірі.
Запросіть гостя для презентації на живому заході
- Переконайтеся, що гостьового користувача додано до інсталяції Teams. Це слід зробити лише один раз. Дізнайтеся більше про додавання гостьових користувачів: Гість до презентації.
- Як рекомендована практика, Teams рекомендує створити канал для продюсерів і доповідачів, щоб вони могли спілкуватися в чаті та обмінюватися інформацією перед подією. Гості, які не мають Microsoft 365 облікових даних, не бачитимуть календар у Teams. Щоб їм було легко долучитися до події, організатори можуть опублікувати посилання на подію на каналі. Після цього доповідачі можуть відкрити Teams, перейти до каналу та вибрати посилання, щоб приєднатися до події.
- Додайте гостя як доповідача у свій прямий ефір, додавши його як спікера у вашій події або сеансі, виконавши Customer Insights - Journeys описані вище дії.
Використання інших служб вебінарів
Якщо у вашій організації вже налаштовано служба вебінарів (за допомогою ON24), ви можете знайти наявні конфігурації вебінарів після встановлення для постачальника потокового мовлення значення Інше. Це відкриє класичні параметри конфігурації вебінару. Більше інформації про налаштування класичного вебінару: Налаштування вебінару.
Доступ до прямого ефіру події Teams або пов’язаного
URL-адреса учасника Teams створюється, коли ви зберігаєте Customer Insights - Journeys подію, яка транслюється за допомогою Teams. Можна перейти до події Teams в прямому ефірі або наради за допомогою URL-адреси учасника.
Нотатка
Щоб запросити учасника приєднатися до події, не надсилайте URL-адресу учасника напряму. Замість цього скористайтеся методом запрошення електронною поштою, описаним нижче.
Інтеграція календаря
Після того, як подію або зустріч у прямому ефірі буде створено або оновлено, а також додано продюсерів і доповідачів (шляхом додавання членів команди та спікерів), зустріч з’явиться в їхньому календарі Outlook і календарі Teams. Елемент календаря – це версія події, доступна лише для читання. Зміни, внесені в подію з календаря власника зустрічі Teams, не оновлюватимуть подію Customer Insights - Journeys. Спікери та члени команди можуть приєднатися до події в прямому ефірі зі своїх календарів.
Нотатка
Доповідачі, які є гостьовими користувачами, не бачитимуть подію у своєму календарі. Щоб поділитися пов’язаним заходом із гостьовими користувачами, надішліть їм пов’язане з події в. Customer Insights - Journeys
Важливо
На функцію інтеграції календаря для продюсерів і доповідачів не впливає поле «Вміст календаря» на вкладці «Додаткова інформація » в робочій області планування подій. Поле вмісту Календаря впливає лише на .ics файли, надіслані через конструктор електронних листів. Докладніше: Створення файлів iCalendar для подій і сеансів.
Важливо
Для локальних поштових скриньок не можна створити елемент календаря для організатора події вебінару Teams або для доповідачів. Це відоме обмеження API Exchange REST для локальних поштових скриньок. У такому разі вам слід поділитися деталями події (наприклад, URL-адресою зустрічі Teams) через стандартний електронний лист спікерам події.
Запрошення зареєстрованих відвідати подію Teams електронною поштою
Після створення події, виходу на неї в прямий ефір і збору реєстрацій вам слід надіслати зареєстрованим учасникам електронний лист із проханням надати URL-адресу учасника. Customer Insights - Journeys У конструкторі листів ви знайдете опцію «Приєднатися до Teams » у меню пов’язаних з елементом кнопки.
Кнопка «Приєднатися до Teams» генерує унікальну URL-адресу учасника для кожного зареєстрованого. Коли реєстрант натискає кнопку, Customer Insights - Journeys програма створює для нього відповідний запис про реєстрацію, надаючи статистику про відвідуваність Customer Insights - Journeys події Teams.
Важливо
Кнопка «Приєднатися до Teams» використовує унікальну URL-адресу для кожного зареєстрованого. Пересилання електронного листа за допомогою кнопки «Приєднатися до Teams» зберігає URL-адресу, специфічну для початкового одержувача. Пересланий електронний лист не генеруватиме новий чек-ін для пересланого запрошення. Щоб переконатися, що ваша подія готова збирати всю інформацію про відвідувачів, перегляньте статтю Як максимально ефективно використовувати процес реєстрації на подію.
Порада
Якщо учасник натисне кнопку «Приєднатися до Teams» більше ніж за 120 хвилин до початку події, реєстрація не буде створена. Ця функція жорстко прописана в коді, щоб запобігти випадковим реєстраціям, коли одержувачі перевіряють посилання після отримання електронного листа.
Створіть кнопку «Приєднатися до Teams»
Створіть новий лист у редакторі листів.
На панелі інструментів перейдіть до розділу «Елементи » та перетягніть елемент «Кнопка » в електронний лист.
Параметри кнопки «Редагувати» з’являться на правій панелі. Щоб пов’язати з опцією, виберіть Приєднатися до Teams.
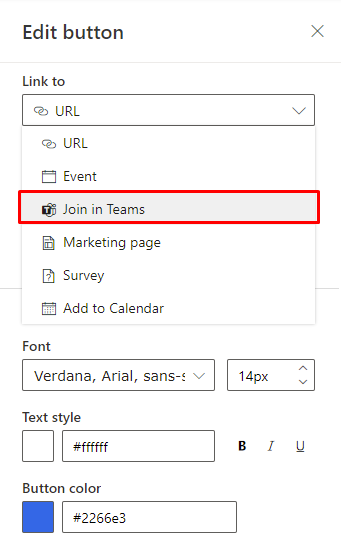
В області кнопок Редагувати відкрийте спадне меню Тип і виберіть, чи потрібно пов’язати кнопку з подією або сеансом .
Виберіть конкретну подію або сеанс, до якого ви хочете приєднатися клієнту. Далі введіть текстову мітку для кнопки та налаштуйте дизайн так, щоб він відповідав електронному листу.
Нотатка
Подію або сеанс має бути налаштовано на подію або зустріч у прямому ефірі Teams, і вони мають бути в стані «Прямий ефір», перш ніж ви зможете їх вибрати.
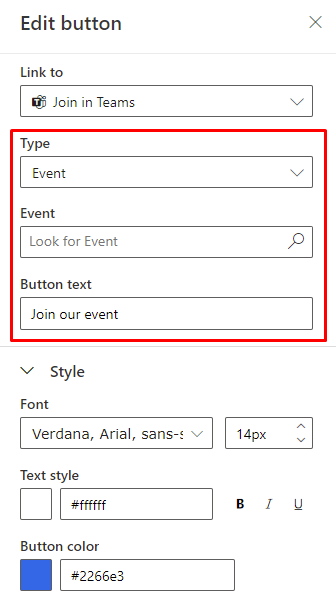
Щоб підготовча версія напідготовчі версії та тестовій панелі виберіть контакт, який має реєстрацію на обрану подію або сеанс.
Синхронізація Customer Insights - Journeys роботи та Teams
Користувач, який має доступ до запису події та дозволи на редагування запису, Customer Insights - Journeys може вносити будь-які зміни до запису. Однак, оскільки той самий користувач міг не створити відповідну подію в прямому ефірі або зустріч у Teams (і, отже, не може бути «власником зустрічі Teams»), зміни, внесені користувачем до запису Customer Insights - Journeys події, не поширюються на Teams. Ця функціональність схожа на функціональність у Teams, де користувач не може вносити зміни до події в прямому ефірі або зустрічі, створеної іншим користувачем.
У сценаріях, коли зміни записів подій не поширюються на Teams, Customer Insights - Journeys програма відображає попередження для будь-якого користувача, який не є власником зустрічі Teams. Якщо власник зустрічі Teams відкриє запис події, він побачить на стрічці кнопку «Синхронізувати з Teams ». Вибір кнопки «Синхронізувати з Teams» синхронізує зміни, внесені в подію користувачами, які не є власниками.
Нотатка
Власником зустрічі Teams є користувач, який створює подію або зустріч у Customer Insights - Journeys прямому ефірі. Ви не можете змінити відповідального після створення події. Це відрізняється від запису події власника в Customer Insights - Journeys.
Перегляд запису події
Після завершення прямої трансляції учасники можуть переглянути запис події, перейшовши до URL-адреси учасника зі своєї електронної пошти. Запис стане доступним, якщо автор події в прямому ефірі встановить Customer Insights - Journeys прапорець Запис доступний для відвідувачів на Так.