Підключення Customer Engagement (on-premises) до Exchange Online
Нотатка
Якщо ви ввімкнули єдиний інтерфейс режим only, перед використанням процедур, описаних у цій статті, виконайте такі дії:
- Виберіть Налаштування (
 ) на панелі навігації.
) на панелі навігації. - Виберіть Додаткові параметри.
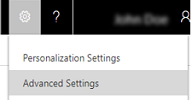
У цій статті описано, як настроїти серверну автентифікацію між Dynamics 365 (on-premises) and Exchange Online. На схемі нижче показано зв’язки між Dynamics 365 (on-premises), Azure Active Directory і Exchange Online.
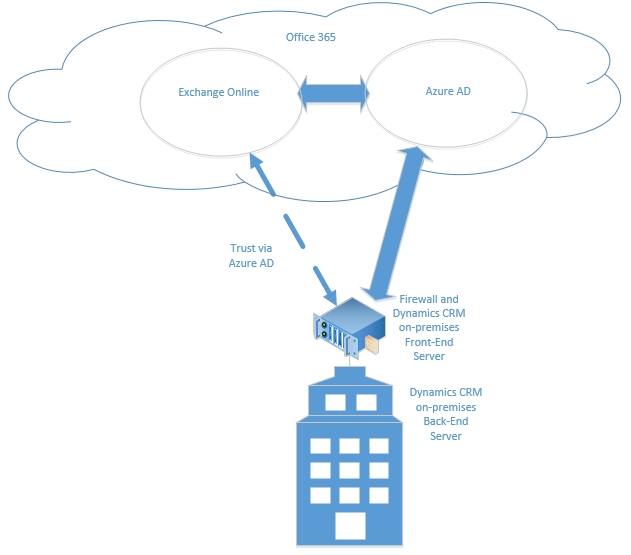
Необхідні дозволи
Microsoft Dynamics 365
- Роль безпеки для системного адміністратора.
- Якщо для оцінювання використовується сертифікат із власним підписом, потрібно мати членство в групі локальних адміністраторів на комп’ютері, на якому Microsoft Dynamics 365 Server його запущено.
- Обліковий запис, який використовується для входу до серверів розгортання CRM, повинен мати всі права локального адміністратора.
Exchange Online
- Членство глобальних адміністраторів Office 365. Це потрібно для доступу до Office 365 передплати на адміністративному рівні та для запуску командлетів Microsoft AzurePowerShell.
Важливо
У цьому розгортанні адміністратор Dynamics 365 може затверджувати поштові скриньки.
Настроювання серверної автентифікації для Microsoft Dynamics 365 і Exchange Online
Виконуйте інструкції в порядку, передбаченому для настроювання Dynamics 365 (on-premises) з Exchange Online.
Важливо
Інструкції, описані тут, потрібно виконати в зазначеному порядку. Якщо завдання не завершено, наприклад під час виконання команди Windows PowerShell з’являється повідомлення про помилку, перш ніж перейти до наступної команди, завдання чи кроку, потрібно вирішити проблему.
Перевірка необхідних компонентів
Перед настроюванням Dynamics 365 (on-premises) і Exchange Online для серверної автентифікації, зазначені нижче передумови повинні бути виконані:
- Microsoft Dynamics 365 Hybrid Connector. Microsoft Dynamics 365 Hybrid Connector — це безкоштовний з’єднувач, що дає змогу використовувати серверну автентифікацію з Microsoft Dynamics 365 (on-premises) і Exchange Online. Додаткові відомості: Microsoft Dynamics 365 Hybrid Connector
- Цифровий сертифікат X-509, виданий надійним центром сертифікації, який буде використовуватися для автентифікації між Dynamics 365 (on-premises) і Exchange Online. Сертифікат повинен мати значення KeySpec 1. Якщо ви оцінюєте автентифікацію на сервері, ви можете використовувати сертифікат із власним підписом.
- Переконайтеся, що на всіх серверах, де запущено службу асинхронної обробки, присутній сертифікат, який використовується для автентифікації між серверами.
- Переконайтеся, що обліковий запис, який запускає службу асинхронної обробки, має доступ до зчитування закритих ключів сертифіката. Додаткові відомості: Надання обліковому запису служби асинхронної обробки доступу до сертифіката
Налаштування серверної автентифікації
На сервері Microsoft Dynamics 365 Server, де виконується роль «Засоби розгортання», запустіть модуль Azure Active Directory для Windows PowerShell.
Підготуйте сертифікат.
Змініть каталог на розташування файлу CertificateReconfiguration.ps1 (за замовчуванням це C:\Program Files\Microsoft Dynamics CRM\Tools).
$CertificateScriptWithCommand = ".\CertificateReconfiguration.ps1 -certificateFile c:\Personalcertfile.pfx -password personal_certfile_password -updateCrm -certificateType S2STokenIssuer -serviceAccount contoso\CRMAsyncService -storeFindType FindBySubjectDistinguishedName"
Invoke-Expression -command $CertificateScriptWithCommand
Підготуйте сеанс Windows PowerShell.
Наведені нижче командлети дають змогу комп'ютеру отримувати дистанційні команди та додавати модулі Office 365 до сеансу Windows PowerShell. Для отримання додаткових відомостей про ці командлети перегляньте статтю Основні командлети Windows PowerShell.
Enable-PSRemoting -force
[Net.ServicePointManager]::SecurityProtocol = [Net.SecurityProtocolType]::Tls12
Install-Module MSOnline
Install-Module MSOnlineExt
Import-Module MSOnline -force
Import-Module MSOnlineExt -force
Підключіться до Office 365.
Під час виконання команди Connect-MsolService необхідно надати дійсний обліковий запис Microsoft, який є учасником ролі глобального адміністратора Office 365 для ліцензії Exchange Online, яка є необхідною умовою. Для отримання докладних відомостей про кожну з Azure Active Directory перелічених тут команд PowerShell перегляньте статтю MSDN: Керування Azure AD за допомогою Windows PowerShell.
$msolcred = get-credential
connect-msolservice -credential $msolcred
- Настройте сертифікат.
$Certificate = New-Object System.Security.Cryptography.X509Certificates.X509Certificate2
$Certificate.Import("c:\Personalcertfile.cer")
$CERCertificateBin = $Certificate.GetRawCertData()
$CredentialValue = [System.Convert]::ToBase64String($CERCertificateBin)
Встановіть Azure Active Directory Ім’я учасника служби в Exchange Online.
Замініть *.contoso.com ім'ям домену, де розташовано Microsoft Dynamics 365 Server.
$RootDomain = "*.contoso.com"
$CRMAppId = "00000007-0000-0000-c000-000000000000"
New-MsolServicePrincipalCredential -AppPrincipalId $CRMAppId -Type asymmetric -Usage Verify -Value $CredentialValue
$CRM = Get-MsolServicePrincipal -AppPrincipalId $CRMAppId
$ServicePrincipalName = $CRM.ServicePrincipalNames
$ServicePrincipalName.Remove("$CRMAppId/$RootDomain")
$ServicePrincipalName.Add("$CRMAppId/$RootDomain")
Set-MsolServicePrincipal -AppPrincipalId $CRMAppId -ServicePrincipalNames $ServicePrincipalName
- Налаштуйте Microsoft Dynamics 365 Server для серверної автентифікації із використанням Exchange.
Add-PSSnapin Microsoft.Crm.PowerShell
$setting = New-Object "Microsoft.Xrm.Sdk.Deployment.ConfigurationEntity"
$setting.LogicalName = "ServerSettings"
$setting.Attributes = New-Object "Microsoft.Xrm.Sdk.Deployment.AttributeCollection"
$attribute1 = New-Object "System.Collections.Generic.KeyValuePair[String, Object]" ("S2SDefaultAuthorizationServerPrincipalId", "00000001-0000-0000-c000-000000000000")
$setting.Attributes.Add($attribute1)
$attribute2 = New-Object "System.Collections.Generic.KeyValuePair[String, Object]" ("S2SDefaultAuthorizationServerMetadataUrl", "https://accounts.accesscontrol.windows.net/metadata/json/1")
$setting.Attributes.Add($attribute2)
Set-CrmAdvancedSetting -Entity $setting
Важливо
Для клієнтів, які використовують Exchange Online Government Community Cloud (GCC) High для урядових середовищ США, потрібно змінити параметр S2SDefaultAuthorizationServerMetadataUrl у сценарії PowerShell на https://login.microsoftonline.us/metadata/json/1.
Установіть ідентифікатор клієнта Exchange Online.
- У модулі Azure Active Directory для Windows PowerShell запустіть наведені нижче команди.
$CRMContextId = (Get-MsolCompanyInformation).ObjectID
$CRMContextId
Скопіюйте GUID, який відображаються у буфері обміну.
Оновіть S2STenantId для організації, виконавши ці команди, де OrganizationName – це унікальне ім’я організації, а ExchangeOnlineTenantId – це TenantId, отриманий у попередньому крок.
$organizationName = "OrganizationName"
$CRMContextId = "ExchangeOnlineTenantId"
$orgInfo = Get-CrmOrganization -Name $organizationName
$ID = $orgInfo.id
if($ID)
{
Set-CrmAdvancedSetting -ID $orgInfo.ID -configurationEntityName "Organization" -setting "S2STenantId" -value $CRMContextId
}
Під час увімкнення майстра серверної автентифікації виникає помилка
Помилка: Помилка автентифікації. Ця помилка може бути повернена, якщо сертифікат, який використовується для автентифікації між серверами відсутній або неприпустимий. Для її вирішення оновіть або встановіть сертифікат й повторіть спробу.
Створення профілю сервера електронної пошти
- Перейдіть до розділу Налаштування>Налаштування електронної пошти Профілі>сервера електронної пошти.
- Виберіть Новий>Exchange Online (Гібридний).
- Для сервера електронної пошти Exchange укажіть такі дані.
| Поля | Опис |
|---|---|
| Ім'я | Укажіть описове ім’я для профілю. |
| Опис | Введіть стислий опис призначення профілю сервера електронної пошти. |
| Тип сервера | Попередньо заселений ( Exchange Online гібридний). |
| Відповідальна особа | Попередньо заповнюється ім’ям власника профілю поштового сервера. |
| Використання ідентифікатора клієнта за замовчуванням | Якщо ви використовували наведені вище команди PowerShell, щоб установити Exchange Online ідентифікатор клієнта (рекомендовано), виберіть Так , щоб використовувати цей ідентифікатор. Якщо для цього параметра встановлено значення Ні, ідентифікатор клієнта потрібно вказати Exchange Online вручну (не рекомендується!). |
| Ідентифікатор клієнта Exchange Online | Якщо ви використовували наведені вище команди PowerShell для встановлення Exchange Online ідентифікатора клієнта (рекомендовано), ідентифікатор попередньо заповнюється в цьому полі. |
| Автоматичне визначення розташування сервера | Попередньо заповнений Exchange Online URL-адресою. Виберіть Yes (recommended), якщо ви хочете скористатися службою автоматичного виявлення для визначення розташування сервера. Якщо встановити значення Ні, розташування сервера електронної пошти необхідно буде вказати вручну. |
| Вхідне розташування сервера та розташування вихідного сервера | Якщо вибрано Ні для параметра Автоматично визначати розташування сервера, введіть URL-адресу в полях Розташування вхідного сервера та Розташування вихідного сервера. |
| Додаткові настройки | |
| Обробляти електронну пошту від | Виберіть дату й час. Для всіх поштових скриньок, пов’язаних із цим профілем, повідомлення електронної пошти, отримані після цих дати й часу, оброблятимуться шляхом синхронізації на сервері. Якщо встановлене значення менше поточної дати, зміни буде застосовано до всіх нових пов’язаних поштових скриньок, а їхні повідомлення, що були оброблені раніше, буде витягнуто. |
| Мінімальні інтервали опитування у хвилинах | Введіть мінімальний інтервал опитування (у хвилинах) для поштових скриньок, які пов’язані з цим профілем сервера електронної пошти. Інтервал опитування визначає частоту синхронізації на сервері, з якою виконується опитування поштових скриньок для нових повідомлень електронної пошти. |
| Переміщувати недоставлені повідомлення електронної пошти до папки "Не вдалося доставити" | Щоб перемістити недоставлені повідомлення електронної пошти в папку «Неможливо доставити», виберіть Так. Якщо сталася помилка відстеження повідомлень електронної пошти в Dynamics 365 як справ електронної пошти, а для цього параметра задано значення Так, повідомлення електронної пошти буде переміщено до папки не «Неможливо доставити». |
- Виберіть Зберегти.
- Виберіть Перевірка підключення та перегляньте результати. Щоб діагностувати проблему, дивіться наступний розділ.
Виправлення неполадок підключення профілю Exchange Online (гібридного)
Якщо ви запустили тестове підключення та виникли проблеми з Exchange Online підключенням (гібридного) профілю, скористайтеся інформацією в діалоговому вікні Перевірка підключення , щоб діагностувати та виправити підключення.
Відомості про повторювані проблеми та інші відомості про виправлення неполадок можна знайти в розділі Блог: Тестування та ввімкнення поштових скриньок у Microsoft Dynamics CRM 2015 та Виправлення неполадок і моніторинг синхронізації на сервері.
Настроювання обробки електронної пошти за замовчуванням і синхронізації
Установіть синхронізацію на сервері як конфігурацію за замовчуванням.
- Перейдіть до розділу Налаштування>електронної пошти Налаштування>конфігурації електронної пошти.
- Установіть оброку та синхронізацію полів таким чином:
- Профіль сервера: профіль, створений у розділі вище.
- Вхідна електронна пошта: синхронізація на сервері або маршрутизатор електронної пошти
- Вихідна електронна пошта: синхронізація на сервері або маршрутизатор електронної пошти
- Зустрічі, контактні особи та завдання: синхронізація на сервері або маршрутизатор електронної пошти
Нотатка
Якщо ваші користувачі переважно використовують Dynamics 365 for Outlook на своїх ПК, Microsoft Dynamics 365 for Outlook може бути кращим вибором.
Якщо ви залишите форму обробки електронної пошти незатвердженим користувачем і черги зі значеннями за замовчуванням (вибраними), вам потрібно буде схвалити електронні листи та черги для поштових скриньок користувачів, як зазначено нижче в розділі Схвалення електронної пошти.
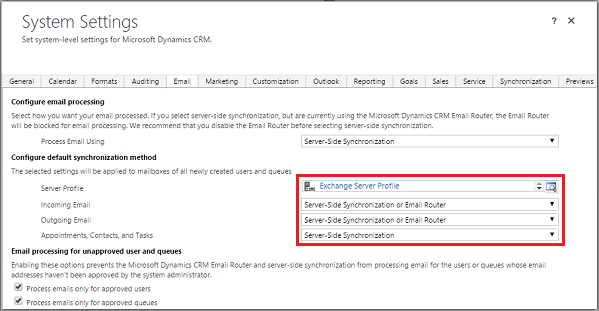
- Виберіть ОК.
Настроювання поштових скриньок
Щоб настроїти поштові скриньки для використання з профілем за замовчуванням спочатку потрібно установити профіль сервера та спосіб доставки електронної пошти, зустрічей, контактних осіб і завдань.
Крім прав адміністратора, щоб встановити спосіб доставки для поштової скриньки, потрібно також мати права на читання та записування для сутності «Поштова скринька».
Виберіть одне або кілька зазначених нижче методів:
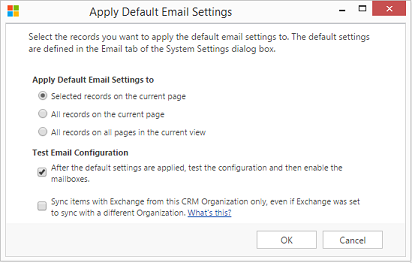
Установлення профілю та способів доставки для поштових скриньок
- Перейдіть до розділу Налаштування>Налаштування електронної пошти Поштові> скриньки.
- Виберіть Активні поштові скриньки.
- Виберіть поштові скриньки, які потрібно настроїти, та виберіть Змінити.
- У формі Змінити кілька записів під областю Метод синхронізації встановіть для поля Профіль сервера значення профілю сервера Exchange, створеного раніше.
- Установіть для параметра Вхідна та вихідна електронна пошта значення Синхронізація на стороні сервера або маршрутизатор електронної пошти.
- Налаштуйте зустрічі, контакти та завдання на синхронізацію на сторонісервера.
Нотатка
Якщо ваші користувачі переважно використовують Dynamics 365 for Outlook на своїх ПК, Microsoft Dynamics 365 for Outlook може бути кращим вибором.
- Виберіть Змінити.
Затвердження електронної пошти
Потрібно затвердити поштову скриньку кожного користувача або чергу, перш ніж поштова скринька зможе обробляти електронну пошту.
- Перейдіть до розділу Налаштування>Налаштування електронної пошти Поштові> скриньки.
- Виберіть Активні поштові скриньки.
- Виберіть поштові скриньки, які потрібно затвердити, а потім натисніть кнопку Інші команди (...)>Схвалити електронну адресу.
- Виберіть ОК.
Перевірка конфігурації поштових скриньок
- Перейдіть до розділу Налаштування>Налаштування електронної пошти Поштові> скриньки.
- Виберіть Активні поштові скриньки.
- Виберіть поштові скриньки, які потрібно перевірити, а потім натисніть кнопку Перевірити та ввімкнути поштові скриньки.
Після цього буде перевірено конфігурацію вхідної та вихідної електронної пошти вибраних поштових скриньок і активовано обробку електронної пошти для цих поштових скриньок. Якщо в поштовій скриньці сталася помилка, на дошці для записів «Оповіщення» поштової скриньки та відповідального за профіль відображається попередження. Залежно від характеру помилки система Microsoft Dynamics 365 спробує обробити електронну пошту знову через деякий час або деактивує для цієї поштової скриньки обробку електронної пошти.
Результат перевірки конфігурації електронної пошти відображається в таких полях запису поштової скриньки: Стан вхідної електронної пошти, Статус функції «Зустрічі, контакти та завдання» і Статус функції «Зустрічі, контакти та завдання». Оповіщення також генерується після успішного завершення настройки конфігурації поштової скриньки. Це оповіщення відображається для відповідального за поштову скриньку.
Порада
Якщо не вдається синхронізувати контакти, зустрічі та завдання для поштової скриньки, можна вибрати елементи Синхронізувати з Exchange лише в цій організації Dynamics 365, навіть якщо Exchange було настроєно на синхронізацію з іншою організацією . Дізнайтеся більше про цей прапорець.
Перевірка конфигурації електронної пошти для всіх поштових скриньок, пов’язаних із профілем сервера електронної пошти
- Перейдіть до розділу Налаштування>Налаштування електронної пошти Профілі>сервера електронної пошти.
- Виберіть створений профіль, а потім натисніть кнопку Перевірити та ввімкнути поштові скриньки.
Коли ви перевірите конфігурацію електронної пошти, у фоновому режимі буде запущено асинхронне завдання. На перевірку може знадобитися кілька хвилин. Microsoft Dynamics 365 перевіряє конфігурацію електронної пошти всіх поштових скриньок, пов’язаних із профілем сервера Exchange. Для тих поштових скриньок, для ких настроєно синхронізацію на сервері зустрічей, завдань і контактних осіб, система також перевіряє правильність їхньої настройки.
Порада
Якщо не вдається синхронізувати контакти, зустрічі та завдання для поштової скриньки, можна вибрати елементи Синхронізувати з Exchange лише в цій організації Dynamics 365, навіть якщо Exchange було настроєно на синхронізацію з іншою організацією . Дізнайтеся більше про цей прапорець.
Надання обліковому запису служби асинхронної обробки доступу для читання сертифіката
У цій процедурі пояснюється, як надати обліковому запису служби асинхронної обробки доступу на зчитування закритих ключів сертифіката.
- На комп’ютері, де знаходиться сертифікат, у полі пошуку введіть mmc.exe, а потім натисніть клавішу Enter.
- У Microsoft Management Console виберіть пункт Файл, а потім натисніть кнопку Додати/видалити оснастку.
- Виберіть Сертифікати, натисніть кнопку Додати, виберіть Обліковий запис комп’ютера, натисніть кнопку Далі, виберіть Локальний комп’ютер, а потім натисніть кнопку Готово.
- Натисніть кнопку OK, щоб закрити діалогове вікно «Додавання або видалення оснастки».
- Розгорніть Сертифікати – (Локальний комп’ютер), розгорніть Особисті, а потім виберіть Сертифікати.
- Клацніть правою кнопкою миші сертифікат, за допомогою Exchange Online якого ви використовуєте автентифікацію, а потім виберіть «Усі завдання>Керування закритими ключами».
- Натисніть кнопку Додати, знайдіть і виберіть службовий обліковий запис, під яким працює служба асинхронної обробки, Дозволити дозвіл на читання , а потім натисніть кнопку OK.
- Перезапустіть службу Microsoft Dynamics асинхронної обробки CRM і Microsoft Dynamics службу (обслуговування) асинхронної обробки CRM.
Див. також
Синхронізація
на стороні сервера Усунення несправностей і моніторинг синхронізації на стороні сервера
Зворотний зв’язок
Очікується незабаром: протягом 2024 року ми будемо припиняти використання механізму реєстрації проблем у GitHub для зворотного зв’язку щодо вмісту й замінювати його новою системою зворотного зв’язку. Докладніше: https://aka.ms/ContentUserFeedback.
Надіслати й переглянути відгук про