Створення шаблона робочої групи доступу й додавання його до форми сутності
Нотатка
Якщо ви ввімкнули єдиний інтерфейс режим only, перед використанням процедур, описаних у цій статті, виконайте такі дії:
- Виберіть Налаштування (
 ) на панелі навігації.
) на панелі навігації. - Виберіть Додаткові параметри.
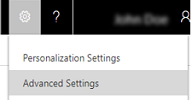
Шаблон робочої групи можна використовувати в організаціях, які мають право автоматично створювати робочі групи із правами доступу. У шаблоні робочої групи потрібно вказати тип організації та права доступу до запису з даними організації. Наприклад, можна створити шаблон робочої групи для організації, що здійснює розрахункові операції, та вказати права на перегляд, введення даних і спільний доступ до записів за рахунками, які надаються учасникам робочої групи в разі її автоматичного створення. Після створення шаблона робочої групи потрібно настроїти основну форму організації, щоб додати новий шаблон робочої групи. Після публікації настроювань шаблон робочої групи із правами доступу буде додано до всіх форм записів вказаної організації у вигляді списку. Наприклад, створено шаблон робочої групи під назвою «Група збуту» для сутності бізнес-партнера. У всіх формах записів бізнес-партнера відобразиться список із назвою «Група збуту». За допомогою цього списку можна додавати або видаляти учасників робочої групи.
Підключити організацію до робочих груп із правами доступу
Переконайтеся, що маєте роль безпеки «Системний адміністратор» або еквівалентний дозвіл.
Виберіть Настройки>Настроювання.
У вікні «Налаштування» виберіть «Налаштувати систему».
На панелі переходів розгорніть пункт Організації, а потім виберіть сутність, яку потрібно використовувати в шаблоні робочої групи.
У формі «Визначення сутності» в розділі «Спілкування та співпраця » встановіть прапорець «Команди Access».
На панелі інструментів «Дії » виберіть «Зберегти».
Створення шаблона робочої групи
Перейдіть до розділу Налаштування>Безпека.
Виберіть шаблони команд Access.
На панелі інструментів Дії виберіть Створити, заповніть обов’язкові поля, а потім натисніть кнопку Зберегти.
Нотатка
Можна створити не більше двох шаблонів робочої групи доступу для кожної сутності.
Додавання шаблона робочої групи до форми організації
Переконайтеся, що маєте роль безпеки «Системний адміністратор» або еквівалентний дозвіл.
Виберіть Настройки>Настроювання.
У вікні «Налаштування» виберіть «Налаштувати систему».
В області переходів розгорніть розділ Сутності, розгорніть сутність, яку потрібно використати в шаблоні групи, а потім виберіть пункт Форми.
У розділі Форми системи виберіть Активні форми>Головна форма.
У розділі Головна форма відкрийте вкладку Вставити.
На стрічці виберіть Вкладена сітка.
Відкриється діалогове вікно Встановити властивості.
У вікні Встановити властивості заповніть необхідні поля, а потім встановіть прапорець поряд із пунктом Відображати підпис у формі.
У розкривному списку Записи виберіть Усі типи записів.
У розкривному списку Сутність виберіть Користувачі.
У розкривному списку Режим перегляду за замовчуванням виберіть Учасники робочої групи, пов'язаної із записом.
У розкривному списку Шаблон робочої групи , виберіть потрібний шаблон і натисніть кнопку Встановити.
Вибраний шаблон робочої групи відобразиться у формі Основне.
На панелі інструментів Дії натисніть кнопку Зберегти, а потім виберіть команду Опублікувати.
Нотатка
Шаблон робочої групи доступу не експортується з її сутністю в рішення. Адміністраторам буде потрібно повторно створити шаблон під час експортування сутності в іншу інсталяцію.
Статті за темою:
Зворотний зв’язок
Очікується незабаром: протягом 2024 року ми будемо припиняти використання механізму реєстрації проблем у GitHub для зворотного зв’язку щодо вмісту й замінювати його новою системою зворотного зв’язку. Докладніше: https://aka.ms/ContentUserFeedback.
Надіслати й переглянути відгук про