Створення, редагування або збереження розширеного пошуку
Ця стаття стосується Dynamics 365 Customer Engagement (on-premises) версії 9.1 з використанням застарілого веб-клієнта. Якщо ви використовуєте єдиний інтерфейс, ваші програми працюють так само, як єдиний інтерфейс для моделей Power Apps. Версію Power Apps цієї статті дивіться: Створення, редагування та збереження розширеного пошуку
Знаходьте потрібні вам записи у Dynamics 365 Customer Engagement (on-premises) за допомоги команди «Розширений пошук». Крім того, за допомогою розширеного пошуку можна підготувати дані для експорту в Office Excel, щоб аналізувати, узагальнювати або об’єднувати дані, а також створювати зведені таблиці для перегляду даних з різних перспектив.
За допомогою цього Customer Engagement (on-premises) параметра можна використовувати параметр «Розширений пошук» для створення записів запиту «Не в» за допомогою параметра Не містить даних .
Перейдіть до розділу Розширений пошук.
Укажіть об’єкт пошуку.
У списку Шукати виберіть тип запису.
Виберіть пункт Вибрати , щоб визначити критерії пошуку: поле (наприклад, Ім’я облікового запису або Місто), оператор відношення запиту (наприклад, "дорівнює" або "містить"), який визначає, як указаний атрибут має порівнюватися зі значенням) і значення, які потрібно знайти (наприклад, "Сіетл" або "Електронна пошта").
Можна вибрати поля, що відповідають поточному типу запису, або поля пов’язаних записів. Наприклад, бізнес-партнер може мати кілька зв’язаних записів контактних осіб.
У нижній частині списку Вибір у розділі Пов’язані відображаються пов’язані типи записів. Наприклад, більшість типів записів мають зв’язаний тип запису «Примітки». Щоб вибрати поля з пов’язаного типу запису, виберіть поле, і з’явиться нове пов’язане посилання.
У разі використання Dynamics 365 Customer Engagement (on-premises) можна використовувати розширений пошук, щоб створити запит «Не містить даних». Наприклад, можна подати запит на всі інциденти, з якими не містять певне завдання. Для цього запустіть Advanced Find і в запиті виберіть «Шукати» Кейси і завдання (Щодо), після чого виберіть Не містить даних.
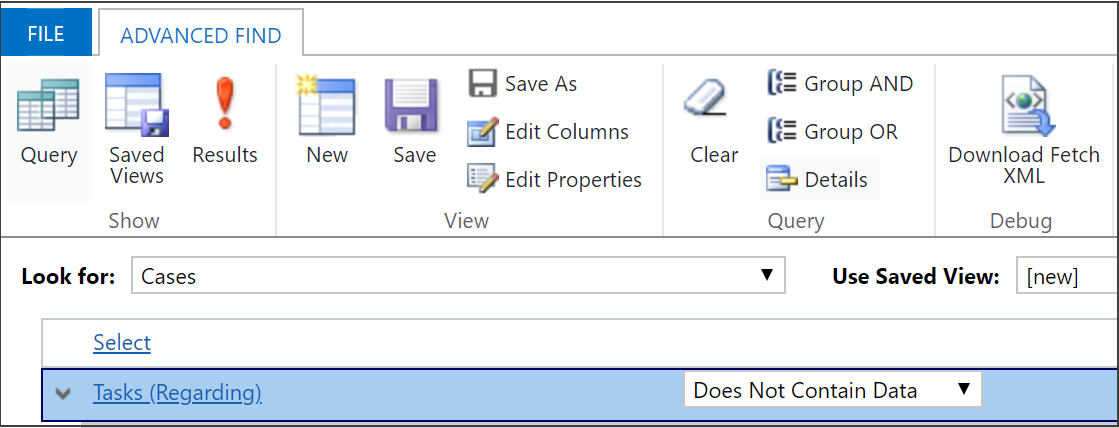
Зазначте стовпці, які слід включити до результатів пошуку.
Виберіть «Редагувати стовпці», а потім виберіть «Додати стовпці».
Виберіть тип запису, що містить стовпці, які потрібно додати.
Виберіть стовпці, які потрібно додати, і натисніть кнопку OK.
Визначте порядок сортування.
Виберіть Змінити стовпці.
Виберіть Налаштувати сортування.
Укажіть стовпець для сортування, укажіть порядок сортування, а потім натисніть кнопку OK.
Виберіть ОК.
Виберіть Результати.
Цей розділ стосується Dynamics 365 Customer Engagement (on-premises). Версію цього розділу для Power Apps див. за посиланням: Створення, редагування та збереження розширеного пошуку
Знаходьте потрібні вам записи у Dynamics 365 Customer Engagement (on-premises) за допомоги команди «Розширений пошук». Крім того, за допомогою розширеного пошуку можна підготувати дані для експорту в Office Excel, щоб аналізувати, узагальнювати або об’єднувати дані, а також створювати зведені таблиці для перегляду даних з різних перспектив.
За допомогою цього Customer Engagement (on-premises) параметра можна використовувати параметр «Розширений пошук» для створення записів запиту «Не в» за допомогою параметра Не містить даних .
Перейдіть до розділу Розширений пошук.
Укажіть об’єкт пошуку.
У списку Шукати виберіть тип запису.
Виберіть пункт Вибрати , щоб визначити критерії пошуку: поле (наприклад, Ім’я облікового запису або Місто), оператор відношення запиту (наприклад, "дорівнює" або "містить"), який визначає, як указаний атрибут має порівнюватися зі значенням) і значення, які потрібно знайти (наприклад, "Сіетл" або "Електронна пошта").
Можна вибрати поля, що відповідають поточному типу запису, або поля пов’язаних записів. Наприклад, бізнес-партнер може мати кілька зв’язаних записів контактних осіб.
У нижній частині списку Вибір у розділі Пов’язані відображаються пов’язані типи записів. Наприклад, більшість типів записів мають зв’язаний тип запису «Примітки». Щоб вибрати поля з пов’язаного типу запису, виберіть поле, і з’явиться нове пов’язане посилання.
У разі використання Dynamics 365 Customer Engagement (on-premises) можна використовувати розширений пошук, щоб створити запит «Не містить даних». Наприклад, можна подати запит на всі інциденти, з якими не містять певне завдання. Для цього запустіть Advanced Find і в запиті виберіть «Шукати» Кейси і завдання (Щодо), після чого виберіть Не містить даних.
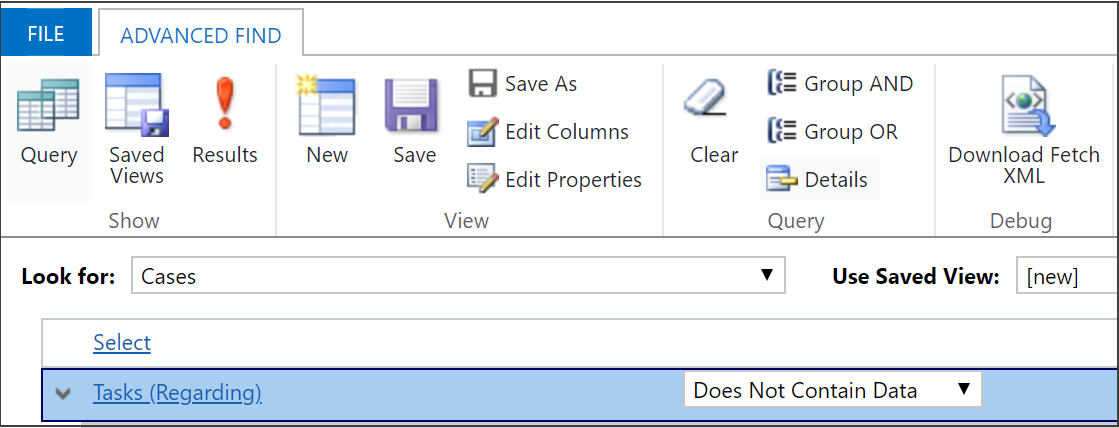
Зазначте стовпці, які слід включити до результатів пошуку.
Виберіть «Редагувати стовпці», а потім виберіть «Додати стовпці».
Виберіть тип запису, що містить стовпці, які потрібно додати.
Виберіть стовпці, які потрібно додати, і натисніть кнопку OK.
Визначте порядок сортування.
Виберіть Змінити стовпці.
Виберіть Налаштувати сортування.
Укажіть стовпець для сортування, укажіть порядок сортування, а потім натисніть кнопку OK.
Виберіть ОК.
Виберіть Результати.