Анотуйте спільне середовище техніка
Нотатка
Dynamics 365 Remote Assist Мобільний телефон буде припинено 25 березня 2025 року. Але наявні клієнти можуть і надалі отримувати аналогічні можливості Remote Assist mobile на Microsoft Teams мобільних пристроях. Скористайтеся всіма перевагами Teams і співпрацюйте з іншими користувачами!
Анотації змішаної реальності дають технічним спеціалістам і віддаленим співавторам можливість візуально визначити область або конкретний об’єкт у своєму середовищі, на який можна дивитися або маніпулювати. Під час мобільного відеодзвінка Dynamics 365 Remote Assist технік ділиться своїм оточенням із віддаленим співавтором за допомогою задньої камери. Технік може миттєво розміщувати анотації змішаної реальності в спільному середовищі. Віддалений співавтор розміщує анотації змішаної реальності на знімку спільного середовища технічного спеціаліста.
Нотатка
Android пристрої, які мають датчик часу польоту (ToF) і підтримують API глибини, а також iOS пристрої, які мають датчик LiDAR (див. датчик LiDAR у перелічених таблицях для iOS пристроїв iPadOS), імовірно, матимуть кращу точність із розміщенням анотацій.
Ознайомтеся з інструментами для створення анотацій
Програма для мобільних пристроїв
Якщо ви користуєтеся мобільною програмою Dynamics 365 Remote Assist , ви бачите наведену нижче панель інструментів для анотацій.

Якщо ви натиснете стрілку вниз поруч із крайньою лівою кнопкою (активний інструмент), кнопка впаде вниз.

У наведеній нижче таблиці описано кожну з кнопок на панелі інструментів анотацій для мобільних програм.
| Button | Опис |
|---|---|

|
Додайте стрілку. |

|
Додати чорнило (намалювати). |

|
Виберіть колір для анотації. |

|
Скасуйте останню анотацію, яку ви розмістили у своєму середовищі. |

|
Видаліть усі анотації, які ви розмістили у своєму середовищі. Ви не можете видаляти анотації, розміщені віддаленим співавтором. |
Настільний додаток Teams
Якщо ви співпрацюєте віддалено та користуєтеся настільним комп’ютером Teams, ви побачите наведену нижче панель інструментів анотацій.

У наведеній нижче таблиці описано кожну з кнопок на панелі інструментів анотацій для настільних комп’ютерів Teams.
| Button | Опис |
|---|---|

|
Додайте стрілку. |

|
Додати чорнило (намалювати). |

|
Виберіть колір для анотації. |

|
Скасуйте останню розміщену анотацію. |

|
Видаліть усі анотації, які ви розмістили під час сеансу. Не можна видаляти анотації, розміщені техніком. |
Додавання анотації зі стрілками
Переконайтеся, що стрілку вибрано на панелі інструментів анотації.
Перемістіть пристрій, щоб розташувати точку на об’єкті або області, яку потрібно виділити.
Натисніть, щоб розмістити примарну стрілку на екрані свого пристрою.
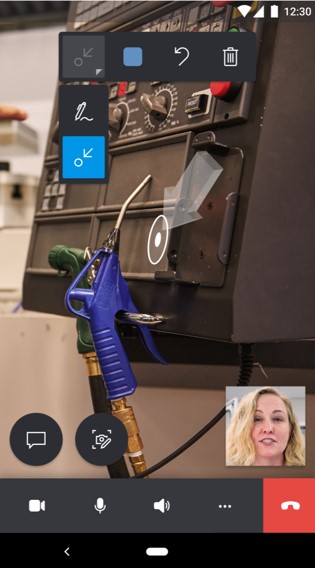
Торкніться стрілки круговими рухами (на 360 градусів) і перетягніть її.
Додавання чорнильної анотації
Переконайтеся, що на панелі інструментів анотацій вибрано інструмент «Чорнило ».
Натисніть і перетягніть по екрану, щоб почати малювати.
Додайте анотацію, якщо ви технічний фахівець на Dynamics 365 Remote Assist мобільному телефоні
Як технічний фахівець, ви можете розміщувати анотації у своєму спільному середовищі. Віддалений співавтор бачить ваші анотації в реальному часі на своєму пристрої.
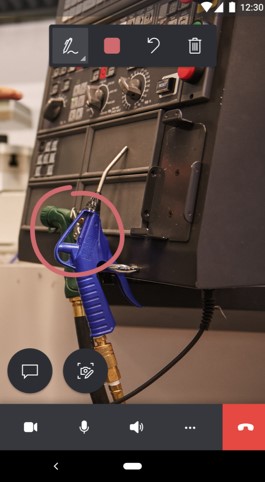
Додайте анотацію, якщо ви віддалено співпрацюєте з мобільним пристроєм Dynamics 365 Remote Assist
Щоб додати анотації, виберіть Почати анотацію.

Порада
Щоб видалити всі анотації, які ви додаєте під час сеансу редагування, натисніть кнопку
 .
.Ви бачите знімок оточення техніка. Ви можете додати свої анотації до цього знімка.
Спеціаліст Віддалений співробітник 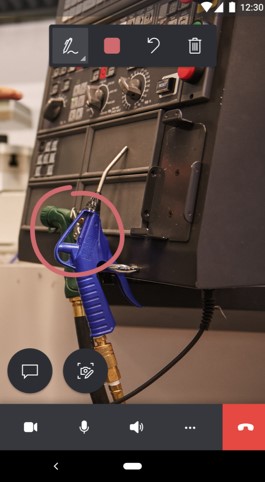

Щоб припинити додавання анотацій до знімка, натисніть кнопку Поставити галочку . Ви повертаєтеся до відеотрансляції в реальному часі техніка, і ваші анотації автоматично з’являються в середовищі техніка.
Додайте анотацію, якщо ви віддалено співпрацюєте з настільним комп’ютером Teams
Щоб додати анотації, виберіть Почати редагування.

Ви бачите знімок оточення техніка. Ви можете додати свої анотації до знімка.
Спеціаліст Віддалений співробітник 

Щоб припинити додавання анотацій до знімка, виберіть Зупинити редагування. Ви повертаєтеся до відеотрансляції в реальному часі техніка, і ваші анотації автоматично з’являються в середовищі техніка.
