Персоналізація подання воронки потенційних угод
Персоналізуйте подання воронки продажу, щоб упорядковувати можливості зручним для вас способом і спрощувати оновлення інформації на льоту, додавати нотатки та завдання тощо.
- Додайте, видаляйте, переставляйте та сортуйте стовпці в редагованій сітці.
- Застосовуйте фільтри й переглядайте лише важливі для вас записи.
- Змініть макет подання на список (лише сітка) або комбінацію (сітка та діаграма).
- Змініть показники, які відображаються у верхній частині представлення даних.
Крім того, ви можете звернутися до адміністратора, щоб іще точніше настроїти інтерфейс для підвищення продуктивності.
Вимоги до ліцензії та ролей
| Тип вимоги | У вас повинно бути |
|---|---|
| Ліцензія | Dynamics 365 Sales Premium, Dynamics 365 Sales Enterprise або Dynamics 365 Sales Professional Додаткові відомості: Dynamics 365 Ціноутворення продажів |
| Ролі безпеки | Продавець або вище Додаткові відомості: Попередньо визначені ролі безпеки для продажів |
Персоналізувати метрики
У поданні воронки можливостей у верхній частині представлення даних відображаються важливі показники, пов’язані з воронкою продажів. Ви можете персоналізувати цей простір, щоб переглядати лише ті показники, за якими вам потрібно стежити.
Нотатка
Персоналізовані показники доступні лише тоді, коли ви вийдете з облікового запису. У поточному випуску не можна зберігати зміни, які ви вносите в показники.
Відкрийте подання воронки продажів.
Виберіть Combo>Edit Metrics.
На бічній панелі Редагування показників можна створювати, оновлювати, видаляти або видаляти показники.
Щоб створити показник:
Виберіть Створити показник.
Виберіть поле та агрегатну функцію, які потрібно використовувати для обчислення цього показника. У списку Поле відображаються всі числові поля в сутності потенційної угоди.
(Необов'язково) Додайте фільтри для обчислення показників із певних записів. Наприклад, якщо ви хочете переглянути приблизний дохід від усіх можливостей, створених цього року, і перебуваєте на стадії розробки , створіть метрику з такими значеннями:
- Поле: Ест. Дохід
- Агрегатна функція: Сума
-
Фільтри
- Створено в: Цього року
- Етап продажу: Розробка
Щоб відредагувати показник, наведіть курсор на показник на бічній панелі Редагувати показники та натисніть значок Редагувати .
Щоб тимчасово вилучити показник, зніміть прапорець навпроти показника на бічній панелі Редагувати показники .
Персоналізувати бічну панель
Персоналізуйте бічну панель, щоб переглядати її в різних режимах, залежно від деталей, які ви хочете бачити, і розміру екрана.
Відкрийте подання воронки продажів.
Виберіть можливість із сітки, щоб відкрити бічну панель.
Виберіть піктограму палички, щоб переключитися на один із таких режимів:

- Компактний заголовок: Це режим за замовчуванням. Він відображає найважливіші поля в таблиці можливостей, але не включає потік бізнес-процесу.
- Показати BPF: Поки ви перебуваєте в компактному режимі, виберіть цю опцію, щоб переглянути потік бізнес-процесу.
- Збільшена ширина: ця модель ідеально підходить для великих екранів. У ньому відображається потік бізнес-процесу та всі поля в таблиці можливостей.
Вибраний режим зберігається до тих пір, поки ви не зміните його знову.
Персоналізація сітки
Персоналізуйте сітку, щоб додати до неї стовпці, які потрібно бачити та швидко редагувати.
- У поданні воронки можливостей виберіть Редагувати стовпці , щоб додавати, видаляти, приховувати, відображати або перевпорядковувати стовпці.
- У стовпцях Редагування: Бічна панель Можливості :
- Щоб додати стовпець, виберіть Додати стовпець.
- Щоб показати або приховати стовпці, установіть або зніміть прапорці. Стовпці за замовчуванням з сітки видаляти не можна; однак їх можна приховати.
- Щоб перевпорядкувати стовпці, перетягніть стовпці на панелі «Редагувати стовпці: можливості ».
- Щоб відсортувати стовпці, виберіть список стовпців і виберіть опцію сортування.
Застосувати фільтри
- У поданні воронки можливостей виберіть Редагувати фільтри.
- На панелі Редагувати фільтри: можливості виберіть Додати >рядок , щоб додати умову на основі полів у таблиці можливостей.
Ви можете додати кілька умов, додавши більше рядків. Умови перевіряються оператором AND.
Щоб вказати умову за допомогою оператора OR:
Виберіть Додати групу у списку Додати .

Нотатка
Хоча у списку Додати відображається Додати пов’язану сутність, цей параметр не підтримується в цьому випуску.
Виберіть оператор Or у списку поруч із прапорцем фільтра груп і вкажіть умову.
Дізнайтесь, як створювати фільтри зі згрупованими та вкладеними умовами в представленнях додатків на основі моделі.
Збереження персоналізацій у новому поданні
Після персоналізації подання воронки продажів можна зберегти зміни в новому поданні. Зірочка поруч із назвою представлення даних вказує на те, що в представленні даних є незбережені зміни.
Виберіть список подання Мої відкриті можливості , а потім виберіть пункт Зберегти як нове подання.

Щоб установити нове подання за замовчуванням, виберіть пункт Установити як подання за замовчуванням.
Переключення між поданнями
Ви можете створювати кілька подань із різними персоналізаціями та перемикатися між ними.
Зі списку подання виберіть подання, до якого потрібно перейти.
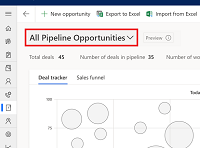
Не вдається знайти параметри в програмі?
Можливі три причини.
- У вас немає необхідної ліцензії або ролі. Перегляньте розділ Вимоги до ліцензії та ролей угорі цієї сторінки.
- Ваш адміністратор не вмикав цю функцію.
- У вашій організації використовується настроювана програма. Зверніться до свого адміністратора, щоб отримати точні вказівки. Кроки, описані в цій статті, стосуються виключно готових програм Центр збуту та Sales Professional.
