Використовуйте конфігурації для керування доступом до Unified Service Desk
Конфігурація Unified Service Desk – це чудовий спосіб фільтрувати об’єкти, які ви хочете, щоб ваші агенти бачили, без необхідності керувати їхніми ролями безпеки. Агенти можуть бачити лише ті компоненти Unified Service Desk у клієнтській програмі Unified Service Desk, які додано в призначеній їм конфігурації.
У конфігурації можна додати такі компоненти Unified Service Desk:
Виклики дій
Сценарії агентів
Пошуки сутностей
Події
Форми
Розміщені компоненти
Параметри
Скриптлети
Відомості про сеанс
Панель інструментів
Правило переходу між вікнами
Створення конфігурації Unified Service Desk
Увійдіть до своєї інсталяції Dynamics 365.
Натисніть стрілку вниз поряд із Dynamics 365.
Виберіть Unified Service Desk Administrator (Адміністратор єдиної служби підтримки).
Виберіть Конфігурація в розділі Додаткові налаштування на карті сайту. Відкриється визначення конфігурації.
Виберіть + Створити на сторінці Активна конфігурація .
Введіть назву конфігурації на сторінці Нова конфігурація .
Введіть буквено-цифрове значення як ключ кешу в текстовому полі поля «Версія кешу конфігурації», а потім натисніть кнопку «Зберегти».
Наприклад, буквено-цифрове значення можна оновити як XY12. Щоб дізнатися більше про версію кешу конфігурації, перегляньте статтю Конфігурація кешу для агентів.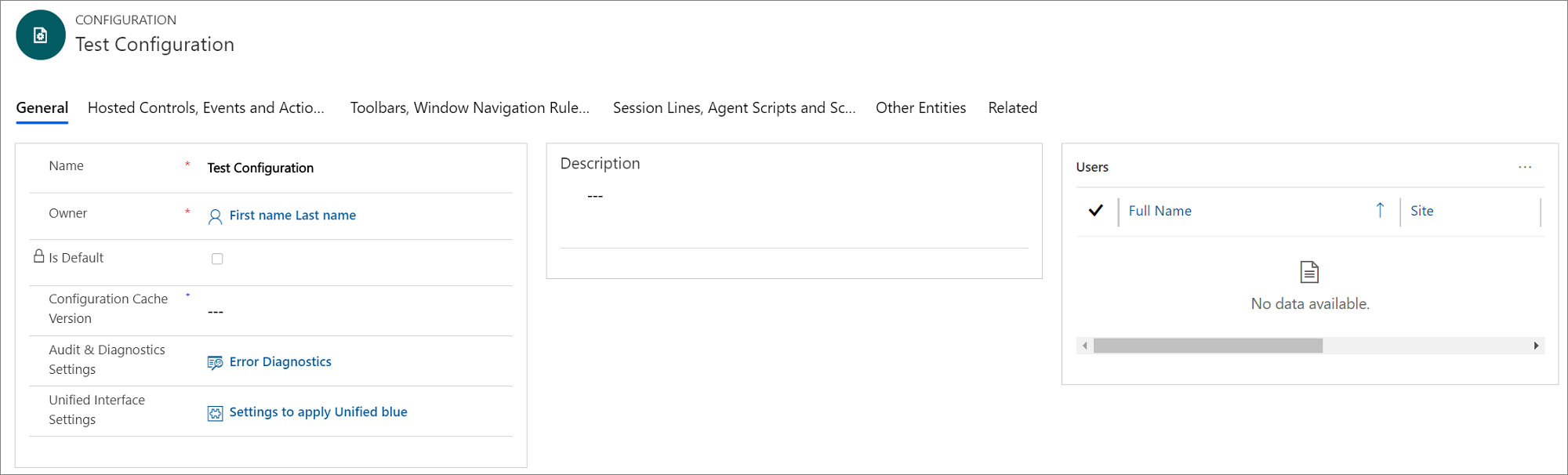
Щоб додати компонент, виберіть його. Кожна вкладка містить певні компоненти. Таблиця описує, які компоненти присутні на різних вкладках.
Вкладка Доступні для додавання компоненти Розміщені компоненти, події і дії - Розміщені компоненти
- Події
- Дії
Панелі інструментів, правила переходу між вікнами та пошуки сутностей - Панелі інструментів
- Правила переходу між вікнами
- Пошуки сутностей
Рядки сеансу, сценарії агента та скриптлети - Рядки сеансу
- Сценарії агентів
- Скриптлети
Інші сутності - Файли настроювання
- Форми
- Параметри
Виберіть вкладку. Наприклад, розміщені компоненти, події та дії.
Виберіть інші команди (...) у розділі компонентів, а потім виберіть пункт Додати ім’я < існуючого>компонента. З’явиться область «Записи підстановки». Введіть ім’я компонента в полі пошуку, а потім натисніть кнопку Додати. Якщо запис не існує, виберіть + Створити , щоб створити екземпляр компонента, який потрібно додати. Коли ви виберете + Створити, з’явиться діалогове вікно підтвердження. Переконайтеся, що ви зберегли запис, перш ніж залишати сторінку. Тепер, коли ви виберете OK, з’явиться сторінка компонента.

Після створення компонента на карті сайту виберіть пункт Конфігурація та виберіть запис, до якого потрібно додати компонент.
Виберіть вкладку та виберіть інші команди (...) у розділі компонентів, а потім виберіть пункт Додати ім’я < існуючого>компонента. З’явиться область «Записи підстановки». Введіть ім’я компонента в полі пошуку, а потім натисніть кнопку Додати.
Виберіть Зберегти
 , щоб зберегти конфігурацію.
, щоб зберегти конфігурацію.Повторіть кроки з 9 по 13, щоб додати до конфігурації інші компоненти.
Важливо
Якщо до конфігурації не додано розміщених компонентів або не додано певні розміщені компоненти, такі як макет панелі, глобальний диспетчер і диспетчер підключень, призначені користувачі можуть побачити пусте вікно клієнтської програми Unified Service Desk. Щоб дізнатися більше про те, як створити зразок конфігурації, перегляньте Покрокове керівництво 1: Створення простої агентської програми.
Установлення конфігурації за замовчуванням
Ви можете встановити конфігурацію за замовчуванням за допомогою атрибута «За замовчуванням» запису конфігурації. Тоді будь-який користувач, якому не призначено конфігурацію, кешуватиме лише компоненти Unified Service Desk, пов’язані з конфігурацією за промовчанням, під час входу в клієнт Unified Service Desk.
Увійдіть до своєї інсталяції Dynamics 365.
Натисніть стрілку вниз поряд із Dynamics 365.
Виберіть Unified Service Desk Administrator (Адміністратор єдиної служби підтримки).
Виберіть Конфігурація в розділі Додаткові налаштування на карті сайту.
Виберіть запис конфігурації, який потрібно зробити за промовчанням, у списку Активна конфігурація .
Виберіть «Установити за замовчуванням » у меню дій.
Асоціювання відстеження та діагностики з конфігурацією
Коли ви асоціюєте запис відстеження та діагностики з конфігурацією, лише події відстеження та діагностики, вказані в записі відстеження та діагностики, вносяться до журналу, і лише для користувачів, яких призначено конфігурації. Нижче описана процедура описує, як асоціювати наявний запис відстеження та діагностики з конфігурацією. Відомості про те, як створити запис аудиту та діагностики, наведено в статті Настроювання аудиту та діагностики в Unified Service Desk.
Увійдіть до своєї інсталяції Dynamics 365.
Натисніть стрілку вниз поряд із Dynamics 365.
Виберіть Unified Service Desk Administrator (Адміністратор єдиної служби підтримки).
Виберіть Конфігурація в розділі Додаткові налаштування на карті сайту.
Виберіть запис конфігурації, до якого потрібно додати запис відстеження та діагностики.
У полі пошуку введіть ім'я запису відстеження та діагностики, а потім виберіть запис.
Після додавання запису «Аудит і діагностика» натисніть кнопку «Зберегти
 », щоб зберегти конфігурацію.
», щоб зберегти конфігурацію.
Призначення користувачів до конфігурації Unified Service Desk
Створивши конфігурацію Unified Service Desk, ви можете призначити їй користувачів. Користувачі, призначені для конфігурації, можуть отримати доступ лише до компонентів клієнтської програми Unified Service Desk, доданих до конфігурації.
Увійдіть до своєї інсталяції Dynamics 365.
Натисніть стрілку вниз поряд із Dynamics 365.
Виберіть Unified Service Desk Administrator (Адміністратор єдиної служби підтримки).
Виберіть Конфігурація в розділі Додаткові налаштування на карті сайту.
Виберіть необхідний запис конфігурації на сторінці Активна конфігурація . Щоб відкрити визначення конфігурації, виберіть ім’я конфігурації або виберіть запис, а потім натисніть кнопку Редагувати.
Виберіть вкладку Пов’язані , а потім виберіть Призначені користувачі. Далі, ви можете або призначити конфігурацію наявному користувачу, або створити нового користувача і призначити йому конфігурацію.
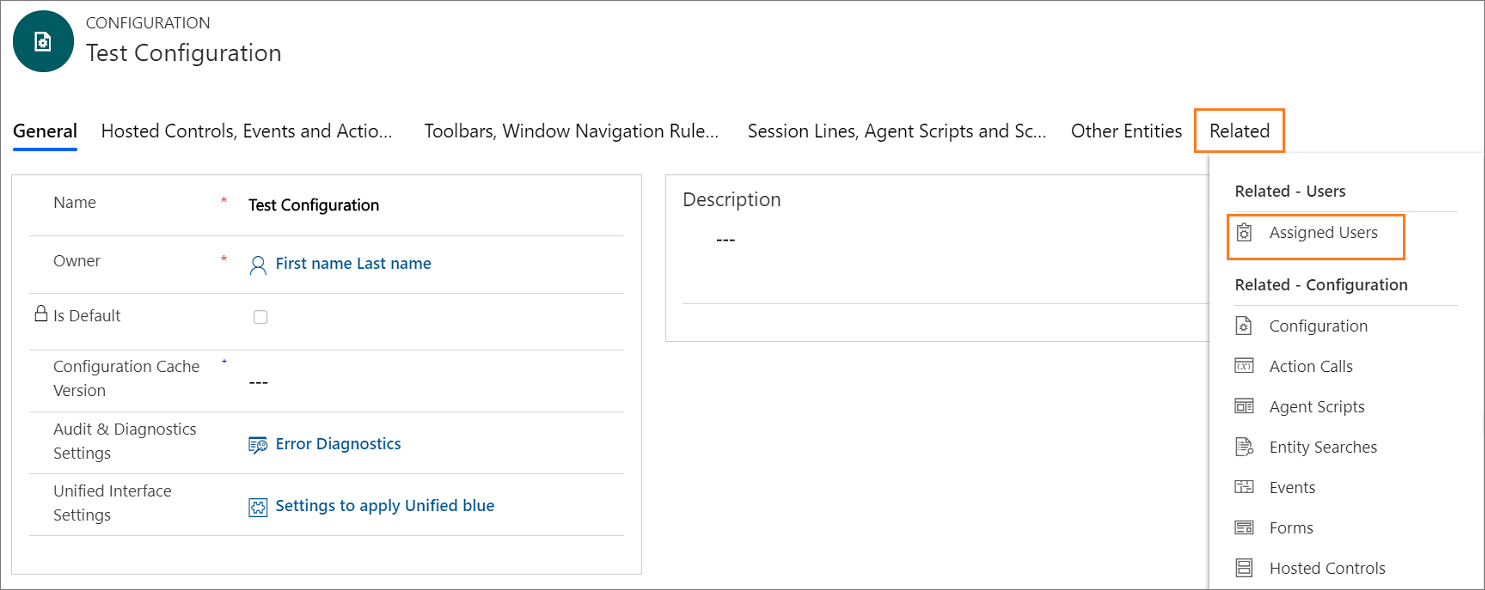
Виберіть Додати наявного користувача. З’явиться область «Записи підстановки».
Введіть ім’я потрібного користувача в пошуковий рядок і виберіть Пошук. Тепер виберіть користувача зі списку, а потім натисніть Додати.
Натисніть кнопку Зберегти
 , щоб зберегти зміни.
, щоб зберегти зміни.Якщо вибрати ім’я користувача в стовпці Ім’я , відкриється запис користувача, і в полі Конфігурація USD можна побачити, що користувачеві призначено конфігурацію Unified Service Desk.
Кожного користувача можна призначити лише до однієї конфігурації. Щоб призначити користувача до іншої конфігурації, спочатку потрібно видалити його з наявної конфігурації.
Видалення користувача з конфігурації
Відкрийте форму «Користувач» для агента, якого потрібно видалити з конфігурації. Один із способів зробити це – Налаштування >Користувачі безпеки>.
У формі користувача виберіть Конфігурація USD.
Натисніть клавішу Delete, щоб видалити конфігурацію, а потім збережіть форму.
Створення точної копії конфігурації
Конфігурацію можна скопіювати, склонувавши її. Це дає змогу швидко скопіювати наявну конфігурацію та відповідні зв’язки і використати їх для іншої конфігурації. Оскільки користувач може належати лише до однієї конфігурації, будь-які користувачі, пов'язані з конфігурацією, не будуть пов'язані з точною копією конфігурації.
Увійдіть до своєї інсталяції Dynamics 365.
Натисніть стрілку вниз поряд із Dynamics 365.
Виберіть Unified Service Desk Administrator (Адміністратор єдиної служби підтримки).
Виберіть Конфігурація в розділі Додаткові налаштування на карті сайту.
Виберіть запис конфігурації, який потрібно клонувати, на сторінці Активна конфігурація .
Виберіть «Клонувати» в меню дій.
Виберіть «Клонувати» в діалоговому вікні «Клонувати існуючу конфігурацію ».
Статті за темою:
Керування доступом за допомогою настроюваних ролей безпеки
Керування доступом у Unified Service Desk
Зворотний зв’язок
Очікується незабаром: протягом 2024 року ми будемо припиняти використання механізму реєстрації проблем у GitHub для зворотного зв’язку щодо вмісту й замінювати його новою системою зворотного зв’язку. Докладніше: https://aka.ms/ContentUserFeedback.
Надіслати й переглянути відгук про