Огляд відстеження та діагностики
Область «Параметри аудиту та діагностики» забезпечує централізоване керування аудитом агентів і діагностичним журналюванням програм Unified Service Desk.
Відстеження агента допомагає організаціям аналізувати його продуктивність, виявляти прогалини в процесі, забезпечувати тренування та навчання і подальше поліпшення роботи служба підтримки клієнтів. Дані аудиту в Unified Service Desk передаються слухачеві, який дає змогу контролювати, куди спрямовувати ведення журналу аудиту, наприклад до текстового файлу, журналу подій Windows тощо сховище даних.
Діагностичне ведення журналу допомагає виправляти проблеми, які можуть виникнути з програмою Unified Service Desk.
Під час настроювання аудиту та діагностики в Unified Service Desk пам’ятайте про такі функції:
Те, як налаштовуються та записуються аудит і діагностика Unified Service Desk, повністю відокремлено від функції аудиту в Microsoft Dataverse.
Для аудиту Unified Service Desk потрібен розміщений компонент Listener для запису та збереження аудиторських дій. Аналогічним чином, можемо передавати діагностичне журналювання за допомогою розміщеного елемента керування, але це не потрібно, і за замовчуванням, діагностичне журналювання записується на локальному комп'ютері.
Огляд конфігурації журналювання та діагностики
Розробник пише код, який використовується для настроюваного прослуховувача. Як правило, настроюваний прослуховувач є збіркою. Додаткові відомості: Створення власних прослуховувачів для аудиту, діагностики та відстеження
Розробник стискає збірку у стиснутий файл ZIP. Додаткові відомості: Створення власних прослуховувачів для аудиту, діагностики та відстеження
Розробник створює розміщений компонент прослуховувача, що містить відомості про монтаж, створений на кроці 1. Додаткові відомості: Розміщений компонент прослуховування (розміщений компонент)
Адміністратор Unified Service Desk створює запис «Параметри аудиту та діагностики», який визначає, що перевіряється або діагностується. Крім того, розміщений компонент прослуховувача пов'язано із записом параметрів відстеження та діагностики. Додаткові відомості: Аудит
Адміністратор Unified Service Desk створює запис «Файли настроювання» та вкладає файл пакета .zip, створений розробником у попередньому крок. Додаткові відомості: Розповсюдження настроюваних розміщених компонентів за допомогою файлів настроювання
Адміністратор Unified Service Desk пов’язує запис «Файли настроювання» з відповідною конфігурацією. Додаткові відомості: Призначення користувачам конфігурації Unified Service Desk
Аудит
Настроїти аудит в Unified Service Desk можна одним із двох способів:
Стандартне або спеціальне відстеження за допомогою запису відстеження та діагностики. Ця функція відстеження є під централізованим керуванням і має кілька подій на вибір та дозволяє додавати настроюваного прослуховувача, який визначає, куди пересилаються дані відстеження.
Стандартне відстеження, додавши позначку відстеження і встановивши для нього значення 1 в області Параметри. Ця функція аудиту має обмежені події та записує дані аудиту до таблиці UII_auditBase table в базі даних організації.
Нотатка
Якщо ввімкнуто запис відстеження та діагностики і запис параметра позначки відстеження, запис параметра позначки відстеження буде проігноровано і не буде записано дані відстеження.
Створення запису відстеження та діагностики для використання відстеження
Нотатка
Ця процедура дає вказівки щодо настроювання і відстеження, і діагностики в одному записі. Хоча ви можете налаштувати окремі записи для відстеження та діагностики в записі «Параметри діагностики та відстеження».
Увійдіть до своєї інсталяції Dynamics 365.
Натисніть стрілку вниз поряд із Dynamics 365.
Виберіть Unified Service Desk Administrator (Адміністратор єдиної служби підтримки).
Виберіть пункт Настройки аудиту та діагностики в розділі Додаткові настройки на карті сайту.
Виберіть + Створити на сторінці Параметри активного аудиту та діагностики .
Введіть ім’я в полі Ім’я . Це ім’я описує призначення запису "Аудит і діагностика", наприклад "Аудит усіх подій" і "Журналювання інформації про діагностику".
Перейдіть на вкладку Настройки аудиту та встановіть прапорець Відстеження активності ввімкнено .
Цей приклад призначений для відстеження всіх подій, тому, коли ви вибираєте параметр Відстеження активності ввімкнено, установлюються всі прапорці. Крім того, можна зняти позначку поруч із пунктом для будь-яких подій, які не потрібно відстежувати для цього запису.
Ви можете також включити діагностичне журналювання в цей запис. Додаткову інформацію шукайте на кроці 9.
Виберіть Зберегти , щоб вибрати запис. Після збереження запису можна починати оновлення параметрів діагностики.
Нотатка
Записи параметрів відстеження та діагностики активуються, коли вони створюються.
Виберіть «Параметри діагностики» та вкажіть такі параметри.
Поле Value Увімкнути моніторинг виходу За промовчанням увімкнено моніторинг виходів, а журнали діагностики та журнали виходів збираються в разі винятку в клієнті Unified Service Desk. Каталог журналів діагностики Визначає повний шлях до папки, де зберігаються файли діагностики для виключень. Якщо шлях недійсний або недоступний, Unified Service Desk використовуватиме папку за промовчанням. За замовчуванням папка є %APPDATA%\Roaming\Microsoft\Microsoft Dynamics 365 Unified Service Desk\<version>\Diagnostics\.Ярлик діагностики на вимогу Вказує сполучення клавіш, які використовуються для виклику ручного створення файлу дампа. Комбінація клавіш за замовчуванням - CTRL+ALT+A. Щоб змінити типове значення, використовуйте форму key1+key2+key3.
Примітка.
Створити файл дампа вручну за допомогою комбінації клавіш діагностики на вимогу можна лише тоді, коли ввімкнено параметр Увімкнути моніторинг виходу або Увімкнути генерацію аварійного дампу або обидва параметри.Рівень детальності діагностики Визначає тип подій, які буде записано під час діагностики. Значення за замовчуванням - це рівень помилки.
- Помилка: Повідомляє лише про події помилок.
- Попередження: Повідомляє про помилки та попереджувальні події.
- Інформація: Повідомляє про помилки, попередження та інформаційні події.
- Докладно: повідомляє про помилки, попередження, інформацію та докладні події.
Увімкнути створення аварійного дампа За замовчуванням увімкнено, а файли дампів збираються під час фатального винятку клієнта Unified Service Desk. Якщо параметри не встановлено, файли дампів не збиратимуться під час винятку клієнта Unified Service Desk. Якщо ці опції вимкнені, а Увімкнути вихідний моніторинг увімкнено, записи обох діагностик та вихідні записи збираються, але файли для скидання - ні. Максимальний розмір записів діагностики (МБ). Указує максимальний розмір папки в мегабайтах, де зберігаються файли діагностики. Розмір за промовчанням – 5 ГБ (5000 МБ). Коли вказане значення перевищено, папки з найстарішими записами буде видалено, поки розмір папки не перестане перевищувати це значення. Зауважте, що остання папка записів не видаляється, навіть якщо вона перевищує вказане значення. Збережіть значення для швидкої команди «На вимогу» та«На вимогу». Щоб дізнатися більше, перегляньте статтю Створення журналів даних про ефективність (Performance data колекція).
Додайте запис Параметр трасування джерела в області Параметри трасування джерела. Параметр джерела трасування включає розміщений компонент прослуховувача, який використовується для передавання відстеження та справ діагностики до сховища даних, журналу подій або текстового файлу. Щоб створити запис параметра джерела трасування, виконайте такі кроки.
Важливо
Необхідно надати запис параметра джерела трасування, який містить дійсний розміщений компонент прослуховувача, який використовуватиметься для запису справи відстеження або справу відстеження не буде збережено. Відомості про те, як створити розміщений компонент прослуховувача, наведено в статті Створення настроюваних прослуховувачів для аудиту, діагностики та трасування.
Виберіть «Додати наявний параметр трасування» в розділі «Параметри джерела трасування». З’явиться область «Записи підстановки».

Введіть ім’я для пошуку запису параметра трасування джерела. Якщо запис недоступний, потрібно вибрати + Створити , щоб створити нову сторінку параметрів джерела трасування. Коли ви виберете + Створити, з’явиться діалогове вікно підтвердження. Переконайтеся, що ви зберегли запис, перш ніж залишати сторінку. Тепер, коли ви виберете OK, з’явиться сторінка Нове налаштування джерела трасування.
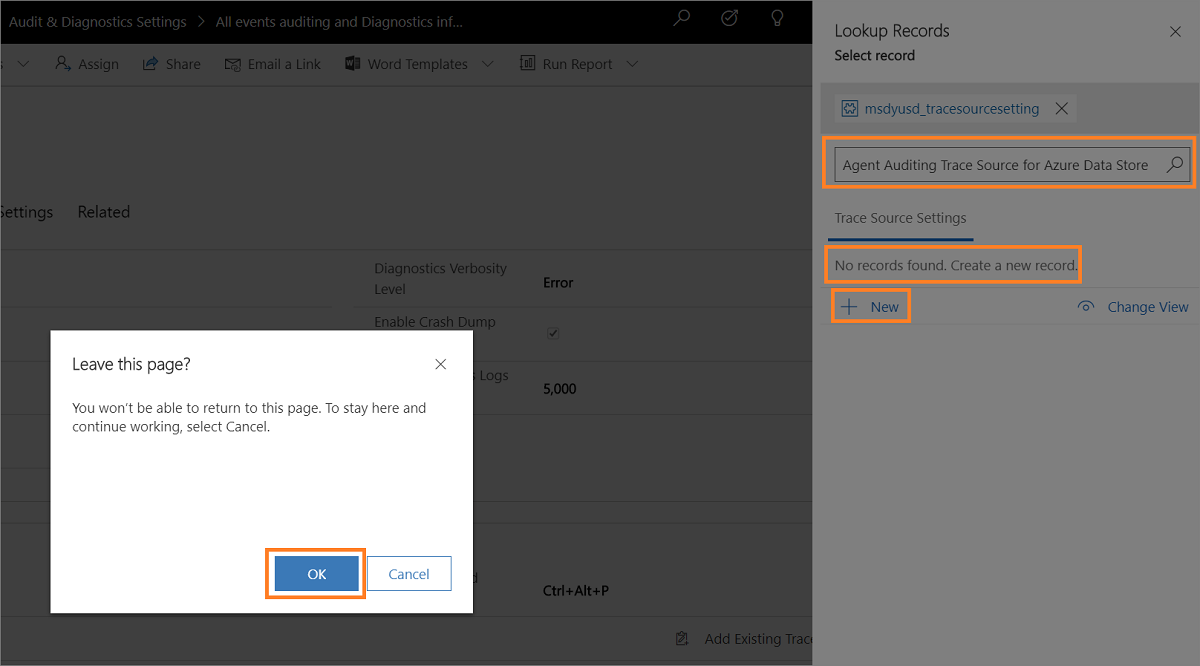
- Введіть ім’я джерела, наприклад Agent Auditing Trace Source для Azure сховище даних.
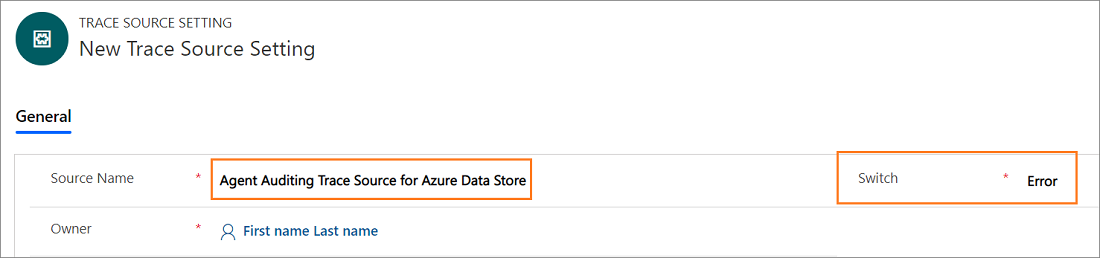
Виберіть Зберегти. Після збереження запису налаштувань джерела трасування з’явиться розділ Розміщені компоненти прослуховувача.
Збережіть значення Switch як Error. Помилка — це значення за замовчуванням.
Виберіть пункт Додати наявний розміщений компонент у розділі Hosted Controls (Розміщені компоненти прослуховувача). З’явиться область «Записи підстановки».
Введіть ім’я розміщеного компонента, який використовуватиметься для аудиту агента, виберіть розміщений компонент зі списку, а потім натисніть кнопку Додати.
Виберіть Зберегти.
Створивши настройку джерела трасування, виберіть на карті сайту пункт Настройки аудиту та діагностики та виберіть запис аудиту та діагностики.
Перейдіть на вкладку «Параметри діагностики» та виберіть «Додати наявний параметр трасування» в розділі «Параметри джерела трасування». З’явиться область «Записи підстановки». Введіть ім’я створеного запису параметра джерела трасування в полі пошуку та натисніть кнопку Додати.
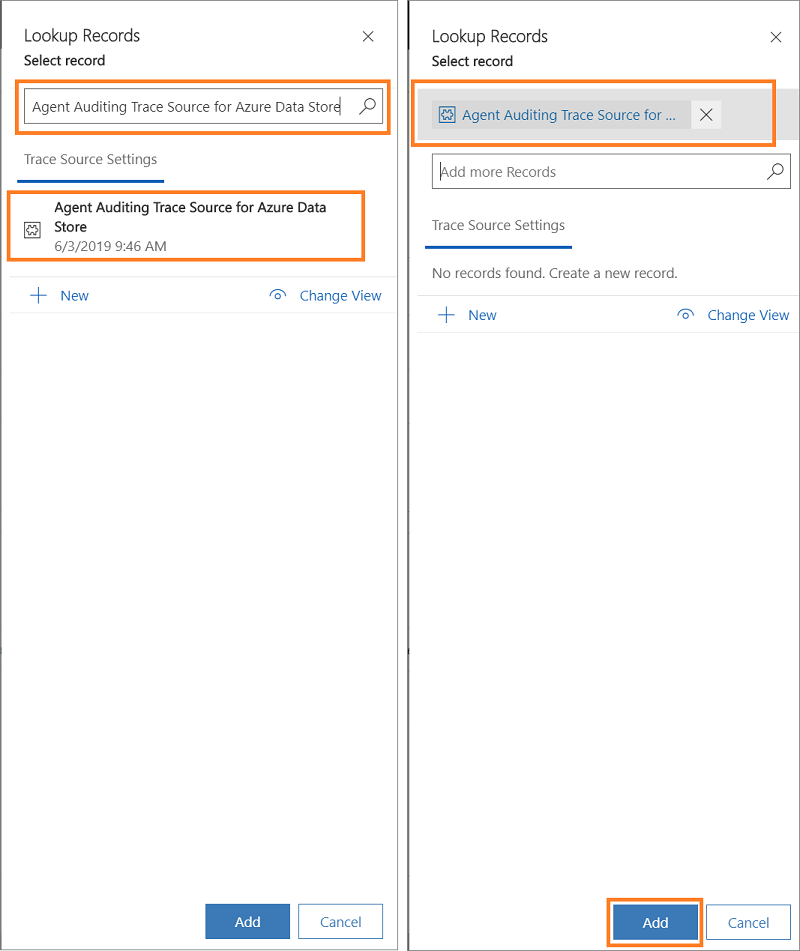
Перейдіть на вкладку Налаштування схеми користувача.
Виберіть сутності користувача та натисніть кнопку додати > .
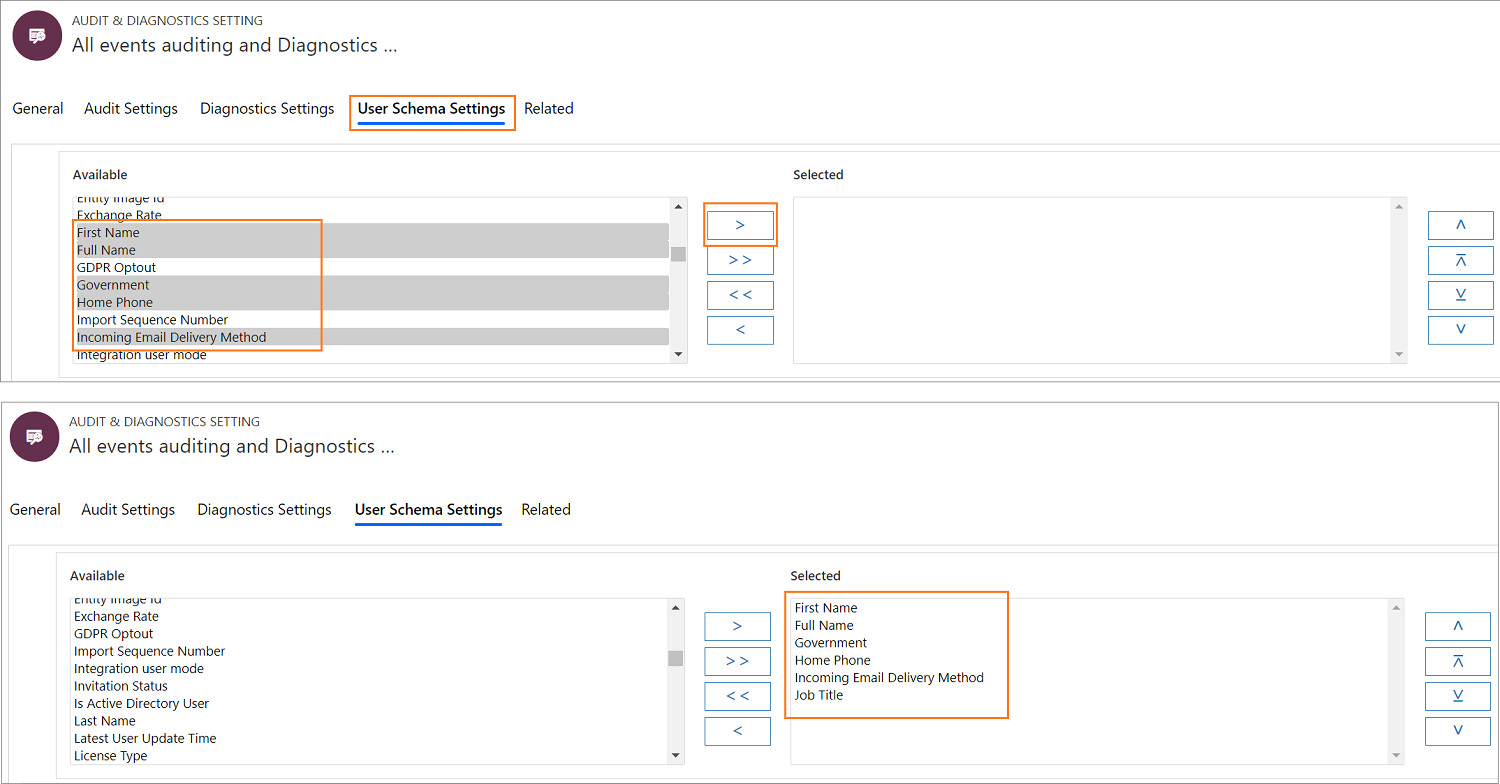
Виберіть Зберегти , щоб зберегти запис «Аудит і діагностика».
Далі, щоб розпочати журналювання відстеження, асоціюйте запис відстеження та діагностики з конфігурацією. Для цього створіть нову або виберіть наявну конфігурацію зі списку. Виберіть конфігурацію на карті сайту, а потім виберіть запис a зі списку конфігурації.
Введіть ім’я запису аудиту та діагностики в полі Настройки аудиту та діагностики, а потім натисніть кнопку Зберегти , щоб зберегти запис конфігурації. Щоб дізнатися більше, перегляньте статтю Керування доступом за допомогою конфігурації Unified Service Desk
Стандартне відстеження за допомогою додавання позначки відстеження
Увійдіть до своєї інсталяції Dynamics 365.
Натисніть стрілку вниз поряд із Dynamics 365.
Виберіть Unified Service Desk Administrator (Адміністратор єдиної служби підтримки).
Виберіть «Параметри » в розділі «Додаткові налаштування» на карті сайту.
Виберіть «Створити » на сторінці «Активні параметри інтерфейсу користувача».
Введіть ім’я прапорця аудиту в полі Ім’я та відповідне значення в полі Значення .
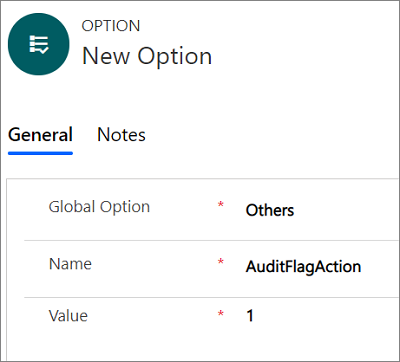
Ви можете використовувати позначки відстеження в цій таблиці.
Позначка відстеження Опис AuditCacheMaxSize Якщо для цього прапорця встановлено значення 1, кількість записів аудиту, кешованих перед збереженням на сервер, становить 1 запис.
Цей параметр працює, лише якщо AuditNoCache має значення False.AuditFlagAction Якщо для цього значення прапорця встановлено значення 1, під час виконання дії створюються записи аудиту. AuditFlagAgentState Якщо для цього значення прапорця встановлено значення 1, при зміні статусу агента створюються файли аудиту. AuditFlagHostedApplication Якщо для цього значення прапорця встановлено значення 1, файли аудиту створюються, коли запускається розміщена програма або отримує фокус. AuditFlagLogin Якщо для цього значення прапорця встановлено значення 1, записи аудиту створюються під час входу агента. AuditFlagSession Якщо для цього значення прапорця встановлено значення 1, записи аудиту створюються під час створення сеансу або перемикання сеансів. AuditFlagWorkflow Якщо для цього прапорця встановлено значення 1, записи аудиту створюються під час запуску або закриття робочого процесу UII. AuditNoCache Якщо встановлено значення True, записи аудиту динамічно зберігаються на сервері без будь-якого кешування. Виберіть Зберегти.
Щоб переглянути журнал аудиту, увійдіть у екземпляр Dynamics 365, а потім в області продуктивності виберіть Розширений пошук. У списку Пошук виберіть
UII Auditі натисніть кнопку Результати , щоб переглянути всі відомості журналу аудиту.
Вимкнення та активація запису параметрів відстеження та діагностики
Вимкнення запису
Увійдіть до своєї інсталяції Dynamics 365.
Натисніть стрілку вниз поряд із Dynamics 365.
Виберіть Unified Service Desk Administrator (Адміністратор єдиної служби підтримки).
Виберіть пункт Настройки аудиту та діагностики в розділі Додаткові настройки на карті сайту.
Виберіть запис, який потрібно деактивувати, у поданні Настройки активного аудиту та діагностики.
Виберіть Деактивувати на панелі інструментів.
Виберіть «Деактивувати » в діалоговому вікні «Підтвердити деактивацію ».
Запис діагностики та відстеження деактивовано.
Активація запису
Увійдіть до своєї інсталяції Dynamics 365.
Натисніть стрілку вниз поряд із Dynamics 365.
Виберіть Unified Service Desk Administrator (Адміністратор єдиної служби підтримки).
Виберіть пункт Настройки аудиту та діагностики в розділі Додаткові настройки на карті сайту.
Натисніть стрілку v вниз поруч із пунктом Параметри активного аудиту та діагностики та виберіть пункт Неактивні параметри аудиту та діагностики.
Виберіть запис, який потрібно деактивувати, у поданні Неактивні параметри аудиту та діагностики.
Виберіть Активувати на панелі інструментів.
Виберіть Активувати в діалоговому вікні Активація параметра аудиту та діагностики.
Запис діагностики та відстеження активовано.
Статті за темою:
Керування параметрами Unified Service Desk
Глобальний менеджер (розміщений компонент)
Адміністрування та керування оглядомДані про продуктивність колекція за допомогою комбінації клавіш
Зворотний зв’язок
Очікується незабаром: протягом 2024 року ми будемо припиняти використання механізму реєстрації проблем у GitHub для зворотного зв’язку щодо вмісту й замінювати його новою системою зворотного зв’язку. Докладніше: https://aka.ms/ContentUserFeedback.
Надіслати й переглянути відгук про