Підключення до Azure DevOps з Power Apps
З'єднувач Power Apps для Azure DevOps дає змогу працювати з екземпляром Azure DevOps. Ви можете переглядати Azure DevOps запити, вибирати робочі елементи на основі різних типів робочих елементів, а також переглядати або редагувати деталі в програмі полотна, яка підключається до неї Azure DevOps.
Порада
Повний список дій див. у діях із з'єднувачами Azure DevOps.
Мета цієї статті полягає в тому, щоб допомогти вам створити програму для роботи з полотном, з якою можна зв’язатися для Azure DevOps збору списку запитів і взаємодії з робочими елементами в проекті.
вимоги
Необхідні такі вимоги:
- Ліцензія Power Apps. Якщо у вас немає ліцензії, 30-денною ознайомлювальною версією, або зареєструйтеся на отримання плану розробника для невиробничого використання.
- Якщо ви новачок у Power Apps, ознайомтеся з основами Power Apps, створивши програму та налаштувавши елементи керування, галерею, форми та картки цієї програми.
- Пуста програма на полотні , до якої можна підключитися Azure DevOps.
- Щоб створити програму, про яку йдеться в цій статті, знадобиться Azure DevOps інсталяція, яка містить організацію, проект і спільний запит із кількома зразками робочих елементів, доступних для редагування.
- Інсталяція Azure DevOps має бути ввімкнена для доступу сторонніх додатків через OAuth. Щоб дізнатися більше, перегляньте статтю Керування політиками доступу для Azure DevOps.
Крок 1 – Додаємо Azure DevOps джерело даних
Щоб підключитися до Azure DevOps, відредагуйте пусту компоновану програму і додайте джерело даних Azure DevOps.
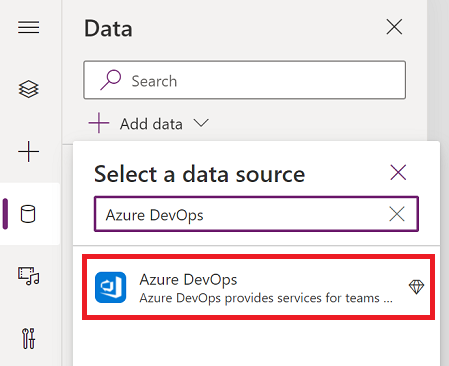
Якщо ви не маєте Azure DevOps, натисніть Підключити і дотримуйтеся підказок, щоб надати відомості, а потім дозвольте програмі підключитися.
Крок 2 - Список спільних запитів
У цьому розділі буде використовуватися дія ListQueriesInFolder для з'єднувача Azure DevOps, щоб створити список доступних запитів.
В області ліворуч виберіть Вставити > Макет > Пуста вертикальна колекція.
Введіть наведену формулу для властивості Елементи галереї, замінивши приклади значень параметрів у разі потреби.
AzureDevOps.ListQueriesInFolder("Project","Organization","Folder").value
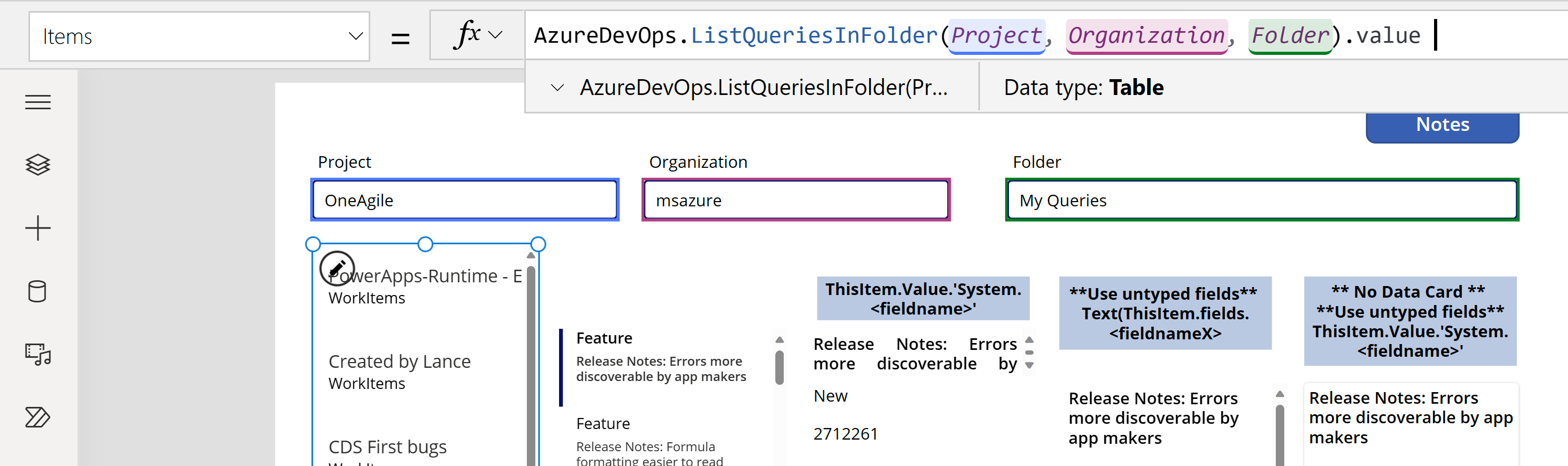
Якщо в прикладі використовуються змінні «Проект», «Організація» та «Папка», а фактичні значення знаходяться в текстових полях під рядком формул (виділено). Значення проекту та організації можна знайти за URL-адресою, яка використовується для підключення до Azure Dev Ops. Папка зазвичай має вигляд «Спільні запити» або «Мої запити».

Якщо у наведеній вище формулі з’являється наступна помилка, увімкніть сторонній доступ до програм за допомогою OAuth у вашій Azure DevOps організації та повторіть спробу.
"Помилка AzureDevOps.ListQueriesInFolder:{"status":401,"message":"TF400813:Користувач ’GUID’ не уповноважений на доступ до цього ресурсу."}
Виберіть Макет для галереї для Заголовок і субтитр.
Виберіть поля, які підходять для Azure Dev Ops, такі як «Ім’я» та «Параметри папки» для заголовка та субтитрів.
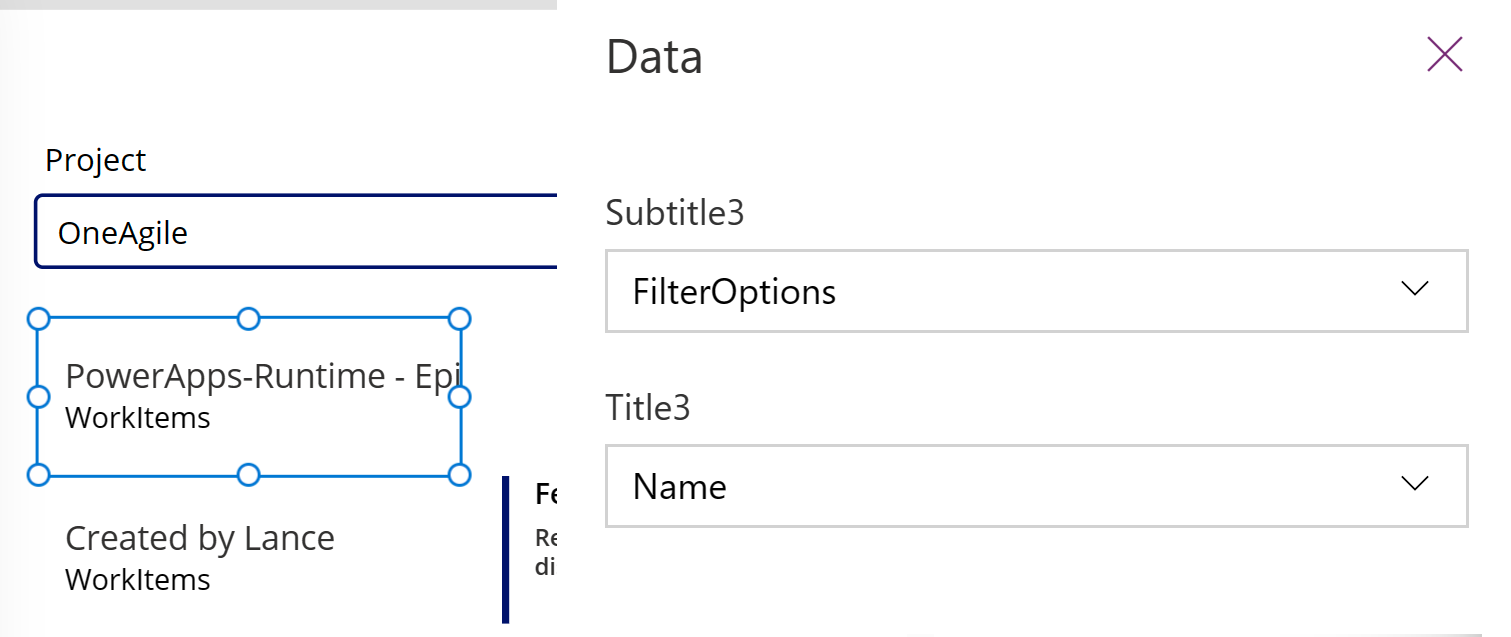
Крок 3 - Складіть список робочих елементів
Тепер ми використовуємо дію GetQueryResultsV2 для сполучника, Azure DevOps щоб перерахувати всі робочі елементи для вибраного запиту. Це прив’язує галерею до джерело даних.
Вставте іншу пусту вертикальну колекцію та розташуйте її у правій частині наявної колекції.
Введіть наведену формулу для властивості Елементи галереї, замінивши приклади значень параметрів у разі потреби. Замініть назви проектів та організацій, якщо це необхідно.
AzureDevOps.GetQueryResultsV2("Project", Text(Gallery1.Selected.Id),"Organization").value
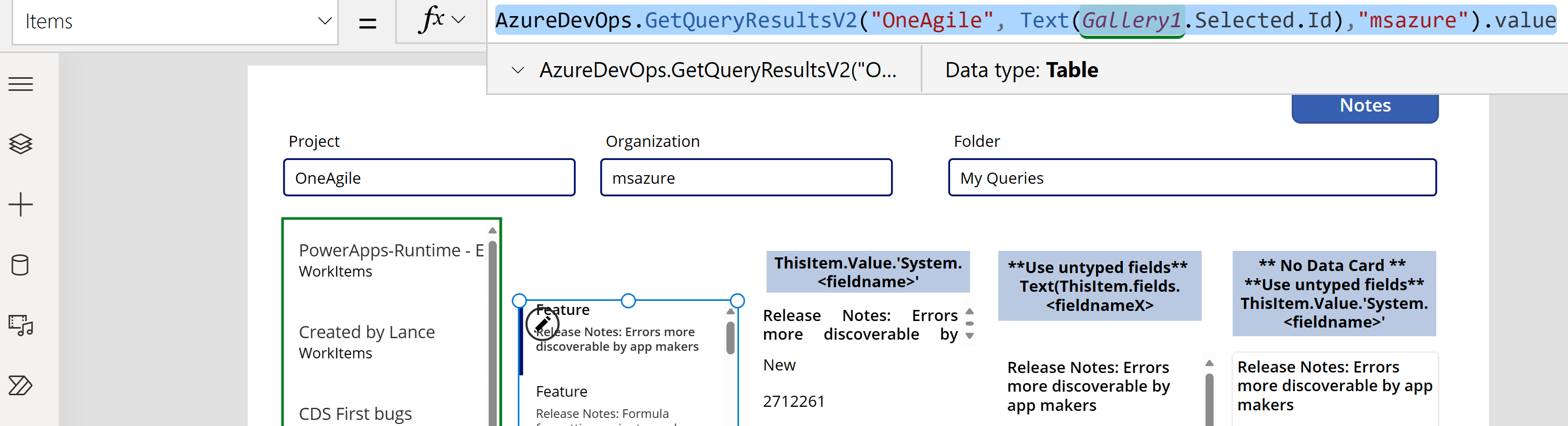
У цій формулі використовується дія GetQueryResultsV2 з іменем проекту, ідентифікатором запиту та назвою організації. Ідентифікатор запиту в цьому прикладі (Gallery2.Selected.Id) стосується запиту, вибраного у списку запитів, доступних у колекції, доданій раніше. Замініть відповідне ім’я колекції.
Додавання невведених значень, що повертаються, до галереї
Результат, що повертається GetQueryResultsV2, є динамічним. Отже, значення також не типізуються.
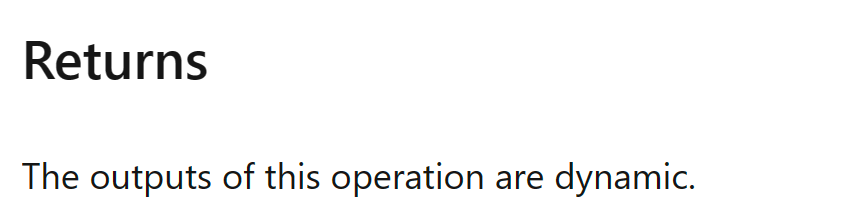
Однак ви можете отримати доступ до деяких значень. Azure Dev Ops повертає базовий набір значень для всіх введених елементів. Виберіть картку даних у галереї та вставте дві текстові мітки. Встановіть властивість тексту міток наступним чином:
ThisItem.Value.'System.WorkItemType'
ThisItem.Value.'System.Title'
Крок 4 – Відображення робочих елементів
Програма показує список усіх запитів, а також список робочих елементів для вибраного запиту. Тепер ми можемо додати форму редагування, яку ми будемо використовувати для простого відображення даних.
Розташуйте дві галереї на екрані, щоб звільнити місце для форми редагування, яку ми додаємо, перемістивши обидві галереї ліворуч від екрана.
Додайте параметр Редагувати форму на екран і перемістіть його в праву частину галереї.
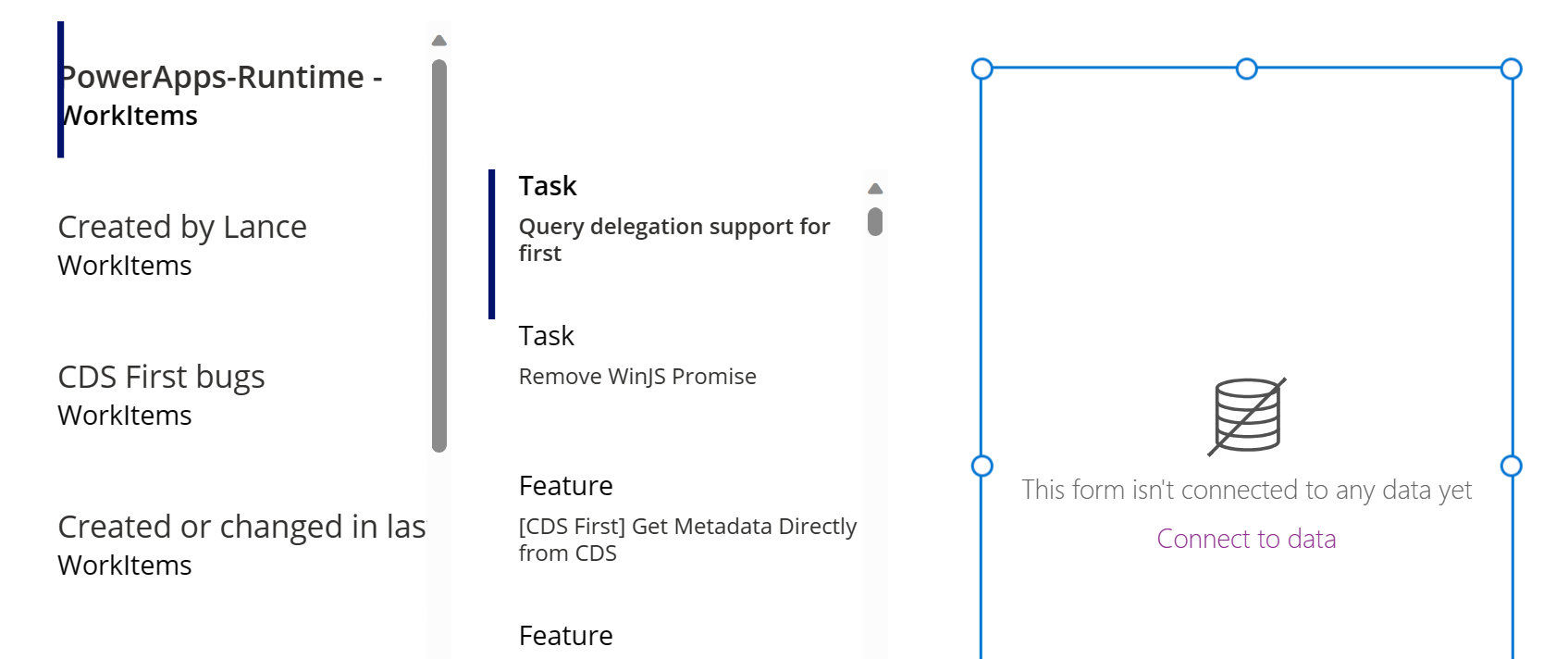
Установіть для властивості Джерело даних форми редагування значення
AzureDevOps.GetQueryResultsV2("Project", Text(Gallery1.Selected.Id),"Organization").value. Замініть назви проектів та організацій, якщо це необхідно.Установіть для параметра Елемент форми редагування значення
Gallery2.Selected.Ця формула задає властивість Елемент форми редагування робочому елементу, вибраному в списку робочих елементів.
Натисніть Редагувати поля в області властивостей у правій частині екрана.
Виберіть ... (три крапки) > Додати власну картку.
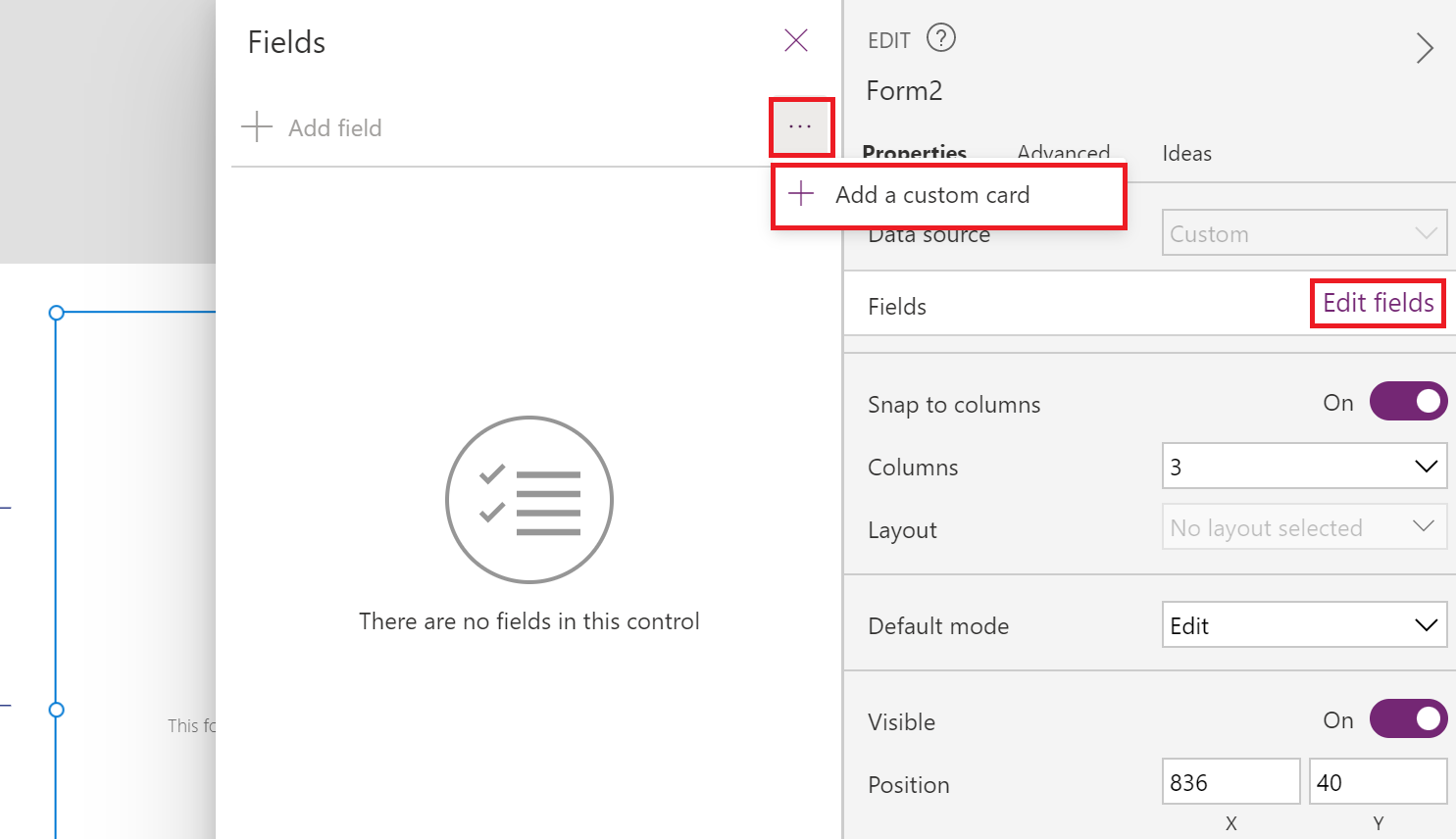
Зміна порядку картки даних у формі редагування вгорі.
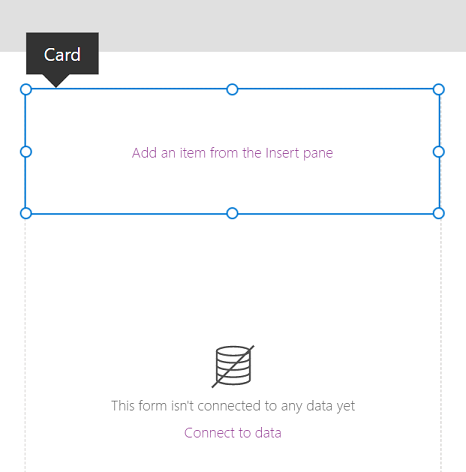
Утримання настроюваної картки вибраною, вставте елемент керування Введення тексту. Після вибору елемент керування буде додано до настроюваної картки.
Збільште розмір елемента керування введенням тексту.
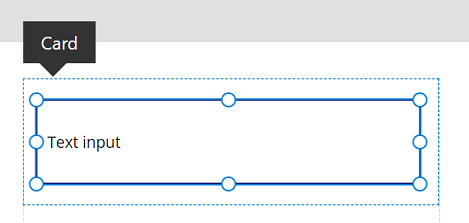
- Установіть для властивості За замовчуванням елемента керування введенням тексту значення
Text(ThisItem.Value.'System.Title'). Функція Text ’вводить’ повернення як Text.
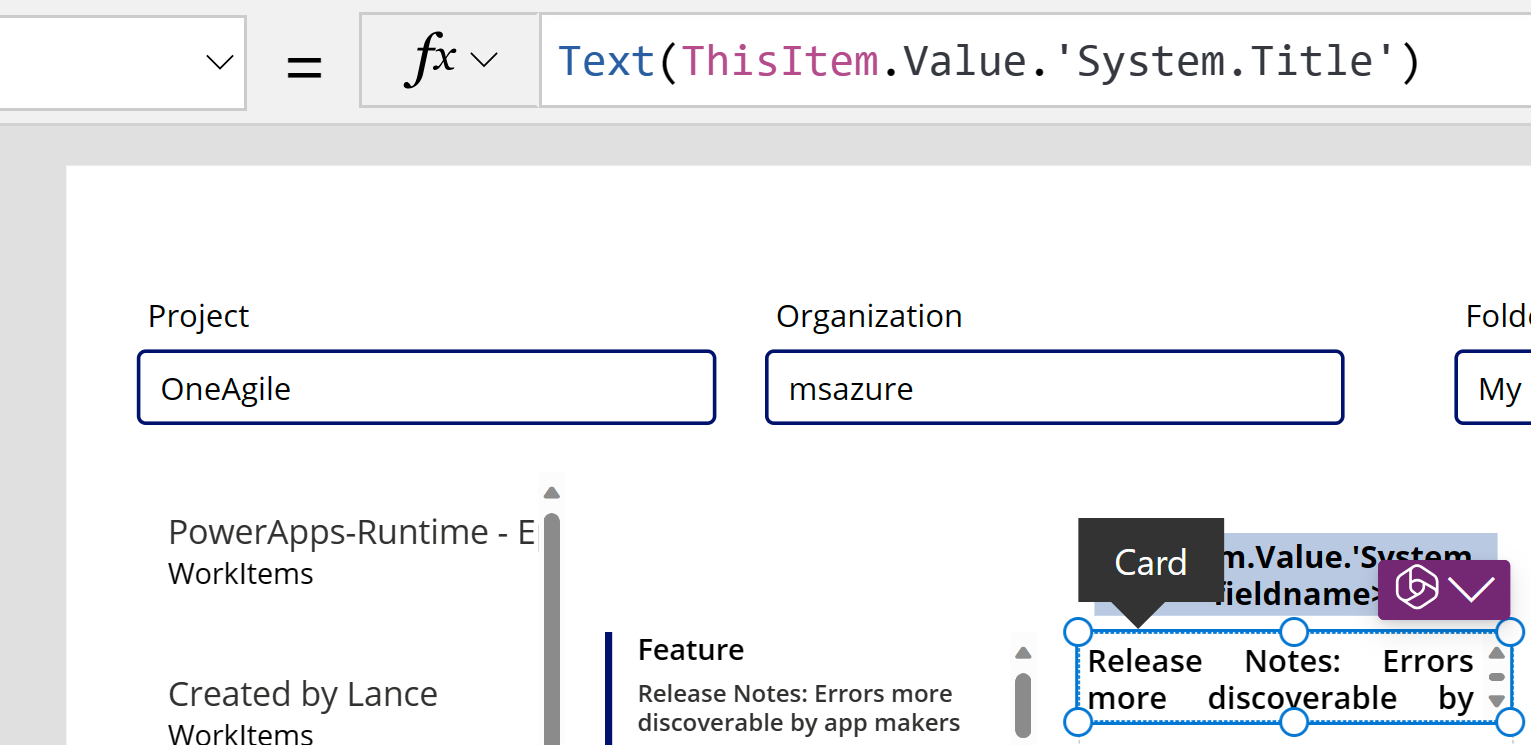
Ця формула встановлює текст за замовчуванням у елементі керування введенням тексту в полі Заголовок з вибраного робочого елементу Azure DevOps.
Порада
Якщо у вашому Azure DevOps проекті використовується поле «Опис» із HTML або форматованим текстом, ви також можете використовувати елемент керування «Редактор форматованого тексту » замість елементів керування «Введення тексту» або «Підпис». Використання елемента керування Редактор форматованого тексту в цьому разі також допомагає вирішувати проблеми, наприклад опис, що відображається з кодом HTML замість звичайного або форматованого тексту.
Повторіть попередні кроки, щоб додати ще одну настроювану картку з елементом керування введенням тексту всередині, для якої встановлено властивість За замовчуванням
Text(ThisItem.Value.'System.State').Ця формула встановлює текст за замовчуванням в елементі керування введенням тексту в поле «Стан » з вибраного Azure DevOps елемента роботи.
Змініть порядок карток даних у формі редагування, щоб звільнити місце, де буде додана піктограма збереження.
Додавання нетипізованих і динамічних значень повернення до форм
До цього часу ми використовували форму Редагування, яка спрощує історію доступу до даних, надаючи спільну властивість DataSource і Item, з якою можуть працювати всі картки даних у формі. Якщо використовується форма Редагування, для доступу до невведених значень переконайтеся, що властивості джерело даних і елемента встановлено таким чином: (Підстановка значень для полів «Організація» і «Проект».)
AzureDevOps.GetWorkItemDetails(Gallery2.Selected.Value.'System.Id',Organization, Project, Gallery2.Selected.Value.'System.WorkItemType')
Коли ви передаєте текстову властивість "WorkItemType", наприклад, "Feature", вона дозволяє перемикатися між такими елементами, як Features та Work Items. Оскільки набір полів для цих елементів відрізняється один від одного, тип повернення з цього виклику є динамічним.
Ви можете отримати доступ до певних значень за допомогою поширеного методу Text(ThisItem.Value’. System.Id’). Крім того, ви можете отримати доступ до них за допомогою більш загальної динамічної відповіді за допомогою Text(ThisItem.fields.System_Id). Ці динамічні назви значень, як правило, не документуються. Щоб знайти правильні назви для цих полів, включно з нестандартними полями, відкрийте інструмент монітора та перевірте відповідь даних для виклику GetWorkItemDetails. Зверніться до зображення нижче для отримання подальших вказівок.
Якщо ви використовуєте не форму редагування, а контейнер, ви можете отримати ці значення за допомогою формули, подібної до наведеної нижче, яка отримує інформацію з настроюваного поля команди.
Text(AzureDevOps.GetWorkItemDetails(Gallery2.Selected.Value.'System.Id',Organization, Project, Gallery2.Selected.Value.'System.WorkItemType').fields.One_custom_CustomField1)
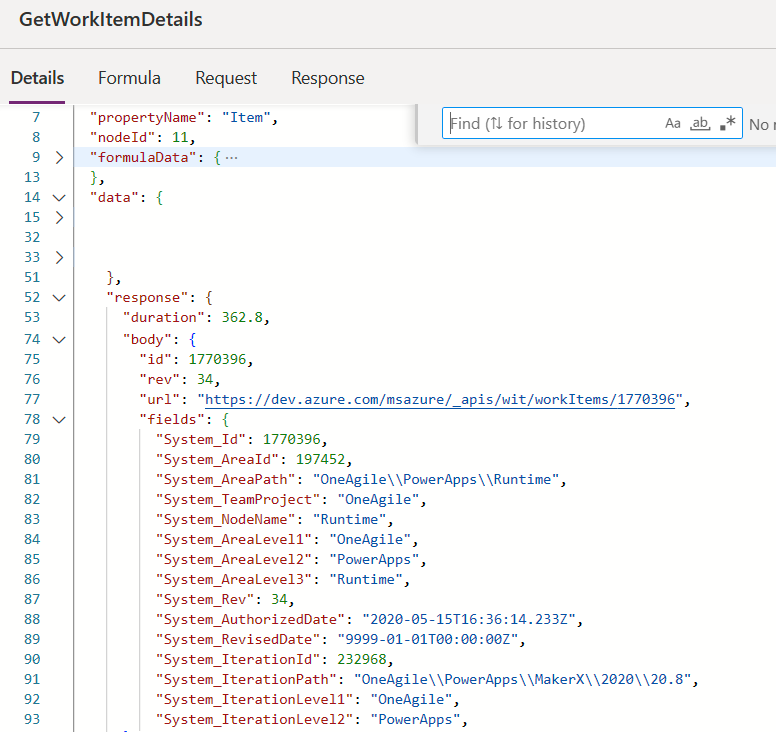
Оновлення значень у Azure DevOps
Щоб оновити значення в Azure Dev Ops, використовуйте UpdateWorkItem у кнопці OnSelect.
AzureDevOps.UpdateWorkItem(
Gallery2.Selected.Value.'System.Id',
Organization,
{ description: "This is a new description",
dynamicFields: ParseJSON(JSON({'Custom Field 1': "This is new custom text" }))
}
);
Формула додає новий зразок тексту, але ви також можете використовувати вираз PowerFx.
Переконайтеся, що у формулі використовується нижній регістр для некористувацьких або вбудованих імен полів. Наприклад, посилаючись на поле "Опис", використовуйте description: "This is a new description" замість Description:"This is a new description". Неправильна регістр може призвести до помилки «400 Обов’язковий параметр відсутній для запитуваної операції: ’UpdateWorkItem’». Для користувальницьких/динамічних значень можна використовувати звичайний регістр поля відображення. Наприклад, ім’я поля для настроюваного поля – це просто коротке ім’я "Настроюване поле 1". Ця угода про іменування значень, що повертаються, є специфічною для Azure DevOps інших служб і може відрізнятися від них.
Наступні кроки
Відтворіть програму. Виберіть запит зі списку запитів. Потім виберіть робочий елемент, яким потрібно оновити заголовок або опис. Внесіть зміни, а потім натисніть кнопку «Зберегти». Зміни зберігаються в робочому елементів Azure DevOps. Переключіться на інший запит і поверніться, щоб відобразити зміни в програмі.
Аналогічно налаштуйте програму або створіть програму з додатковими картками даних у формах. Також можна використовувати форму відображення замість форми редагування, щоб просто відображати дані в різних картках даних. Під час використання форми відображення переконайтеся, що для відображення тексту використовується елемент керуванняНадпис тексту. У разі використання форматованого тексту або формату HTML (як-от поле Опис у Azure DevOps), використовуйте елемент керування HTML-текст. Для отримання додаткових відомостей про настроювання програми див. елементи керування, колекцію, форми та картки.
Див. також
Робота з джерелом даних динамічної схеми у Power Apps (експериментальна версія)
Примітка
Розкажіть нам про свої уподобання щодо мови документації? Візьміть участь в короткому опитуванні. (зверніть увагу, що це опитування англійською мовою)
Проходження опитування займе близько семи хвилин. Персональні дані не збиратимуться (декларація про конфіденційність).
Зворотний зв’язок
Очікується незабаром: протягом 2024 року ми будемо припиняти використання механізму реєстрації проблем у GitHub для зворотного зв’язку щодо вмісту й замінювати його новою системою зворотного зв’язку. Докладніше: https://aka.ms/ContentUserFeedback.
Надіслати й переглянути відгук про