Огляд компонента полотна
Примітка
- У цьому розділі описано компоненти полотна, які включають у себе можливості розширення інтерфейсу з мінімумом програмування. Професійні розробники також можуть використовувати Power Apps Component Framework для створення компонентів коду.
- Компоненти полотна також можна використовувати в модельних програмах, які використовують настроювані сторінки та бібліотеки компонентів. Додаткові відомості: Додавання компонентів полотна до настроюваної сторінки в модельній програмі.
Компоненти – це стандартні блоки багаторазового використання для компонованих програм, які дозволяють розробникам програм створювати настроювані елементи керування для використання в програмі або в багатьох програмах, які використовують бібліотеку компонентів. Компоненти можуть використовувати розширені функції, наприклад настроювані властивості, і вмикати складні можливості. У цій статті наведено концепції компонентів і кілька прикладів.
Компоненти корисні для створення великих програм, які мають схожі схеми керування. Якщо оновити визначення компонента у програмі, усі екземпляри в програмі відображають зміни. Компоненти також зменшують дублювання зусиль, усуваючи потребу копіювати/вставляти елементи керування, та підвищують продуктивність. Компоненти також допомагають створити спільну розробку і стандартизують оформлення та зручність в організації під час використання бібліотеки компонентів.
Перегляньте це відео та дізнайтеся, як використовувати компоненти в компонованій програмі.
Компоненти в компонованих програмах
Компонент можна створити з програми, як описано в цій статті, або створивши новий у бібліотеці компонентів. Бібліотека компонентів має використовуватися для вимог до використання компонентів на кількох екранах програм. Також можна копіювати наявні компоненти до наявної або нової бібліотеки компонентів.
Щоб створити компонент у програмі, перейдіть до Подання дерева, виберіть вкладку Компоненти і Новий компонент:
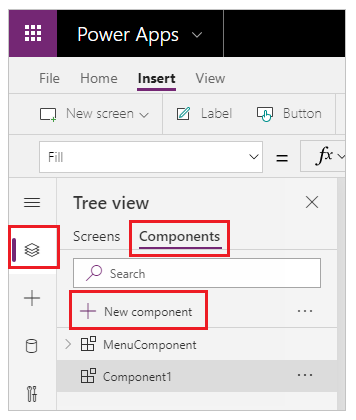
Якщо вибрати Новий компонент, відкриється пусте полотно. Елементи керування можна додавати як частину визначення компонента на полотні. У разі внесення змін до компонента на полотні можна оновити інсталяції одного компонента в інших екранах програм. Програми, які повторно використовують вже створений компонент, також можуть отримувати оновлення компонентів після публікації змін.
Можна вибрати компонент зі списку наявних компонентів в області ліворуч після вибору екрана. Під час вибору компонента вставляється інсталяція цього компонента на екран, так само, як і під час вставлення елемента керування.
Компоненти, доступні у програмі, перелічені в категорії Настроювані у списку компонентів всередині подання дерева. Компоненти, імпортовані з бібліотек компонентів, відображаються в категорії Компоненти бібліотеки:
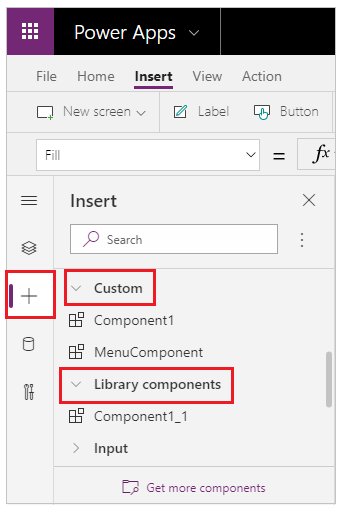
Примітка
Компоненти, описані в цій статті, відрізняються від Power Apps component framework, які дають змогу розробникам і настроювачам створювати компоненти коду для модельних і компонованих програм. Для отримання додаткової інформації див. Огляд Power Apps component framework.
Настроювані властивості
Компонент може отримувати вхідні значення та виводити дані в разі створення однієї або кількох настроюваних властивостей. Ці сценарії є розширеними і потребують від вас розуміння формул і обов’язкових контрактів.
Примітка
Експериментальна функція для розширених властивостей компонентів надає ще більше можливостей для властивостей, включаючи функції та функції поведінки. Докладнішу інформацію дивіться в статті Властивості компонента Canvas (експериментальні)
Вхідна властивість означає, як компонент отримує дані для використання в компоненті. Вхідні властивості відображаються у вкладці Властивості на панелі праворуч, якщо вибрано інсталяцію компонента. Вхідні властивості можна настроїти з виразами або формулами так само, як ви настроюєте стандартні властивості в інших елементах керування. Інші елементи керування мають вхідні властивості, наприклад властивість За замовчуванням для елементу керування Введення тексту.
Вихідна властивість використовується для виведення даних або стану компонента. Наприклад, властивість Вибрані в елементі керування Галерея є вихідною властивістю. Під час створення вихідної властивості можна визначити інші елементи керування, які можуть стосуватися стану компонента.
Нижче наведено пояснення цих понять.
Створення прикладу компонента
У цьому прикладі можна створити компонент меню, подібний до наступного графічного об'єкта. Потім можна змінити текст, щоб використовувати його на кількох екранах, в програмах або і там, і там:
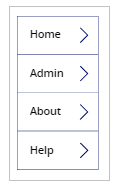
Примітка
Під час створення компонентів для повторного використання рекомендовано використовувати бібліотеку компонентів. Оновлення компонентів у програмі робить оновлення компонентів доступним тільки всередині програми. Під час використання бібліотеки компонентів відображається запит на оновлення компонентів, якщо компоненти всередині бібліотеки оновлені та опубліковані.
Створення нового компонента
Створити пусту компоновану програму.
Щоб створити новий компонент, у Поданні дерева виберіть Компоненти і Новий компонент.
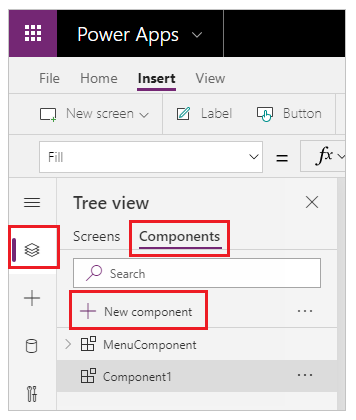
Виберіть новий компонент в області ліворуч, натисніть три крапки (...), а потім виберіть Перейменувати. Введіть або вставте ім'я як MenuComponent.
У правій панелі переходів вкажіть значення ширини компонента (150) та його висоти (250), а потім виберіть Нова настроювана властивість. Також можна задати висоту та ширину для будь-якого іншого значення залежно від потреб.
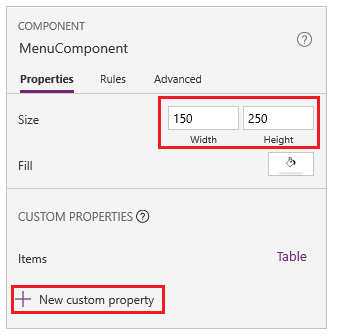
У полях Коротке ім’я, Ім’я властивості і Опис введіть або вставте текст як Елементи.
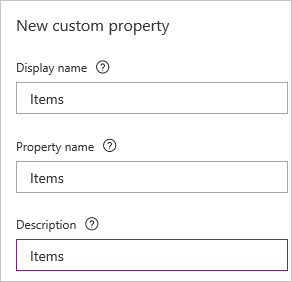
В імені властивості не має бути пробілів, оскільки ви будете посилатися на компонент за цим ім’ям, коли писатимете формулу. Наприклад, ComponentName.PropertyName.
Коротке ім'я відображається на вкладці Властивості в правій панелі переходів, якщо вибрати компонент. Описове коротке ім'я допоможе вам та іншим розробникам зрозуміти призначення цієї властивості. Описвідображається в підказці, якщо навести курсор на коротке ім'я цієї властивості у вкладці Властивості.
У списку Тип даних виберіть Таблиця, а тоді виберіть Створити.
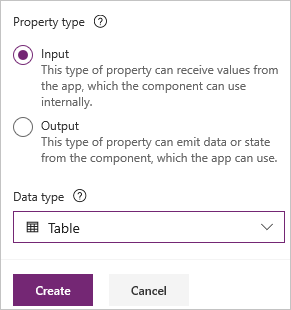
Для властивості Елементи встановлюється значення за замовчуванням залежно від указаного типу даних. Можна задати значення, яке відповідає вашим потребам. Якщо було задано тип даних Таблиця або Запис, можливо, знадобиться змінити значення властивості Елементи відповідно до схеми даних, яку потрібно ввести до компонента. У цьому разі його буде змінено на список рядків.
Можна задати значення властивості в рядку формул, якщо вибрати ім'я властивості у вкладці Властивості на панелі праворуч.
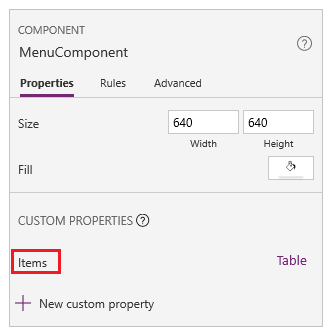
Під час наступної графічної демонстрації можна також змінити значення властивості у вкладці Додатково на панелі праворуч.
Задайте наведену нижче формулу в якості значення для властивості Елементи компонента:
Table({Item:"SampleText"})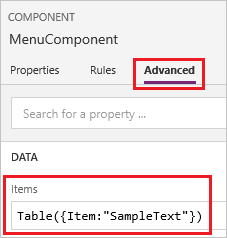
У компоненті вставте елемент керування «Пуста вертикальна Галерея» і виберіть Макет на панелі властивостей як Заголовок.
Переконайтеся, що у списку властивостей відображається властивість Елементи (за замовчуванням). А потім встановіть цей вираз для значення властивості:
MenuComponent.ItemsТаким чином, властивість Елементи елемента керування Галерея зчитує та залежить від вхідної властивості Елементів компонента.
Додатково – встановлення для елемента керування Галерея значення властивості Товщина межі – 1, а властивості Розмір шаблону – 50. Також можна оновити значення товщини межі та розміру шаблону до будь-якого іншого потрібного значення.
Додати компонент до екрана
Потім додайте компонент до екрана та вкажіть таблицю рядків для відображення компонента.
В області ліворуч виберіть список екранів, а потім виберіть екран за замовчуванням.
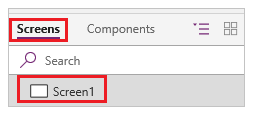
У вкладці Вставити відкрийте меню Компоненти і виберіть MenuComponent.
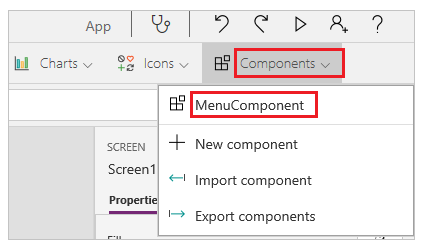
Новий компонент за замовчуванням має ім'я MenuComponent_1.
Встановіть наведену нижче формулу в якості значення властивості Елементи MenuComponent_1:
Table({Item:"Home"}, {Item:"Admin"}, {Item:"About"}, {Item:"Help"})Ця інсталяція подібна до цього графічного об'єкта, але можна налаштувати текст і інші властивості кожної інсталяції.
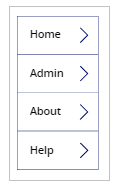
Створення та використання вихідної властивості
Отже, ви створили компонент і додали його до програми. Далі ви створите вихідну властивість, що відображає елемент, який користувач вибирає в меню.
Відкрийте список компонентів і виберіть MenuComponent.
На панелі праворуч виберіть вкладку Властивості і Нова настроювана властивість.
У вікнах Коротке ім’я, Ім’я властивості і Опис введіть або вставте Вибране.
У вікні Тип властивості виберіть Вихідна і потім виберіть Створити.
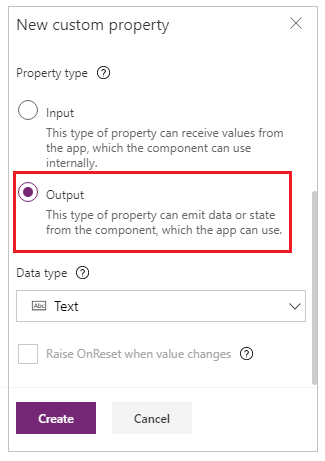
На вкладці Додатково встановіть для значення властивості Вибране цей вираз, регулюючи цифри у назві галереї, якщо потрібно:
Gallery1.Selected.Item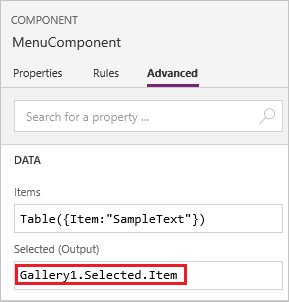
На стандартному екрані програми додайте надпис і надайте властивості Текст значення цього виразу, за необхідності змінивши цифру в назві компонента.
MenuComponent_1.SelectedMenuComponent_1 – це назва інсталяції за замовчуванням, а не ім'я визначення компонента. Можна перейменувати будь-яку інсталяцію.
Утримуючи натиснутою клавішу Alt, виберіть кожний елемент у меню.
Елемент керування Надпис відображає елемент меню, який вибирали нещодавно.
Scope
Властивості вводу та виводу чітко визначають інтерфейс між компонентом і програмою, де його розміщено. За замовчуванням компонент інкапсулюється, щоб було легше повторно використовувати компонент в інших програмах а тому для передавання інформації в компонент та із нього, необхідно використовувати властивості. Обмеження області застосування роблять контракт даних компонента простим і зв’язним і дозволяють реалізувати оновлення визначень компонентів — особливо в програмах з бібліотеками компонентів.
Але іноді компоненту буває потрібно надати програмі, де його розміщено, спільний доступ до джерела даних або змінної. Особливо, якщо компонент призначений для використання лише в одній конкретній програмі. Для таких випадків існує можливість отримати доступ до інформації на рівні програми; для цього увімкніть перемикач Доступ до області застосування програми в області властивостей компонента:
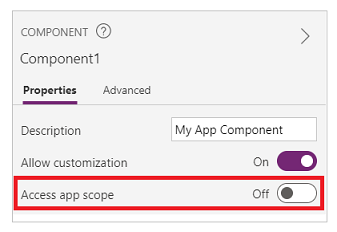
Якщо Доступ до області застосування програми увімкнуто, зсередини компоненту можна буде отримати доступ до зазначених нижче елементів.
- Глобальні змінні
- Колекції
- Елементи керування та компоненти на екранах, наприклад елемент керування TextInput (введення тексту)
- Табличні джерела даних, наприклад, таблиці Dataverse
Якщо цей параметр вимкнено, компонент не матиме доступу до наведених вище параметрів. Функції «Установити» та « Збирати » все ще доступні, але отримані змінні та колекції прив’язуються до екземпляра компонента та не передаються програмі.
Не-табличні джерела даних, такі як Azure Blob Storage або настроюваний з’єднувач, доступні незалежно від положення цього перемикача.Думайте про ці джерела даних скоріше як про посилання на ресурс середовища, а не на ресурс програми.Коли компонент додається до програми з бібліотеки компонентів, ці джерела даних із середовища також додаються.
Компоненти з бібліотеки компонентів не можуть отримати доступ до області застосування програми, оскільки не можна визначити єдину область застосування програми, на яку можна було б посилатися. Отже, цей параметр недоступний у цьому контексті і фактично вимкнений.Після імпорту в програму, якщо налаштування було дозволено виробником компонентів, перемикач можна ввімкнути, а компонент можна змінити для використання області програми.
Примітка
- Можна вставляти інсталяції компонентів в екран у бібліотеці компонентів, а також попередньо переглядати його для тестування.
- Бібліотека компонентів не відображається під час використання Power Apps Mobile.
Імпорт та експорт компонентів (списано)
Примітка
Цю функцію списано. Бібліотеки компонентів – це рекомендовані способи повторного використання компонентів у програмах. У разі використання бібліотеки компонентів програма підтримує залежності від використовуваних компонентів. Розробник програми отримає сповіщення про доступні оновлення залежних компонентів. Таким чином, усі нові повторно використовувані компоненти потрібно створювати всередині бібліотек компонентів.
Можливість імпорту та експорту компонентів за замовчуванням вимкнуто, оскільки цю функцію списано. Рекомендований спосіб роботи з компонентами полягає у використанні бібліотек компонентів. Цю функцію можна ввімкнути на основі принципу «для кожної програми» як виняток, доки цю функцію не буде видалено. Для цього відредагуйте програму в Power Apps Studio, а потім перейдіть до меню Параметри > Заплановані функції > Списано та установіть для параметра Експорт та імпорт компонентів значення «Увімк.».
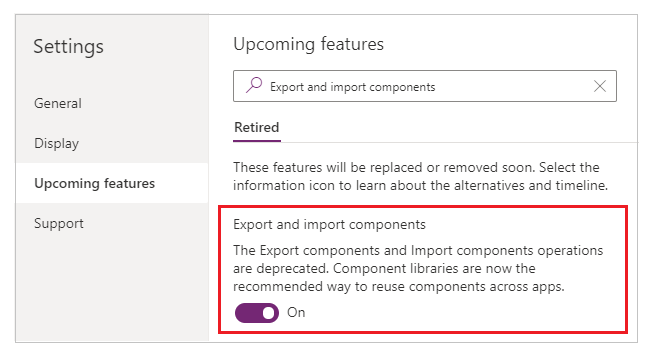
Після ввімкнення цієї функції для імпорту та експорту компонентів можна використовувати наведені нижче можливості.
Імпорт компонентів з іншої програми
Щоб імпортувати один або кілька компонентів з однієї програми в іншу, виберіть Імпорт компонентів з меню Вставити і потім використовуйте розкривне меню Настроюване . Або скористайтеся параметром Компоненти в поданні дерева в області ліворуч.
У діалоговому вікні перелічені всі програми, що містять компоненти, на редагування яких є дозвіл. Виберіть програму, а потім виберіть Імпорт, щоб імпортувати найновішу опубліковану версію всіх компонентів у цій програмі. Після імпорту принаймні одного компонента можна редагувати копію і видалити непотрібні.
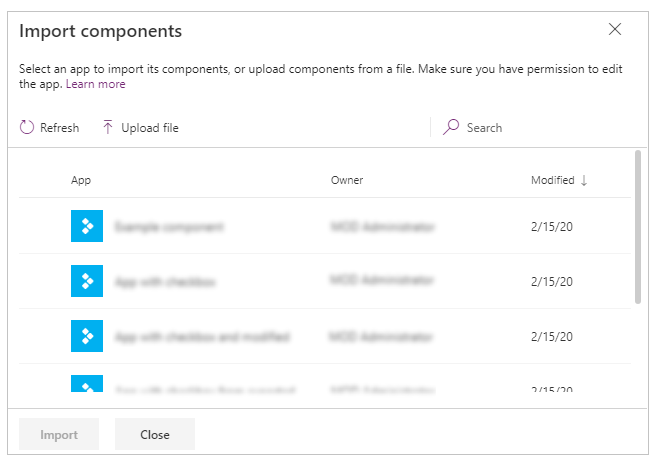
Програму можна зберегти з наявними компонентами у файл локально, а потім повторно використати файл, імпортувавши його. Можна використовувати файл для імпорту компонентів до іншої програми.
Якщо програма містить змінену версію одного компонента, відобразиться пропозиція замінити змінену версію або скасувати імпортування.
Після створення компонентів у програмі інші програми можуть використовувати компоненти цієї програми, імпортувавши їх.
Примітка
Якщо компонент, імпортований з іншої програми, змінюється у вихідній програмі, потрібно вручну знову імпортувати компонент у програму, яка його використовує, щоб отримувати останні зміни компонентів. Щоб ефективніше працювати з оновленнями компонентів, використовуйте натомість бібліотеки компонентів.
Експорт компонентів з вашої програми
Компоненти можна експортувати до файлу та завантажити їх для імпорту до іншої програми.
Виберіть параметр Експортувати компоненти в розділі Компоненти в поданні дерева в області ліворуч.
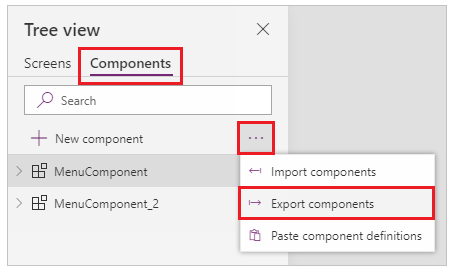
Також можна використати меню Вставити і потім вибрати розкривне меню Настроюване.
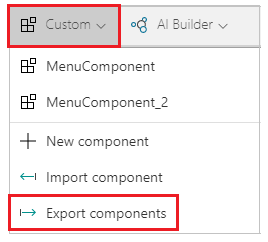
Натиснення кнопки Компоненти експорту завантажує компоненти до файлу:
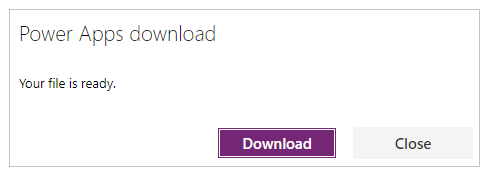
У завантаженому файлі компонента використовується розширення імені файлу .msapp.
Імпорт компонентів із файлу експортованих компонентів
Щоб імпортувати компоненти з експортованого файлу компонентів, виберіть Імпортувати компоненти в меню Вставлення і потім скористайтеся розкривним меню Варіант користувача або скористайтеся параметром Компоненти в поданні дерева в області ліворуч. У діалоговому вікні «Компоненти» виберіть пункт Передати файл замість вибору інших компонентів і програм.
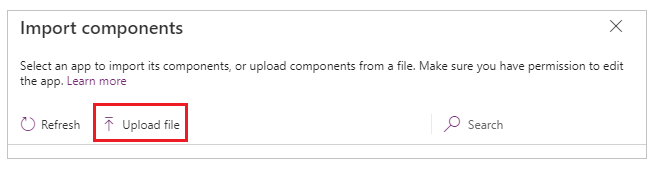
Щоб імпортувати компоненти у програму, у діалоговому вікні Відкрити введіть розташування файлу компонента та виберіть Відкрити.
Імпорт компонентів з експортованої програми
Програму можна зберегти локально, використовуючи параметр Файл > Зберегти як:
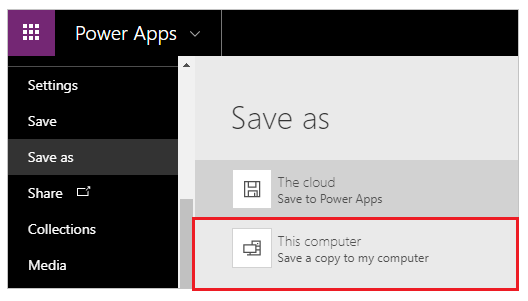
Після збереження програми її компоненти можна повторно використовувати за допомогою такого самого методу імпорту компонентів з файлу. Дотримуйтеся вказівок в попередньому розділі для імпорту компонентів з файлу експортованих компонентів.
Відомі обмеження
- Настроювану вхідну властивість не можна настроювати для користувацьких значень вихідних властивостей в тих самих або різних екземплярах, якщо в програмі є два або більше екземплярів одного компонента. Як наслідок відобразиться попередження про циклічне посилання. Щоб обійти це обмеження, можна створити копію компонента в програмі.
- Додавання та запуск потоків Power Automate у бібліотеках компонентів не підтримується.
- Не можна зберегти джерела даних або елементи керування, які містять дані з цих джерел даних (як-от форми, гнучкі сітки або таблиці даних) із компонентами.
- Компонент не можна вставити до галереї або форми (зокрема форми SharePoint).
- Компоненти не підтримують функцію UpdateContext, але можна створювати та оновлювати змінні у компоненті за допомогою функції Встановити. Область застосування цих змінних обмежена компонентом, але вони можуть мати доступ до них із-за меж компонента за допомогою настроюваних вихідних властивостей.
Наступні кроки
Ознайомтеся зі способами використання бібліотеки компонентів, щоб створити репозиторій компонентів багаторазового використання.
Див. також
- Бібліотека компонентів
- Керування життєвим циклом програм бібліотеки компонентів (ALM).
- Зіставлення полів введення компонента
- Додавання мультимедіа до компонента
- Формули поведінки для компонентів
- Power Apps Component Framework
- Додавання компонентів полотна до настроюваної сторінки в модельній програмі
Примітка
Розкажіть нам про свої уподобання щодо мови документації? Візьміть участь в короткому опитуванні. (зверніть увагу, що це опитування англійською мовою)
Проходження опитування займе близько семи хвилин. Персональні дані не збиратимуться (декларація про конфіденційність).
Зворотний зв’язок
Очікується незабаром: протягом 2024 року ми будемо припиняти використання механізму реєстрації проблем у GitHub для зворотного зв’язку щодо вмісту й замінювати його новою системою зворотного зв’язку. Докладніше: https://aka.ms/ContentUserFeedback.
Надіслати й переглянути відгук про