Примітка
Доступ до цієї сторінки потребує авторизації. Можна спробувати ввійти або змінити каталоги.
Доступ до цієї сторінки потребує авторизації. Можна спробувати змінити каталоги.
При створенні залежних (або каскадних) розкривних списків користувачі можуть вибрати параметр в списку, щоб відфільтрувати параметри в іншому списку. Багато організацій створюють залежні списки, щоб допомогти користувачам більш ефективно заповнювати форми. Наприклад, користувачі можуть вибрати країну або регіон для фільтрації списку міст, або користувачі можуть вибрати категорію для відображення тільки кодів в цій категорії.
Рекомендується створити джерело даних для значень в списках «батьківський» і «дочірній» об'єктів (наприклад, країни або регіони та міста), які відділені від джерела даних, яке користувачі оновлюють за допомогою програми. При такому підході можна використовувати одні і ті ж батьківські і дочірні дані в декількох програмах. Ці дані можна оновити без повторної публікації програми або програм, які їх використовують. Той же результат можна виконати за допомогою колекції або статичних даних, але це не рекомендується для корпоративних сценаріїв.
У сценарії на цю тему працівники магазину надсилають проблеми до списку «Інциденти» через форму. Співробітники вказують не тільки розташування магазину, в якому стався інцидент, але і відділ в цьому розташуванні. Не всі філії мають однакові відділи, тому список місцеположень гарантує, що працівники не зможуть вказати відділ для розташування, яке не має цього відділу.
Нотатка
У цій статті використовується список, створений за допомогою списків Microsoft як джерела даних. Проте всі джерела даних із табличними даними працюють аналогічним чином. У Dataverse for Teams межах вам потрібно буде ввімкнути класичні елементи керування , щоб класичне випадаюче меню працювало для цього сценарію.
Створення джерел даних
У списку локацій відображаються відділи в кожному з них.
| Розташування | Відділ |
|---|---|
| Еганвіль | Хлібобулочний відділ |
| Еганвіль | Гастрономічний відділ |
| Еганвіль | Виробничий відділ |
| Ренфрі | Хлібобулочний відділ |
| Ренфрі | Гастрономічний відділ |
| Ренфрі | Виробничий відділ |
| Ренфрі | Аптека |
| Ренфрі | Відділ квітів |
| Пембрук | Хлібобулочний відділ |
| Пембрук | Гастрономічний відділ |
| Пембрук | Виробничий відділ |
| Пембрук | Відділ квітів |
Список інцидентів показує контактну інформацію та інформацію про кожен інцидент . Створіть стовпець Дата як стовпець Дата , а інші стовпці створіть як Один рядок текстових стовпців, щоб спростити налаштування та уникнути попереджень про делегування Microsoft Power Apps.
| Ім'я | Прізвище | Номер телефону | Розташування | ВІдділ | Опис | датою |
|---|---|---|---|---|---|---|
| Тоня | Кортес | (206) 555 - 1022 | Еганвіль | Виробничий відділ | У мене була проблема з... | 2/12/2019 |
| Мойсей | Лафламм | (425) 555 - 1044 | Ренфрі | Відділ квітів | У мене була проблема з... | 2/13/2019 |
За промовчанням списки містять стовпець «Заголовок », який не можна перейменувати або видалити, і він має містити дані, перш ніж елемент можна буде зберегти у списку. Щоб налаштувати стовпець так, щоб він не вимагав даних потрібно наступне:
- У верхньому правому куті натисніть значок шестірні, а потім виберіть Список налаштувань.
- На сторінці Налаштування виберіть Заголовок у списку стовпців.
- У розділі Вимагати, щоб цей стовпець містив інформацію, виберіть Ні .
Після цієї зміни ви можете проігнорувати стовпець «Заголовок » або видалити його з подання за замовчуванням, якщо з’явиться хоча б один інший стовпець.
Відкриття форми
Відкрийте список Інциденти , а потім виберіть Інтегрувати ->Power Apps> Налаштувати форми.

В Power Apps Studio відкриється вкладений браузер із формою за замовчуванням.
(необов’язково) В області Поля наведіть курсор на поле Заголовок , виберіть три крапки (...), що з’явиться, і натисніть кнопку Видалити.
Якщо область «Поля» закрита , її можна відкрити знову, вибравши SharePointForm1 на лівій панелі переходів, а потім вибравши «Редагувати поля » на вкладці «Властивості » правої панелі.
(необов’язково) Повторіть попередній крок, щоб видалити поле «Вкладення» з форми.
Форма відображається лише з доданими полями.

Заміна елементів керування
В області «Поля » натисніть стрілку поруч із пунктом «Розташування».
Якщо область «Поля» закрита , її можна відкрити знову, вибравши SharePointForm1 на лівій панелі переходів, а потім вибравши «Редагувати поля » на вкладці «Властивості » правої панелі.
Відкрийте список Тип елемента керування та виберіть Дозволені значення.
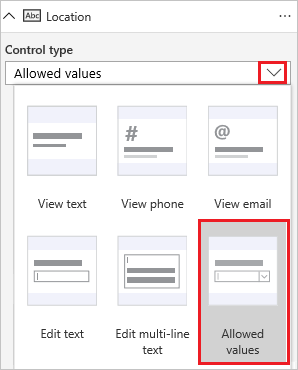
Механізм введення змінюється на елемент керування випадаючим списком .
Повторіть ці кроки для картки відділу .
Додавання списку розташувань
Виберіть Переглянути>джерела даних Додати>джерело даних.
Виберіть або створіть підключення SharePoint , а потім укажіть сайт, який містить список Розташування .
Установіть прапорець у цьому списку, а потім натисніть кнопку Підключитися.
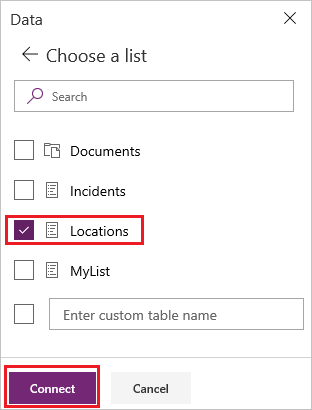
У списку підключень відображається список Інциденти , на основі якого базується форма, і список Розташування , який визначає місцезнаходження та відділення у формі.

Розблокування карток
Виберіть картку Розташування , перейдіть на вкладку Додатково в правій області, а потім натисніть Розблокувати , щоб змінити властивості .
Повторіть попередній крок для картки відділу .
Перейменування елементів керування
При перейменування елементів керування їх можна легко ідентифікувати, а приклади стане простіше відстежувати. Щоб дізнатися про інші практичні поради, перегляньте офіційний документ Стандартів і рекомендацій щодо кодування.
На картці «Місцезнаходження » виберіть елемент керування «Випадаючий список ».
У верхній частині правої панелі перейменуйте вибраний елемент керування, ввівши або вставивши ddLocation.

Повторіть попередні два кроки в картці відділу , щоб перейменувати елемент керування випадаючим списком на ddDepartment.
Настроювання розташувань
Встановіть властивість Items ddlocation на таку формулу:
Distinct(Locations, Location)(необов’язково) Утримуючи клавішу Alt, відкрийте ddLocation, і переконайтеся, що в списку вказані три місця.
Настроювання відділів
Виберіть ddDepartment, а потім на вкладці Властивості правої панелі виберіть Залежить від.
У розділі «Батьківський контроль» переконайтеся, що ddLocation відображається у верхньому списку, а «Результат» — у нижньому списку.
Нотатка
Якщо ви хочете співпадати не за рядком, а за фактичним ідентифікатором рядка даних, виберіть «Ідентифікатор замість результату».
У розділі Відповідне поле виберіть Розташування у верхньому списку, виберіть Розташування в нижньому списку, а потім натисніть Застосувати.

Властивість Items ddDepartment має таку формулу:
Filter(Locations, Location = ddLocation.Selected.Result)Ця формула фільтрує елементи в ddDepartment на основі того, що користувач вибирає в ddLocation. Така конфігурація гарантує, що "дочірній" список відділів відображає дані для свого "батьківського" місцезнаходження, як вказано у списку "Місцезнаходження". SharePoint
На вкладці Властивості правої панелі відкрийте список поруч із пунктом Значення та виберітьпункт Відділ .
Цей крок встановлює для відображення текст параметри зі стовпця «Відділ» списку «Розташування». SharePoint

Тестування форми
Утримуючи клавішу Alt, відкрийте список розташувань, виберіть один з них, відкрийте список відділів, а потім виберіть один з них.
Списки локацій та відділів відображають інформацію зі списку Місцезнаходження в SharePoint.

Збереження і відкриття форми (необов'язково)
Відкрийте меню Файл і виберіть команду Зберегти>Опублікувати для SharePoint>Опублікувати в SharePoint.
У верхньому лівому куті натисніть стрілку назад, а потім виберіть Назад до SharePoint.
На панелі команд виберіть Створити , щоб відкрити настроювану форму.
Запитання й відповіді
Я не бачу жодних даних: усі джерела порожні або мають неправильні дані. Перевірте правильність поля елемента керування будь-яким зі способів, що описані нижче:
Виберіть розкривний список, а потім виберіть властивість Значення на вкладці Властивості правої панелі.

Виберіть поле зі списком, а потім переконайтеся, що основний текст — це поле, яке потрібно відобразити.

Випадаючий список "Мій дочірній" містить повторювані елементи. Цей симптом, імовірно, пов’язаний із використанням стовпця LookUp in SharePoint або функції Choices в. Power Apps Щоб видалити дублювання, оберніть функцію Distinct навколо даних, які правильно повертаються. Докладніше: Чітка функція.
Відомі обмеження
Ця конфігурація доступна для розкривних елементів керування, а також елементів керування списком і списком , які дозволяють вибирати по одному за раз. Конфігурацію «Залежить від» не можна використовувати для будь-якого з цих елементів керування, якщо вони дозволяють кілька варіантів. Такий спосіб не рекомендовано використовувати для роботи з вибором у Microsoft Dataverse.
Конфігурація «Залежить від» не підтримує статичні дані або колекції. Для настроювання залежних розкривних списків з цими джерелами даних відредагуйте вираз безпосередньо на панелі формул. Крім того, Power Apps не підтримується використання двох полів вибору SharePoint без будь-якої відповідної таблиці даних, і ви не можете визначити поле відповідності в цьому інтерфейсі користувача.