Пояснення роботи Power Apps Studio у Dataverse у середовищі Teams
Створення компонованої програми будь-яким способом передбачає перехід до конструктора компонованих програм під назвою Power Apps Studio. Power Apps Studio можна використовувати для розробки та створення компонованої програми, а також для керування нею.
Огляд Power Apps Studio
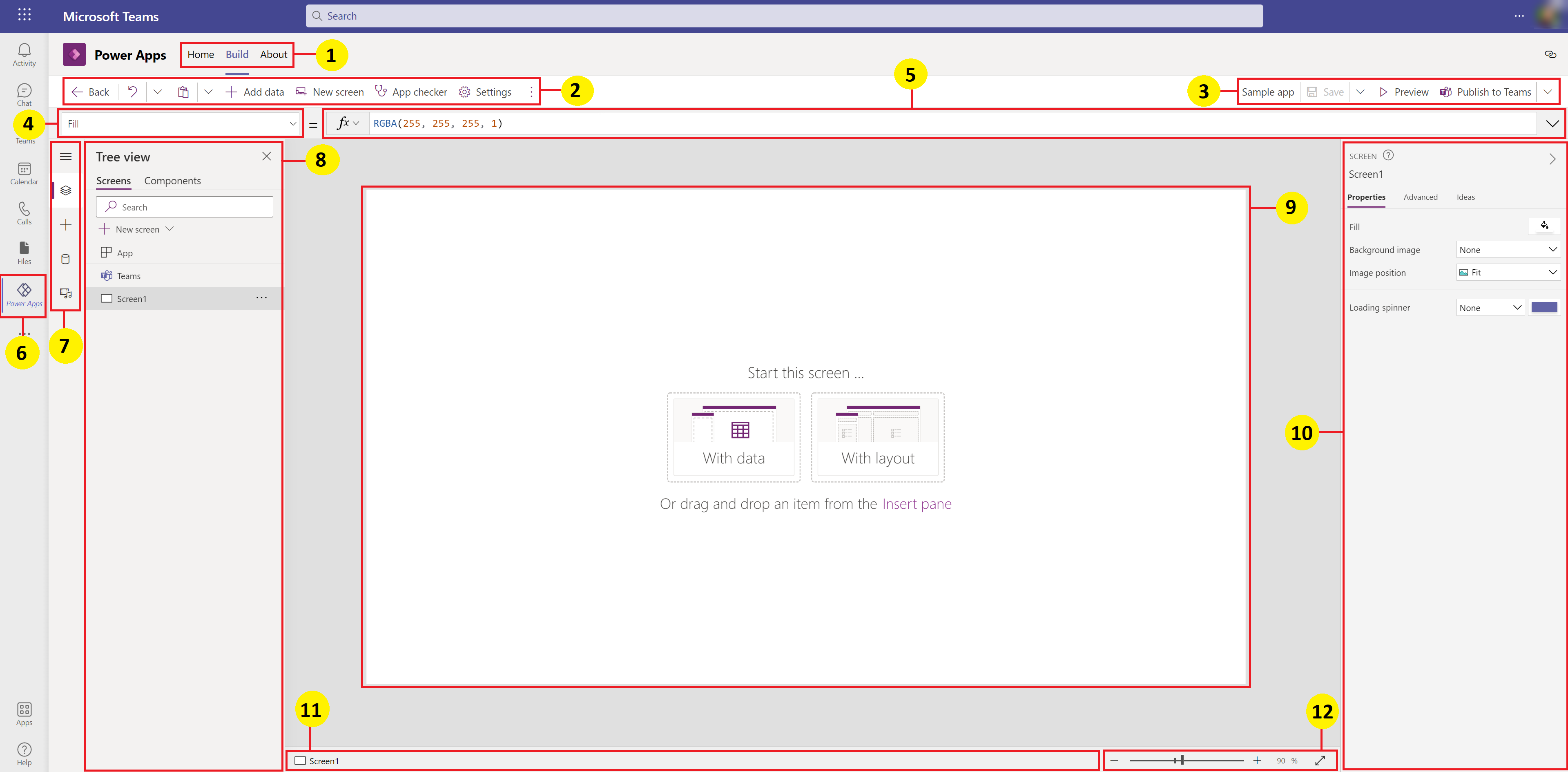
Центр збірки – виберіть різні сторінки в програмі Power Apps.
Параметри Power Apps Studio – параметри, пов’язані з настройками сеансу Power Apps Studio.
Дії з програмою – перейменування, збереження, попередній перегляд або опублікування програми.
Список властивостей – список властивостей вибраного об’єкта.
Рядок формул – створення або редагування формули для вибраної властивості з однією або кількома функціями.
Програма Power Apps – програма Power Apps у Microsoft Teams.
Меню створення програми – панель вибору, за допомогою якої можна перемикатися між джерелами даних і параметрами вставлення.
Параметри створення програми – панель відомостей із параметрами, пов’язаними з вибраним пунктом меню для створення програми.
Полотно/екран – основне полотно для створення структури програми.
Панель властивостей – список властивостей вибраного об’єкта у форматі інтерфейсу користувача.
Засіб вибору екрана – перемикання між різними екранами програми.
Змінення розміру екрана полотна – змінення розміру полотна під час процесу створення в Power Apps Studio.
Давайте детально розглянемо кожний параметр у Power Apps Studio.
1. Концентратор створення
Відкриття Power Apps Studio за допомогою параметра «Концентратор створення» забезпечить можливості створення з успадкованими інтерфейсом і параметрами Teams. Опис вкладок Основне, Створення та Про програму наведено в розділі Огляд програми Power Apps.
2. Параметри Power Apps Studio
Параметри Power Apps Studio доступні в меню у верхньому лівому куті. Ці параметри відносяться до поточних настройок сеансу та настройок, пов’язаних із програмою.
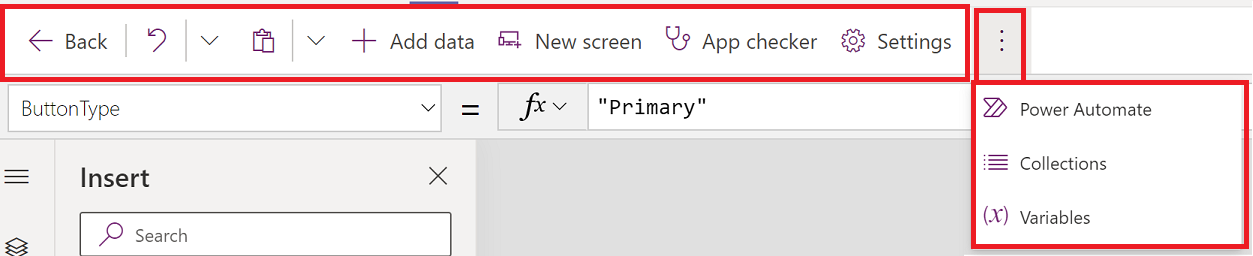
Повернутися
Повертає вас до центра створення, закриваючи поточний сеансу Power Apps Studio.
Скасування й повторення
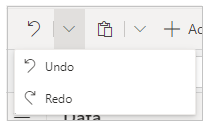
- Скасувати – скасування останньої дії.
- Повторити – повторення останньої дії.
Копіювання, вирізання та вставлення
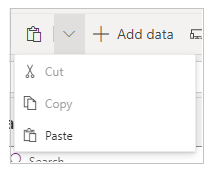
- Вирізати – вирізання виділеного елемента та його збереження в буфері обміну.
- Копіювати – копіювання виділеного елемента та його збереження в буфері обміну.
- Вставити – вставлення останнього вирізаного чи скопійованого елемента з буфера обміну.
Додавання даних
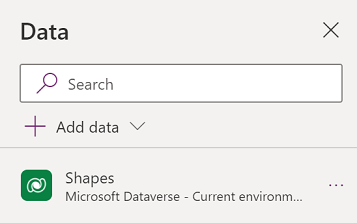
- Щоб створити нову таблицю, виберіть елемент Створити нову таблицю.
- Виберіть будь-які інші наявні таблиці з поточного середовища.
- Знайдіть і виберіть з’єднувач, як-от SharePoint або SQL Server.
Новий екран
Додайте екрани з огляду на доступні макети.
Макети
Виберіть новий екран для додавання до програми залежно від макета екрана.
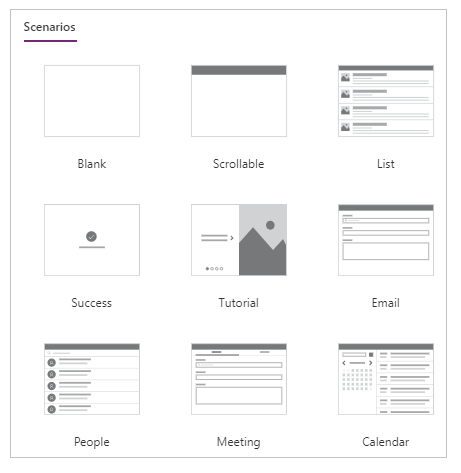
Виберіть тип екрана залежно від доступних сценаріїв, як-от Порожній, З прокручуванням, Список, Готово, Посібник, Електронна пошта, Люди, Нарада або Календар.
Перевірка програм
Запускає засіб Перевірка програм із врахуванням наявних правил і показує результати.
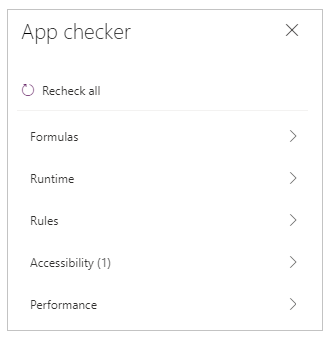
Параметри
Настройте загальні параметри програми.
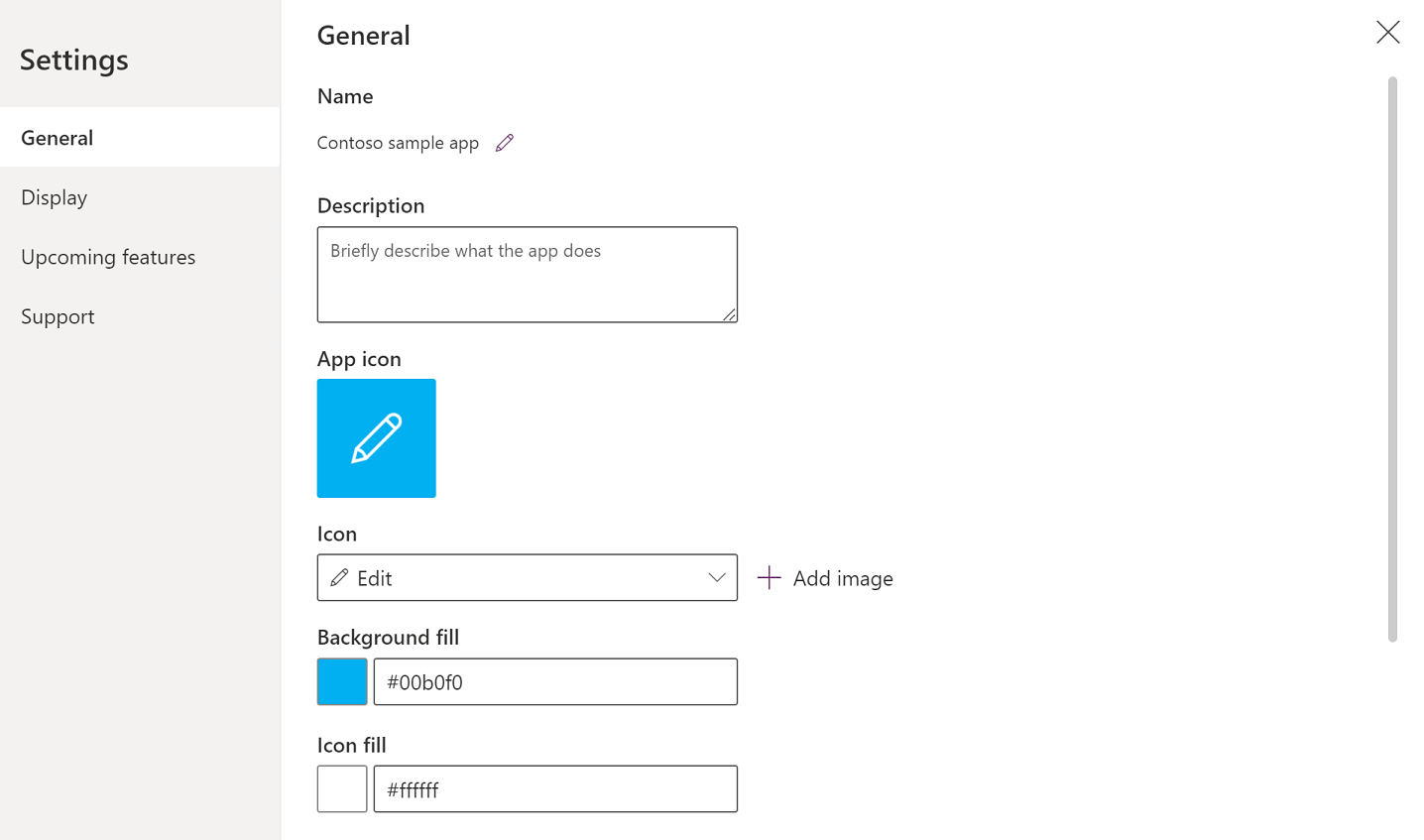
Основні
Показує ім’я програми та дає змогу змінити піктограму програми. Щоб оновити піктограму, виберіть нову піктограму або фоновий колір. Щоб додати або оновити опис, введіть текст у відповідному текстовому полі. Для програми також можна завантажити користувацьку піктограму, скориставшись параметром Огляд.
Відобразити
Показує розмір і орієнтацію екрана. Для змінення виберіть перемикачі елементів Орієнтація та Розмір.
Додаткові параметри забезпечують подальше настроювання конфігурації екрана програми.
- Масштабувати за розміром: масштабування програми за розміром доступного простору.
- Блокувати пропорції: блокування співвідношення висоти й ширини.
- Блокувати орієнтацію: збереження орієнтації програми в разі повертання пристрою.
Для змінення настройки переведіть перемикач в інше значення.
Додаткові відомості: Змінення розміру й орієнтації екрана
Заплановані функції
Дає змогу настроїти додаткові параметри програми, які включають функції в стані попереднього перегляду, експериментальні або відкладені функції.
Додаткові відомості: Ознайомлення з експериментальними, підготовчими та застарілими функціями в Power Apps
Підтримка
Показує відомості про поточний сеанс Power Apps Studio, версію та іншу інформацію, корисну під час роботи з службою підтримки Microsoft.
Power Automate
Створіть новий потік за допомогою Power Automate або виберіть будь-який наявний потік.
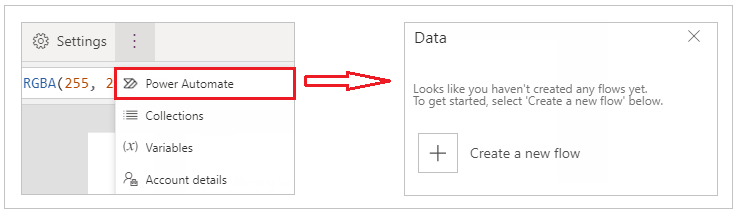
Додаткові відомості: Створення потоків за допомогою програми Power Apps у Teams
Колекції
Колекція – це група схожих елементів, наприклад продукти у списку продуктів. У цьому розділі перелічені колекції, що використовуються поточною програмою. Додаткові відомості: Колекції в компонованих програмах, що використовуються програмою.
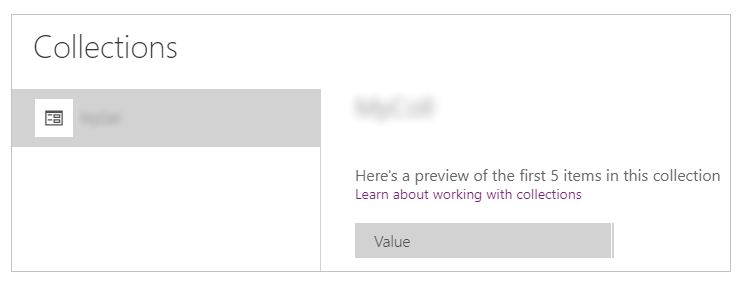
Змінні
Дані, як-от значення результатів на основі набору даних, можна зберегти в тимчасовому сховищі за допомогою змінних. У цьому розділі перелічені змінні, що використовуються поточною програмою. Додаткові відомості: Змінні в компонованих програмах, що використовуються програмою.
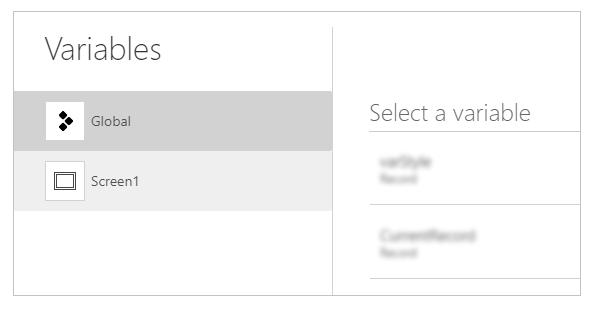
3. Дії з програмою
Використовуйте параметрами у верхньому правому куті Power Apps Studio, щоб виконувати певні дії з програмою.

Редактор назви програми
Виберіть назву програми, щоб змінити її.
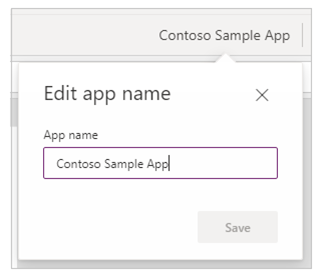
Зберегти
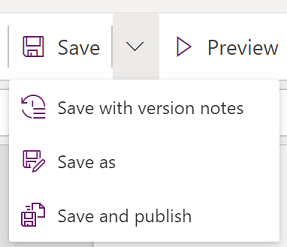
Збереження дозволить виконати такі дії:
- Зберегти: збереження останніх і незбережених змін, внесених до програми в Power Apps Studio. Під час кожного збереження змін створюється нова версія.
- Зберегти як: дублювання програми шляхом збереження програми з іншим ім’ям.
- Збереження та публікація: дає змогу зберегти та опублікувати програму одночасно.
Ознайомитись
Відображення підготовчої версії програми в Microsoft Teams, з якою можна взаємодіяти.
Опублікувати в Teams
Публікування поточної версії програми в каналі Microsoft Teams. Додаткові відомості про публікування програми див. в розділі Публікація програми.
4. Список властивостей
Відображення списку доступних властивостей вибраного об’єкта на полотні. Список властивостей змінюється залежно від вибраного елемента. Для відображення повного списку всіх властивостей відкрийте Усі властивості.
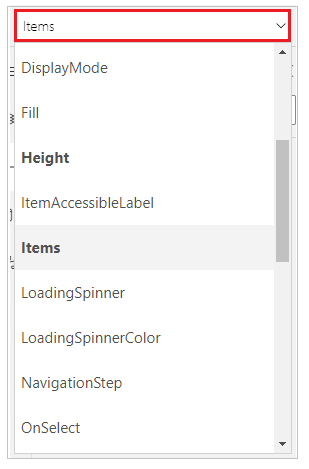
5. Рядок формул
За допомогою рядка формул можна додавати, редагувати або видаляти функції, що відносяться до вибраного об’єкта та властивості, вибраної в списку властивостей. Наприклад, виберіть екран для оновлення фону за допомогою функції RGBA.

Рядок формул підтримує IntelliSense і відображає підказки під час введення тексту для допомоги із синтаксисом функції. Якщо формула повертає помилку, відображаються підказки щодо синтаксичної помилки та кроків з її усунення. Під час введення тексту, що відповідає одній або кільком функціям, у рядку формул відображається довідка з функцій і підсвічується текст довідки, на який наведено курсор.

Довідку також можна знайти під час роботи зі складними функціями, вкладеними функціями або під час виправлення синтаксису формул.
Для швидкого та простого ознайомлення з функціями можна також вибрати розкривне меню формул.
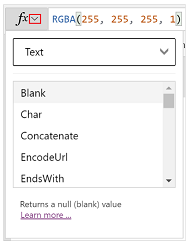
Виберіть тип події в розкривному меню у верхній частині діалогового вікна, наприклад тип Дія замість типу Текст.
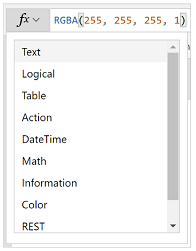
Виберіть дію, для якої потрібно додати функцію.
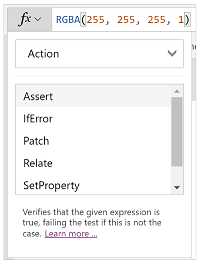
Доступні функції для вибраного типу подій динамічно оновлюються залежно від вибраного об’єкта. Наприклад, якщо натиснути кнопку на полотні, доступні функції Дія також включатимуть функцію ClearCollect().
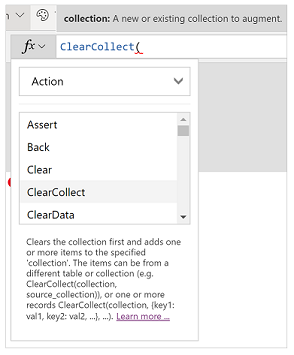
Можна прочитати опис вибраної функції Дія. Подвійне клацання імені функції додає її до рядка формул.
Повний список функцій компонованих програм див. в розділі Посилання на формулу.
6. Програма Power Apps
Програму Power Apps у Teams докладно описано в розділі Огляд програми Power Apps.
7. Меню створення програми
Під час роботи з програмою можна переключатися між різними можливостями створення.
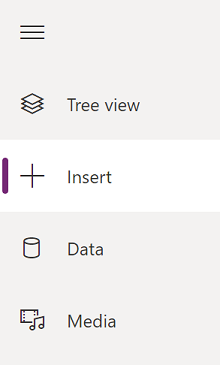
Підказка
Також можна натиснути кнопку «Розгорнути» для розгортання списку, який включатиме імена, а не лише піктограми.
- Подання дерева: показує подання дерева з усіма екранами та елементами керування в поточній програмі.
- Вставлення: дає змогу додавати різні елементи керування на екран.
- Дані: додавання або видалення даних, наприклад таблиць, до яких програма підключається.
- Мультимедійні дані: вставлення або видалення мультимедійних даних у програмі.
8. Параметри створення програми
Параметри для роботи з компонованими програмами змінюються залежно від того, що вибрано в області ліворуч.
Подання дерева
Виберіть подання дерева для відображення екранів, доступних у програмі.
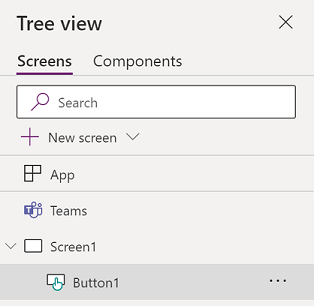
Підказка
Виберіть елемент Програма в поданні дерева для роботи з елементами керування програмою або змінення поведінки програми (наприклад, для додавання формули до події OnStart програми).
Перейдіть на вкладку Компоненти для роботи з функціями бібліотеки компонентів. Можна додавати нові компоненти або повторно використовувати вже опубліковані компоненти з опублікованих бібліотек компонентів. Додаткові відомості: Бібліотека компонентів
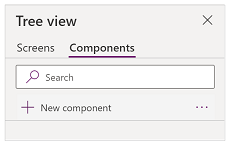
Вставити
Вставлення: відображення всіх популярних об’єктів або елементів керування, які можна додавати на вибраний екран компонованої програми. Також можна розгорнути інші варіанти або використати параметр «Компоненти» для вставлення елементів керування з бібліотеки компонентів.
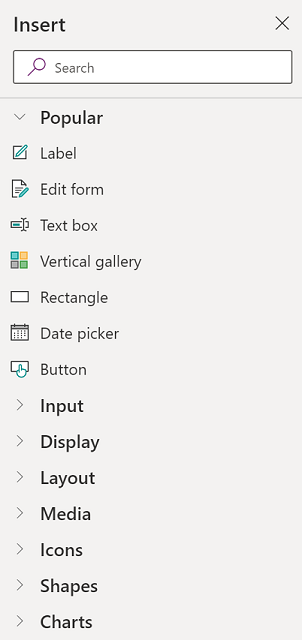
Щоб вставити елемент керування на полотно, можна перетягнути цей елемент керування на полотно, вибрати елемент керування або вибрати (...), а потім – Додати до полотна.
Підказка
Dataverse for Teams пропонує нові компоненти, побудовані на платформі Fluent UI. Додаткові відомості: елементи керування Fluent UI.
Популярні елементи керування
| Ім’я | Опис |
|---|---|
| Підпис | Поле, у якому відображаються дані, як-от текст, числа, дати або грошові одиниці. |
| Форма редагування | Відображення, редагування або створення запису в джерелі даних. |
| Текст | Поле, у якому відображається текст. |
| Текстове поле | Поле, у якому користувач може ввести текст, числа й інші дані. |
| Колекція з вертикальним прокручуванням | Елемент керування, який містить інші елементи керування і відображає набір даних. |
| Додавання піктограми | Графічні об’єкти, для яких можна настроїти властивості, що визначають вигляд і поведінку. |
| Прямокутник | Прямокутна фігура для налаштування вигляду полотна. |
| Вибір дати | Елемент керування, який може вибрати користувач, щоб указати дату. |
| Кнопка | Елемент керування, який може вибрати користувач для взаємодії з програмою. |
Додаткові відомості про елементи керування, які можна вставити, і їх властивості та визначення див. в розділі Елементи керування та властивості в Power Apps.
Класичні елементи керування
За замовчуванням у Dataverse for Teams використовуються елементи керування Fluent UI. За необхідності можна увімкнути класичні елементи керування, використовуючи параметр експериментальної функції. Для цього натисніть Параметри > Заплановані функції > Експериментальні > установіть перемикач Класичні елементи керування в положення Увімкнуто.
Після ввімкнення класичних елементів керування можна буде переглянути та додати їх із категорії Класична.
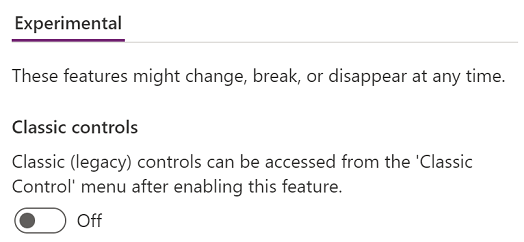
Вам, наприклад, може знадобитися увімкнути класичні елементи керування при використанні залежних розкривних списків під час використання Dataverse for Teams.
Дані
Додавання, оновлення або видалення джерел даних із компонованої програми. За допомогою джерел даних можна додати одне або кілька з’єднань.
На додачу до даних, що зберігаються в таблицях, існує багато з'єднувачів для взаємодії із даними в популярних SaaS-рішеннях, послугах і системах.
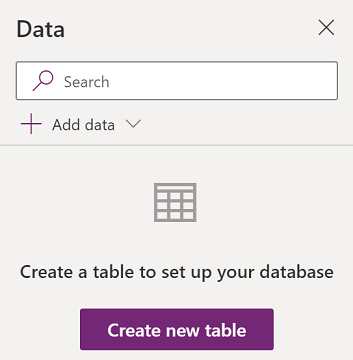
Виберіть Створити нову таблицю, щоб створити нову таблицю в середовищі Dataverse for Teams.
Щоб вибрати інші з’єднувачі, як-от SharePoint, OneDrive або SQL Server, можна ввести текст у полі пошуку джерела даних або вибрати зі списку з’єднувачів.
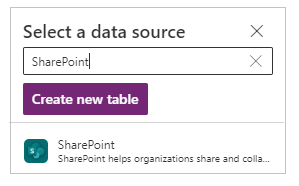
Додаткові відомості: Список усіх з’єднувачів Power Apps
Редактор візуальних елементів
Якщо вибрати Створити нову таблицю та ввести ім'я нової таблиці, відкриється візуальний редактор, у якому можна спроектувати таблицю, додати стовпці різних типів даних, ввести дані в рядках і зберегти зміни.
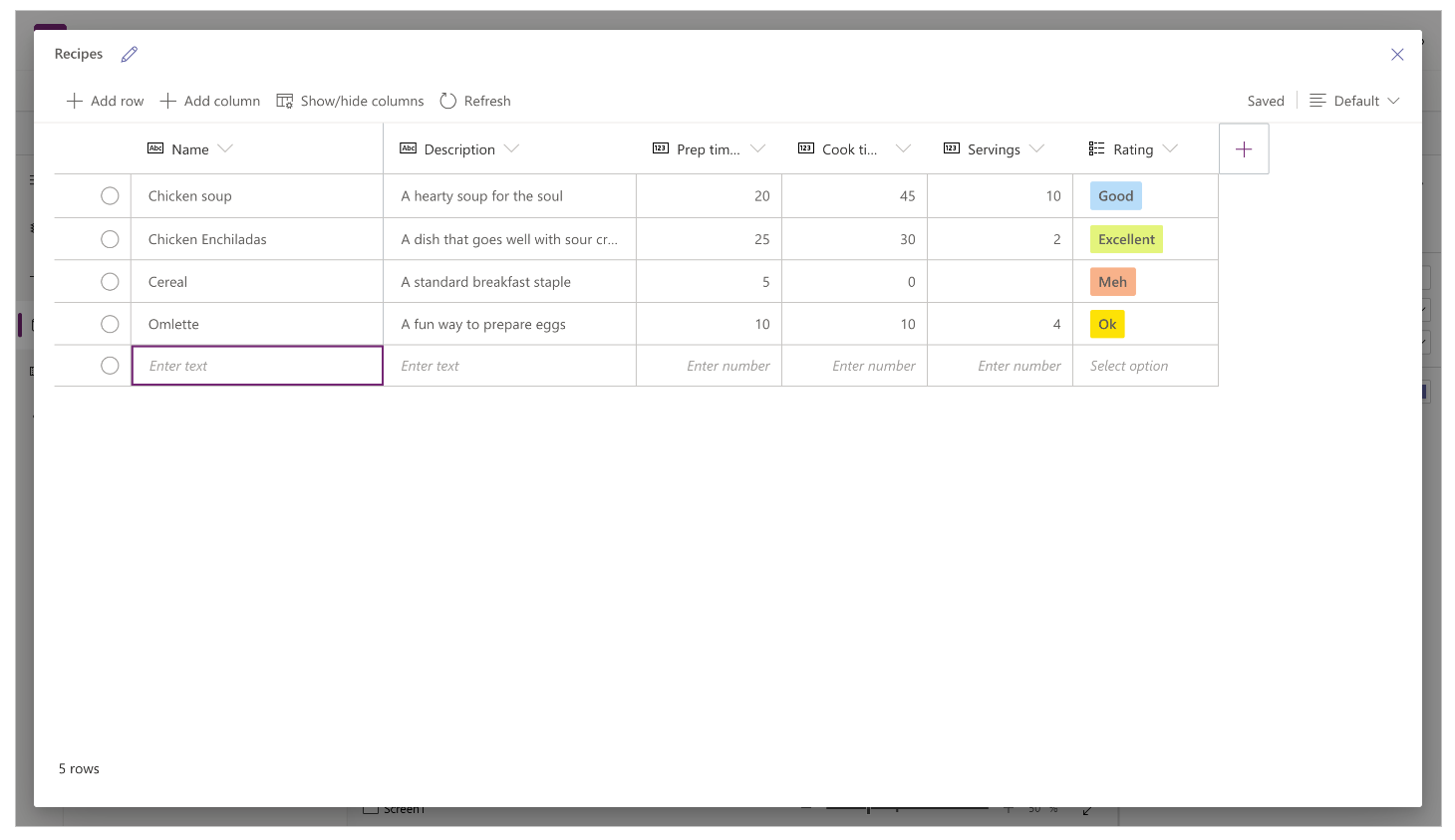
Щоб розпочати роботу з візуальним редактором, виберіть Створити таблицю та введіть ім’я таблиці. Також можна розгорнути Додаткові параметри для оновлення імені таблиці у множині. Наприклад, іменем таблиці може бути Фігура, а іменем таблиці у множині – Фігури.
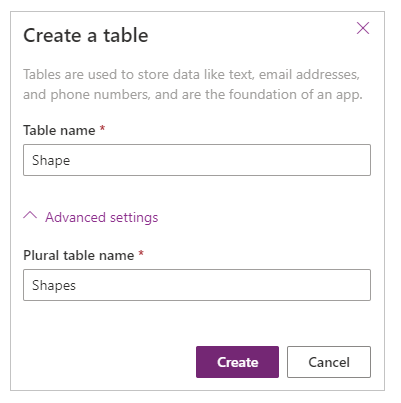
Перегляньте це коротке відео про те, як швидко створити таблицю і стовпці.
Примітка
За допомогою візуального редактора в Power Apps Studio можна швидко створити таблицю під час роботи над програмою. Проте також можна скористатися вкладкою створення для редагування або видалення таблиць, які створюються за допомогою Power Apps Studio. Див. розділ Створення таблиць у Microsoft Teams для отримання додаткових відомостей про створення таблиць за допомогою вкладки створення.
Відомості про візуальний редактор
Візуальний редактор дає змогу працювати з рядками, стовпцями та даними таблиць.
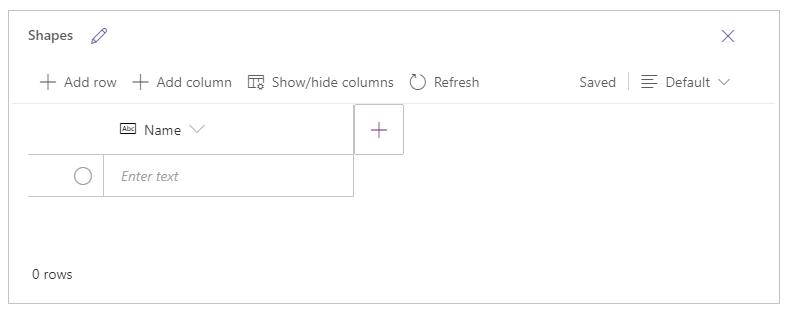
Ім’я таблиці
Виберіть Редагування ![]() , щоб відредагувати ім’я таблиці.
, щоб відредагувати ім’я таблиці.
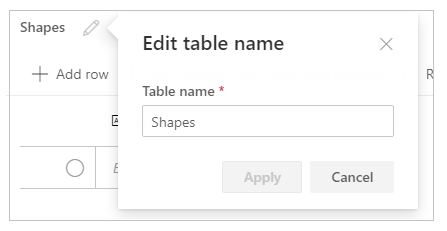
Додати рядок
Виберіть елемент Додати рядок, щоб додати новий рядок до таблиці.
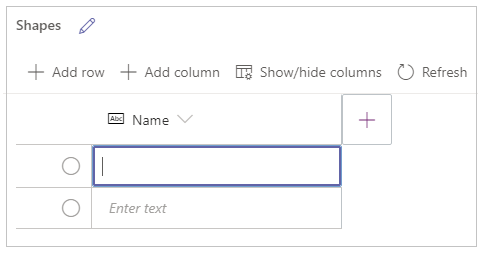
Додати стовпці
Виберіть елемент Додати стовпці, щоб додати нові стовпці наявних типів, які підтримуються візуальним редактором.
Підтримувані типи стовпців
Візуальний редактор підтримує певні типи даних як стовпці. При створенні нового стовпця за допомогою візуального редактора в Power Apps Studio доступні нижченаведені параметри.
- Text
- Повідомлення електронної пошти
- URL-адреса
- Телефон
- Автонумерація
- Число
- Дата (Підтримуються лише дати без регіональних параметрів (часового поясу) та мовних параметрів.)
- Десяткове число
- Підстановка
- Вибір
- Так або ні
Важливо
Щоб додати стовпці, які належать до типів, котрі не підтримуються візуальним редактором, наприклад, файл або зображення, натомість створіть таблицю, використовуючи для цього провідник рішень.
Додаткові параметри
Додаткові параметри стовпців залежать від типу стовпця. Наприклад, стовпець типу Текст має додатковий параметр Максимальна довжина. Навпаки, тип стовпця Автонумерація має такі параметри, як тип автонумерації, префікси та максимальна кількість цифр. Додаткові відомості: Типи полів
Відобразити або приховати стовпці
Скористайтеся параметром Відобразити або приховати стовпці для відображення чи приховання стовпців, включно зі стовпцями, створеними автоматично як частина метаданих таблиці.
Наприклад, можна додати стовпець Відповідальний, створений за замовчанням для наявної таблиці.
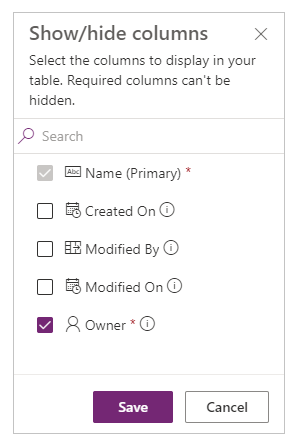
Оновлення
Оновлення поточної таблиці з даними.
Збереження
Щоб зберегти зміни в таблиці, натисніть Зберегти. Якщо змінити таблицю та спробувати закрити її без збереження змін, відобразиться запит на скасування змін.
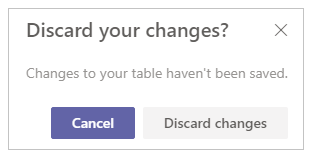
Щоб гарантувати збереження змін у таблиці, можна вибрати наступний рядок у таблиці або будь-яку іншу клітинку після редагування поточної клітинки, і тоді ініціюється функція автоматичного збереження.
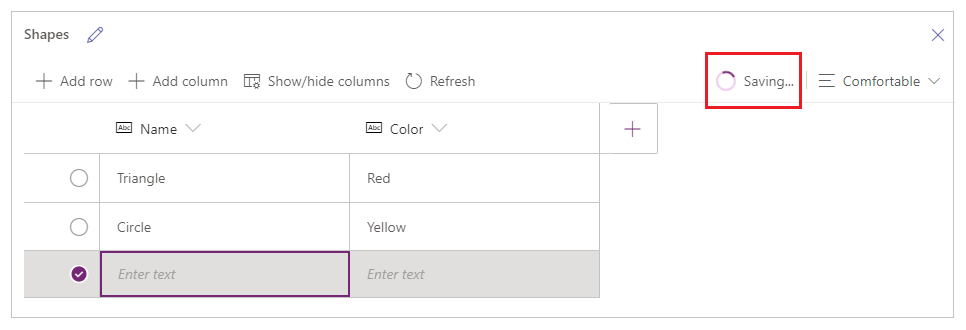
Після закриття збереженої таблиці відобразиться таблиця, додана до списку наявних джерел даних у розділі Дані в області ліворуч.
Подання візуального редактора
Виберіть один із макетів – Компактний, Стандартний або Комфортний – для перемикання подань із різними інтервалами між стовпцями та рядками, щоб змінити макет візуального редактора.
Кількість рядків:
Відображення кількості рядків у таблиці.
Параметри стовпця
Виберіть розкривне меню поруч із заголовком стовпця для перегляду параметрів, пов’язаних зі стовпцем.
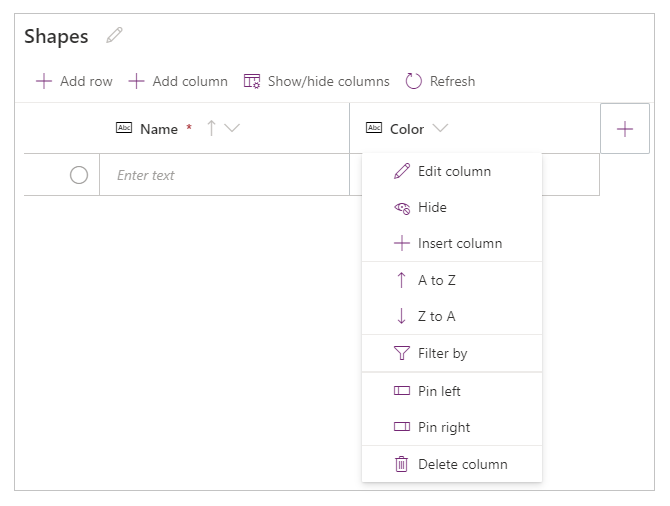
| Варіант | Опис |
|---|---|
| Змінити стовпець | Змінення імені стовпця або значень розширених параметрів. Після створення ім’я стовпця не можна змінити. |
| Приховання | Приховання або відображення стовпця. |
| Вставити стовпець | Вставлення нового стовпця біля вибраного стовпця. |
| Від А до Я | Сортування записів за зростанням. |
| Від Я до А | Сортування записів за спаданням. |
| Фільтрувати за | Фільтрування даних стовпця відповідно до визначених критеріїв фільтрації. |
| Перемістити ліворуч | Переміщення стовпця ліворуч від поточного розташування. |
| Перемістити праворуч | Переміщення стовпця праворуч від поточного розташування. |
| Закріпити ліворуч | Прикріплення стовпця до лівої сторони таблиці. |
| Закріпити праворуч | Прикріплення стовпця до правої сторони таблиці. |
| Видалити стовпець | Видалення стовпця. |
Редагування наявних таблиць
Після додавання рядків, стовпців і даних можна закрити таблицю та використовувати її як джерело даних у програмі. Редагувати вміст таблиці можна за допомогою елементів керування у програмі або у візуальному редакторі, повернувшись до нього.
Для редагування таблиці виберіть її джерело даних, а потім – елемент Змінити дані, щоб відкрити таблицю у візуальному редакторі.
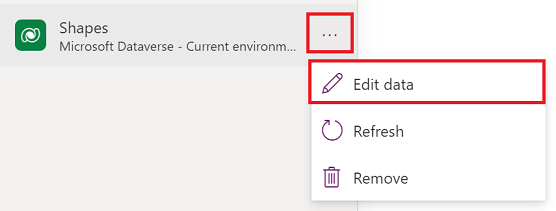
Після закриття візуального редактора джерело даних автоматично оновлюється для відображення оновлених даних у програмі Power Apps Studio. Також можна натиснути кнопку Оновити, щоб уручну оновити Power Apps Studio для відображення даних в елементах керування, доданих на полотно.
Медійний вміст
Виберіть Медійний вміст, щоб додати до програми зображення, відео- або аудіофайли. Додавання медійного вмісту безпосередньо до програми призводить до завантаження до неї файлів і використання сховища програми. Розмір кожного файлу, який завантажується до програми як медійний вміст, має складати 64 МБ або менше, а розмір усіх медіафайлів, завантажених до програми, не може перевищувати 200 МБ.
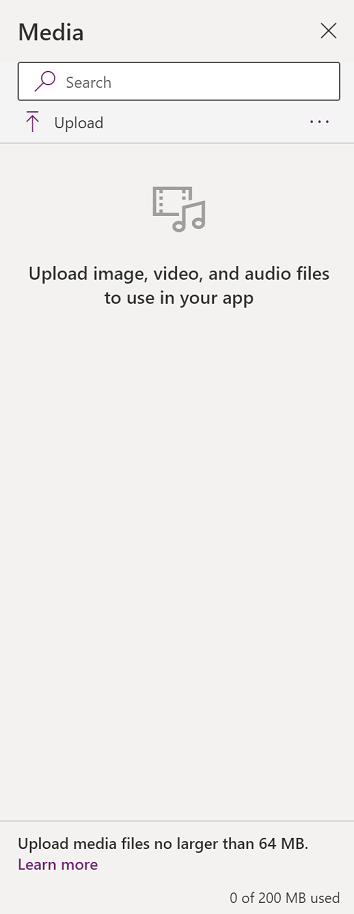
Якщо потрібно посилатися на додатковий медіа-вміст, розгляньте можливість використання елементів керування аудіо та відео за URL-адресами, використання медіа-вмісту з Azure Media Services або ж з Microsoft Stream. Додаткові відомості: Використання файлів мультимедіа в Power Apps
9. Полотно/екран
На полотні відображається поточний екран, вибраний в області ліворуч.
10. Панель властивостей
На панелі властивостей відображаються властивості та параметри, доступні для вибраного об’єкта на полотні. На вкладці Властивості відображаються загальні параметри, як-от ім’я, колір, розмір або розташування. На вкладці Додатково відображаються додаткові можливості для розширеного настроювання. Додаткові властивості іноді можуть блокуватися для редагування, наприклад під час роботи з картками даних. У такому разі можна вибрати елемент Розблокувати для змінення властивостей.
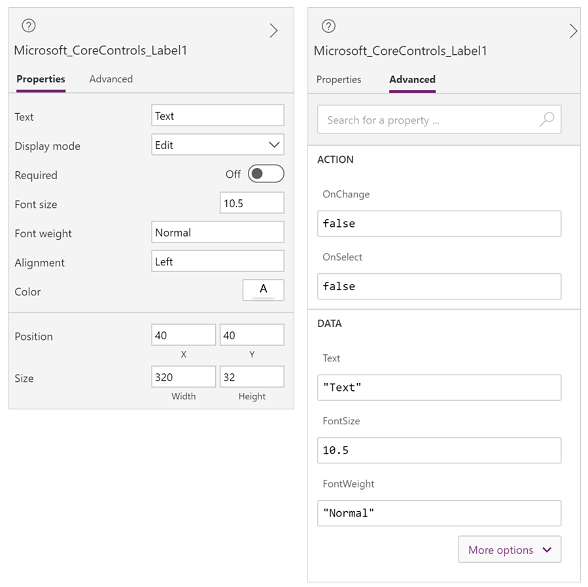
11. Засіб вибору екрана
За допомогою засобу вибору екрана можна переключатися між екранами компонованої програми, яка має кілька екранів. Також можна вибрати екран в області ліворуч, вибравши подання дерева. Якщо поточний екран знаходиться в контейнері або в окремій клітинці в колекції, засіб вибору екрана показує навігаційний ланцюжок для батьківських елементів на кожному рівні.
12. Змінення розміру екрана полотна
Під час створення компонованої програми можна збільшувати або зменшувати масштаб. Натисніть Ctrl+0 За розміром вікна для припасування розміру екрана до розміру поточного вікна створення. Відсоток масштабу або розмір екрана, який ви використовуєте під час створення компонованої програми, не впливає на пропорції, налаштовані для програми під час попереднього перегляду програми або відтворення опублікованої програми.
Див. також
Використання елементів керування Fluent UI
Огляд програми Power Apps
Примітка
Розкажіть нам про свої уподобання щодо мови документації? Візьміть участь в короткому опитуванні. (зверніть увагу, що це опитування англійською мовою)
Проходження опитування займе близько семи хвилин. Персональні дані не збиратимуться (декларація про конфіденційність).