Креслення фігур і вставлення їх на карти (підготовча версія)
[Цей розділ є документацією для попередньої версії, і його буде змінено.]
Додайте до карт панель креслення, щоб користувачі могли креслили на них фігури та додавати надписи. Крім того, можна вставити та підписати попередньо визначені фігури, щоб виділити певні регіони або області, які цікавлять вас.
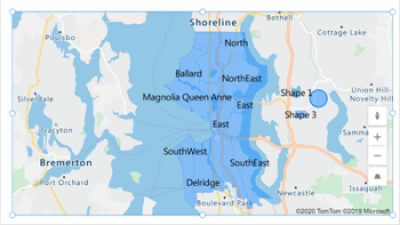
Важливо
- Це функція попереднього перегляду.
- Підготовчі функції призначені для невиробничого використання і можуть бути обмежені. Ці функції доступні до офіційного випуску, щоб клієнти могли ознайомитися з ними заздалегідь і залишити відгуки.
вимоги
- Створіть компоновану програму й переконайтеся в тому, що вона відповідає геопросторовим передумовам.
- Вставлення карти
Кресліть фігури та виконуйте на них надписи на інтерактивних картах
В області Властивості елемента керування картами ввімкніть такі властивості:
(Підготовча версія) Увімкнути креслення фігур
(Підготовча версія) Увімкнути видалення фігур і редагування надписів
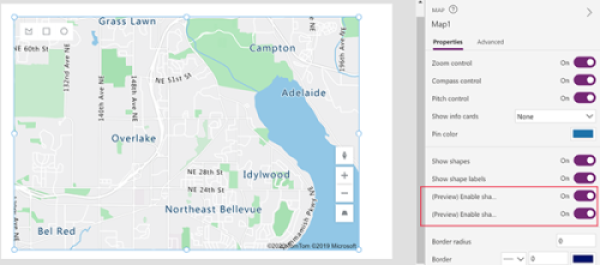
Панель креслення відображається в верхньому лівому кутку елемента керування картою.
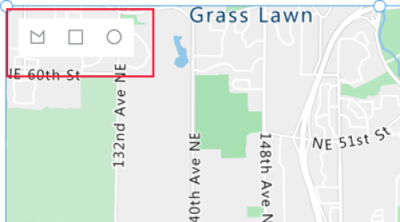
Три інструменти функцій панелі
- Інструмент малювання багатокутника для креслення фігур довільної форми
- Інструмент малювання квадрата для креслення квадратів і прямокутників
- Інструмент малювання кіл для креслення кругів та овалів
Виберіть інструмент і накресліть фігуру на карті. Щоб завершити та закрити форму довільної форми, двічі клацніть кінцеву точку.
Надписи на намальованих фігурах виконуються автоматично. Щоб змінити надпис, виберіть форму та введіть нове ім'я у поле у верхньому правому кутку карти.
Щоб видалити форму, виберіть її і потім виберіть смітник.
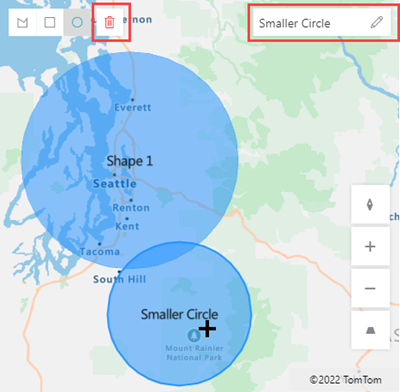
Імпортуйте фігури GeoJSON до карти
Якщо ви вже маєте фігури у формати GeoJSON, ви можете імпортувати їх до карти. Наприклад, ви можете мати фігуру, яка визначає конкретну зону, яку ви бажаєте виділити.
Рядок GeoJSON для кожної форми в джерелі даних має бути в правильному форматі в межах однієї клітини.
Щоб імпортувати фігури, спочатку підключіть джерело даних до елемента керування картою. Потім призначте властивості елемента керування відповідним стовпцям у джерелі даних, як показано нижче:
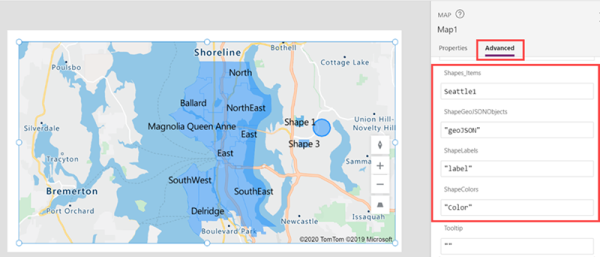
Ваше джерело даних має бути таблицею з назвою із щонайменше трьома стовпцями. Кожен стовпець відповідає розширеній властивості елемента керування картою.
| Опис стовпця | Відповідає | Обов'язковий |
|---|---|---|
| Координати фігури GeoJSON у правильному форматі | ShapeGeoJSONObjects | Обов'язковий |
| Підпис фігури | ShapeLabels | Необов'язково |
| Колір фігури | ShapeColors | Необов'язково |
Підказка
Укажіть колір, використовуючи ім’я, визначення кольору CSS або значення RGBA. Якщо колір не вказано, то форма використовуватиме параметри програми за замовчуванням.
Джерело даних повинно мати ім'я. Якщо в якості джерела даних ви використовуєте книгу Excel, використовуйте ім’я таблиці, що містить дані. У цьому прикладі буде імпортовано фігури з таблиці Excel із назвою Seattle1.
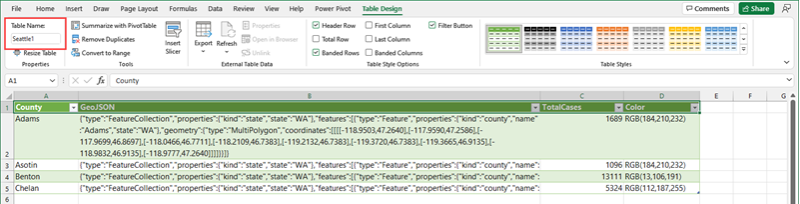
Скопіюйте наведені нижче приклади даних до пустої книги, відформатйте їх як таблицю та присвойте таблиці ім'я Seattle1. Потім підключіть книгу до карти як джерело даних. Докладні інструкції з використанням аналогічного прикладу див. у Використання джерела даних для розташування позначок на карті.
Округ GeoJSON TotalCases Колір Адамс {"type":"FeatureCollection","properties":{"kind":"state","state":"WA"},"features":[{"type":"Feature","properties":{"kind":"county","name":"Adams","state":"WA"},"geometry":{"type":"MultiPolygon","coordinates":[[[[-118.9503,47.2640],[-117.9590,47.2586],[-117.9699,46.8697],[-118.0466,46.7711],[-118.2109,46.7383],[-119.2132,46.7383],[-119.3720,46.7383],[-119.3665,46.9135],[-118.9832,46.9135],[-118.9777,47.2640]]]]}}]} 1689 RGB (184, 210, 232) Асотін {"type":"FeatureCollection","properties":{"kind":"state","state":"WA"},"features":[{"type":"Feature","properties":{"kind":"county","name":"Asotin","state":"WA"},"geometry":{"type":"MultiPolygon","coordinates":[[[[-117.0388,46.4261],[-117.0607,46.3549],[-116.9841,46.2946],[-116.9676,46.2015],[-116.9238,46.1687],[-116.9841,46.0920],[-116.9183,45.9934],[-117.4825,45.9989],[-117.4825,46.1194],[-117.4222,46.1194],[-117.4222,46.3823],[-117.2305,46.4096],[-117.2305,46.4644],[-117.1977,46.4206]]]]}}]} 1096 RGB (184, 210, 232) Бентон {"type":"FeatureCollection","properties":{"kind":"state","state":"WA"},"features":[{"type":"Feature","properties":{"kind":"county","name":"Benton","state":"WA"},"geometry":{"type":"MultiPolygon","coordinates":[[[-119.8759,46.6287],[-119.6240,46.6452],[-119.5144,46.7273],[-119.4542,46.6780],[-119.2680,46.5192],[-119.2680,46.2727],[-119.0434,46.1906],[-118.9448,46.0756],[-118.9393,46.0263],[-118.9886,45.9989],[-119.1256,45.9332],[-119.4323,45.9167],[-119.5692,45.9277],[-119.6678,45.8565],[-119.8704,45.8346],[-119.8649,46.0427],[-119.8759,46.6287]]]]}}]} 13111 RGB (13, 106, 191) Шелан {"type":"FeatureCollection","properties":{"kind":"state","state":"WA"},"features":[{"type":"Feature","properties":{"kind":"county","name":"Chelan","state":"WA"},"geometry":{"type":"MultiPolygon","coordinates":[[[-120.7029,48.5292],[-120.6536,48.5347],[-120.6262,48.4964],[-120.6646,48.4471],[#],[-120.6481,48.3978],[-120.5605,48.3704],[-120.5879,48.3211],[-120.5112,48.3101],[-120.3524,48.2170],[-120.3633,48.1568],[-120.3250,48.1294],[-120.1443,48.0637],[-120.1443,48.0363],[-120.0895,48.0199],[-120.0512,47.9596],[-119.8704,47.9596],[-119.9964,47.7789],[-120.2100,47.7515],[-120.1990,47.6803],[-120.2374,47.5872],[-120.3031,47.5215],[-120.3195,47.4557],[-120.2921,47.4010],[-120.0895,47.3407],[-120.0950,47.2640],[-120.3907,47.2586],[-120.5276,47.3352],[-120.5605,47.3079],[-120.8015,47.4229],[-120.9165,47.4284],[-121.1137,47.5981],[-121.1301,47.6748],[-121.0644,47.7132],[-121.1192,47.7789],[-121.0699,47.8282], [-121.1520,47.8446],[-121.1739,47.8884],[-121.1630,47.9541],[-121.1192,47.9980],[-121.1520,48.0418],[-121.0151,48.0746],[-120.9439,48.1130],[-120.9548,48.1513],[-120.9056,48.1623],[-121.0041,48.2937],[-121.0699,48.3156],[-121.0425,48.3485],[-121.0644,48.3923],[-121.0370,48.4306],[-121.0480,48.4854],[-120.8563,48.5511],[-120.7851,48.5073]]]]}}]} 5324 RGB (112, 187, 255) Зв'яжіть наведені розширені властивості елемента керування картою з відповідними стовпцями у джерелі даних:
Властивість Column ShapeGeoJSONObjects GeoJSON ShapeLabels Округ ShapeColors Колір Ваша карта має виглядати наведеним нижче чином.
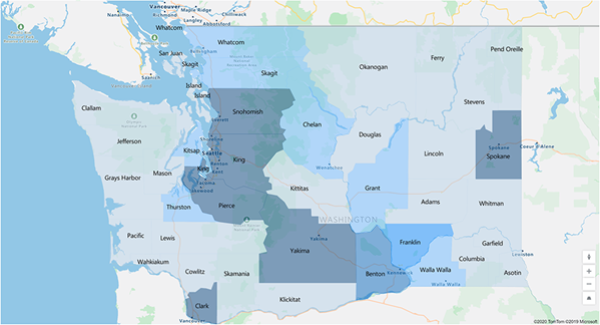
Відображення периметру та області намальованих або вставлених фігур (попередній перегляд)
Ваші програми можуть відображати периметр вибраної фігури на карті (у футах) і площу території (в квадратних футах).
- У своїй програмі відкрийте вкладку Вставити, потім розгорніть Дисплей.
- Щоб вставити надпис на екран програми, виберіть компонент Текстовий надпис. Переміщуйте та змінюйте розмір за потребою.
- Змініть властивість Текст елементу керування надписом на [Map].SelectedShape.Area або [Map].SelectedShape.Perimeter , щоб відображати площу або периметр вибраної фігури. (Підказка. Вставте надане значення в рядок формул або на вкладку Властивості залежно від того, що ви оберете.)
У наведеному далі прикладі ми скористалися чотирма текстовими надписами, щоб відобразити, як площу, так і периметр вибраної фігури.
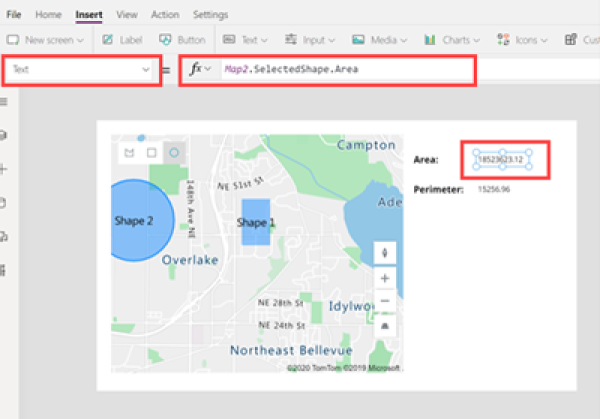
Інші інтерактивні функції карти
- Використовуйте дані з Excel для вставляння прикріплень
- Додавання інформаційних карток до позначок
- Відображення маршрутів між маршрутними точками
Інші геопросторові елементи керування
Щоб бачити динамічні підказки для адрес під час введення тексту, використовуйте елемент керування Введення адреси.
Примітка
Розкажіть нам про свої уподобання щодо мови документації? Візьміть участь в короткому опитуванні. (зверніть увагу, що це опитування англійською мовою)
Проходження опитування займе близько семи хвилин. Персональні дані не збиратимуться (декларація про конфіденційність).