Використання джерела даних для вставлення шпильок
Ви можете завантажити таблицю, що містить наявні дані, до елементу керування картою. Після цього елемент керування нанесе кожен рядок таблиці на карту у вигляді позначки.
вимоги
- Створіть компоновану програму й переконайтеся в тому, що вона відповідає геопросторовим передумовам.
- У своїй програмі вставте карту.
Виконуйте додавання даних прикріплень із книги Excel
Ваше джерело даних повинно містити іменовану таблицю із зазначеними нижче стовпцями, які слід зіставити із пов’язаною властивістю в області елемента керування Додатково.
| Опис стовпця | Зіставляється із властивістю | Обов'язковий |
|---|---|---|
| Підпис для шпильки | ItemsLabels | Обов'язковий |
| Довгота шпильки | ItemsLongitudes | Обов'язковий |
| Широта шпильки | ItemsLatitudes | Обов'язковий |
| Колір мітки | ItemsColors | Необов'язково |
| Значок мітки | ItemsIcons | Необов'язково |
Поле кольору приймає будь-який CSS рядок, як визначено в розділі Перелік кольорів і функціях ColorFade, ColorValue і RGBA Power Apps.
У ролі свого значка можна використовувати значки, описані в темі Список шаблонів зображень.
Наступна таблиця Excel показує обов'язкові стовпці:
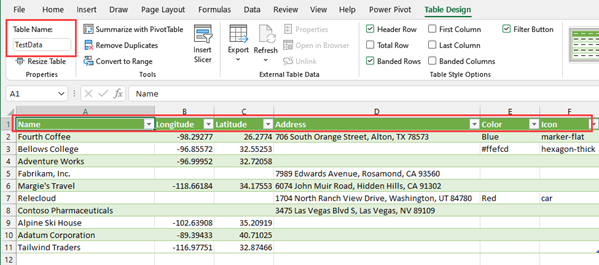
Ви можете скопіювати наведений зразок даних, щоб перевірити його роботу.
| Ім'я | Довгота | Широта | Колір | Icon |
|---|---|---|---|---|
| Fourth Coffee (зразок) | -98.29277 | 26.2774 | Синя | marker-flat |
| Litware, Inc. (зразок) | -96.85572 | 32.55253 | #ffefcd | hexagon-thick |
| Adventure Works (зразок) | -96.99952 | 32.72058 | car | |
| Fabrikam, Inc. (зразок) | -118.30746 | 34.86543 | ||
| Авіалінії Blue Yonder (зразок) | -118.66184 | 34.17553 | ||
| City Power & Light (зразок) | -113.46184 | 37.15363 | ||
| Contoso Pharmaceuticals (зразок) | -80.26711 | 40.19918 | ||
| Альпійська гірськолижна хата (зразок) | -102.63908 | 35.20919 | ||
| A Datum Corporation (приклад) | -89.39433 | 40.71025 | ||
| Виноробня Coho (зразок) | -116.97751 | 32.87466 |
Скопіюйте та вставте таблицю в нове джерело даних. У цьому прикладі використовується книга Excel.
Виберіть одну з клітинок, а тоді на вкладці Головне на стрічці виберіть Форматувати як таблицю, виберіть будь-який стиль, а потім OK.

Виберіть таблицю й перейдіть на вкладку Конструктор таблиць на стрічці. Укажіть ім’я для таблиці в полі Ім’я таблиці:, наприклад, TestData.
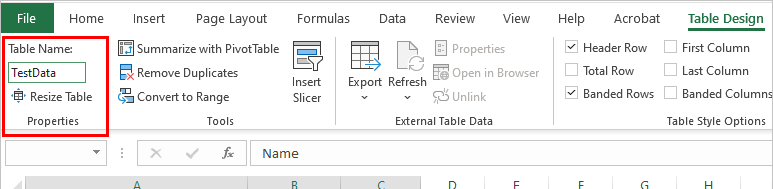
Збережіть книгу.
Відкрийте або створіть нову програму у Power Apps, вставте елемент керування картою.
На панелі Властивості виберіть поле Розташування(елементи), знайдіть excel і натисніть Імпорт із Excel.
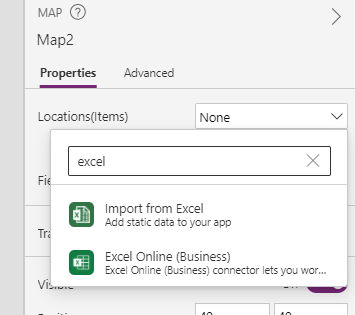
Знайдіть робочу книгу Excel, а потім виберіть Відкрити. Виберіть таблицю, у якій містяться відомості, TestData, а тоді – Підключитися.
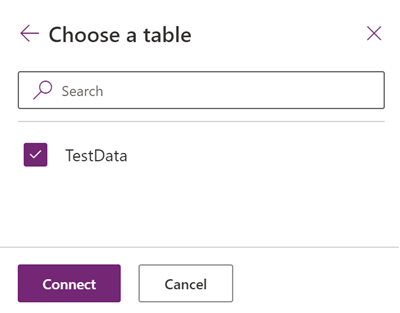
У області Властивості перейдіть на вкладку Додатково й виберіть Додаткові параметри.
Установіть властивості, як зазначено нижче.
- ItemsLabels як "Name" («Ім’я»)
- ItemsLatitudes як "Latitude" («Широта»)
- ItemsLongitudes як "Longitude" («Довгота»)
- (Необов'язково) ItemsColors як "Colors" («Кольори»)
- (Необов'язково) ItemsIcons як "Icons" («Піктограми»)
Елемент керування картою тепер відображатиме кожен рядок у таблиці як мітку, позначену його Ім’ям як визначено у таблиці Excel з використанням наданих значків і кольорів. Якщо значок або колір не надано, тоді елемент керування використовуватиме значок і колір за замовчуванням.
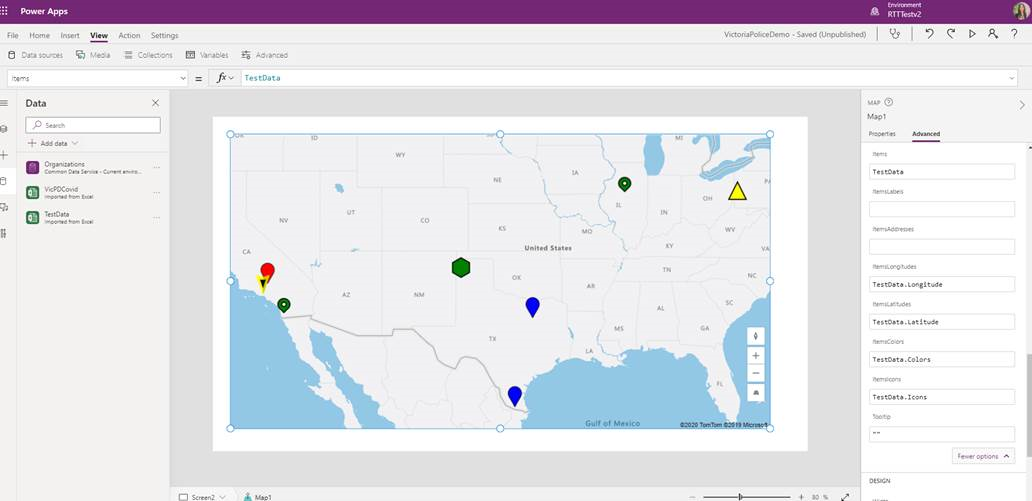
Примітка
Кожен елемент керування картою може відображати до 5000 шпильок із широти або довготи та 50 пінів з адрес. Ліміт шпильок нижчий для адрес, оскільки для їх відображення карті потрібно геокодувати ці адреси на широту або довготу. Ми рекомендуємо не використовувати адреси там, де це можливо. Ви можете зберігати геокодовані адреси назад у джерело даних.
Якщо для одного контакту вказано одночасно широту або довготу та адресу, елемент керування картою матиме пріоритет за допомогою широти або довготи, щоб уникнути геокодування адреси.
Збереження геокодованих адрес з елементу керування картою до джерела даних
Щоб уникнути геокодування однакового набору адрес під час кожного запуску елементу керування картою, геокодовані адреси можна зберегти до початкового джерела, і при повторному запуску карти використовуватимуться широта й довгота, а адреса не повторно.
Щоб досягти цього, додайте кнопку для збереження геокодованих адрес назад до початкового джерела даних, скориставшись формулою нижче.
ForAll(Map1.GeocodedItems, Patch(Accounts1, LookUp(Accounts1, ThisRecord.Address = Address && ThisRecord.Name = Label), {Latitude: Latitude, Longitude: Longitude }))

Інші інтерактивні функції карти
- Додавання інформаційних карток до позначок
- Відображення маршрутів між маршрутними точками
- Креслення фігур і вставлення їх на карти
Інші геопросторові елементи керування
Щоб бачити динамічні підказки для адрес під час введення тексту, використовуйте елемент керування Введення адреси.
Примітка
Розкажіть нам про свої уподобання щодо мови документації? Візьміть участь в короткому опитуванні. (зверніть увагу, що це опитування англійською мовою)
Проходження опитування займе близько семи хвилин. Персональні дані не збиратимуться (декларація про конфіденційність).