Створення програми за допомогою елемента керування Measuring Camera
Ви можете використовувати елемент керування Measuring Camera, щоб користувачі могли вимірювати відстань, площу та гучність. Під час вимірювання ви створюєте двовимірні та тривимірні багатокутники, за допомогою яких можна перевірити, як впишеться об’єкт певного розміру в просторі.
Елемент керування створює кнопку у програмі. Коли користувачі програми натискають кнопку, вона показує пряму трансляцію з камери пристрою. Користувачі програми можуть вказати початкову точку та одну або кілька послідовних кінцевих точок для вимірювання між ними. Відстані вимірюваних сегментів відображаються безпосередньо на каналі камери для прямої передачі.
Коли користувач виходить із елемента керування, зроблені виміри записуються у властивостях Measurements, щоб їх можна було зберегти.
Знімки екрана, зняті в гібридній реальності, зберігаються у властивості Photos для перегляду з програми.
У цій статті ми створимо екран у програмі, щоб використовувати елемент керування Measuring camera для вимірювання області визначеного користувачем місця, а також переглядати фотографію вимірюваного простору.
Перегляньте це відео та дізнайтеся, як створити програму для мобільних пристроїв із елементом керування Measuring Camera.
вимоги
Див попередні вимоги для пристроїв із здатністю гібридної реальності.
Створення програми за допомогою елемента керування Measuring Camera
Відкрийте як програму в Power Apps Studio
Вибрати вкладку Вставлення.
Розгорніть Медіадані.
Виберіть елемент керування Measuring camera, щоб вставити його на екран.
Розташуйте цей елемент керування у нижній частині екрана.
В області властивостей у правій частині екрана змініть наведені властивості для елемента керування.
Властивість Значення SMS Область вимірювання Одиниці вимірювання Фути Тип вимірювання Область 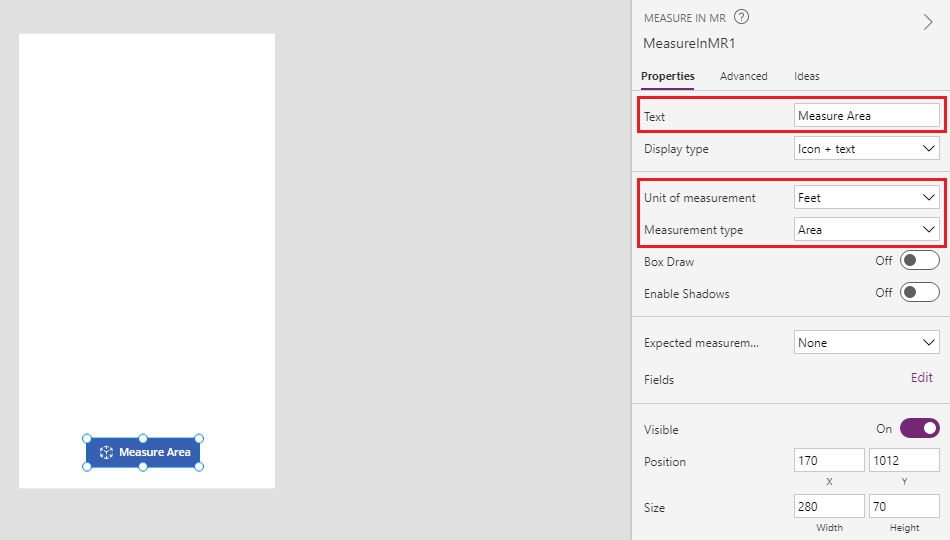
Перейдіть на вкладку «Додатково» та змініть значення властивості OnMixedRealitySelect на наведену формулу:
ClearCollect(colMRMeasurements, Self.Measurements); ClearCollect(colMRPhotos, Self.Photos)
Ця формула дасть змогу користувачу визначити області для вимірювання в квадратних футах і зберегти останні результати вимірів у колекції з іменем colMRMeasurements і найновіші фото в колекції з іменем colMRPhotos.
Додайте текстовий надпис на екран і перемістіть його у верхній лівий кут екрана.
Змініть наведені властивості додатного текстового надпису.
Властивість Значення SMS Область вимірювання Розмір шрифту 24 Товщина шрифту Напівжирний Вирівнювання тексту У центрі За шириною Parent.Width Колір RGBA(255, 255, 255, 1)Заповнити RGBA(56, 96, 178, 1)
Цей надпис створить заголовок для екрану.
Додайте елемент керування зображенням і перемістіть його трохи нижче надпису заголовка.
Змініть наведені властивості для елемента керування зображенням.
Властивість Значення Image First(colMRPhotos).ImageURIТовщина межі 2 В елементі керування зображенням відобразиться перше зображення, зроблене з елемента керування Measuring camera.
Додайте на екран інший надпис, розташуй його під елементом керування зображенням.
Змініть властивість Text надпису на наведену формулу:
"Area: " & If(IsEmpty(colMRMeasurements), "no area measured", First(colMRMeasurements).Area & " sq. " & First(colMRMeasurements).Unit)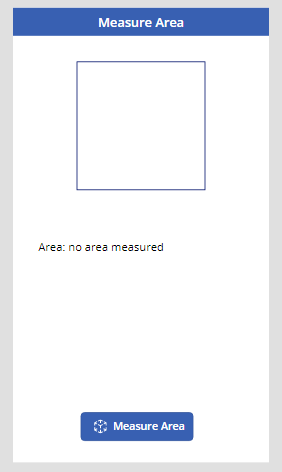
У цьому надписі буде відображено вимірювання першої області та тип одиниці вимірювання, зібраний з елемента керування Measuring camera. Якщо вимірювання не потрібно повертати, відобразиться текст: Область: немає вимірюваної області, щоб дасть користувачу знати, що значення немає.
Перевірка програми
Підказка
Щоб дізнатися, як працює програма, перегляньте відео, вбудоване у верхній частині цієї статті.
Тепер, коли всі елементи керування було додано, збережіть і опублікуйте програму. На пристрої з підтримкою змішаної реальності (як визначено в розділі «Попередні вимоги»), відкрийте програму та натисніть кнопку Область вимірювання. Ця дія призведе до відкриття функції Measuring camera, що дасть змогу користувачу визначити область для вимірювання.
Дотримуйтеся вказівок на екрані, щоб відкалібрувати пристрій, повільно переміщуючи його вліво і вправо, навівши камеру на поверхню для вимірювання. Після завершення калібрування з’являться масиви точок на екрані, а також кола та точки в центрі екрана. Ця сітка використовується для визначення довжин, площ і об’ємів за допомогою кнопки + для додавання точок і сегментів ліній.
Фото можна зробити за допомогою кнопки камери. На цих фотографіях відображатимуться довжини, області та об'єми, визначені користувачем.
Існує кнопка «Скасувати», щоб скасувати будь-які розташовані точки.
Почніть із розміщення точки за допомогою кнопки +. Ви помітите, що помаранчева лінія та вимірювання тепер пов’язані з точкою, яку ви розмістили. Розмістіть другу точку та зверніть увагу, як між двома точками, які ви розмістили, з’являється лінія з вимірюванням. Продовжуйте розташувати точки, доки не буде повністю визначено потрібну форму. Щоб закрити форму, поставте сітку на першу точку та натисніть кнопку +. Ви помітите, що центральна точка сітки змінює колір із білого на зелений, що вказує на те, що форму можна закрити. Якщо дві сторони фігури перетинаються або ви намагаєтесь зімкнути фігуру, використовуючи іншу точку, крім першої. Ви помітите, що центральна точка сітки змінює колір із білого на червоний, що вказує на те, що точку не можна тут ставити.
Після того, як область буде повністю визначена, розмістіть пристрій так, щоб можна було зробити знімок визначеної області, і скористайтеся для цього кнопкою камери. Натисніть кнопку Надіслати. З’явиться діалог підтвердження із запитом, чи ви завершили виміри. Якщо потрібно ввести інші виміри, натисніть кнопку Скасувати, щоб повернутися до середовища ГР. Якщо все готово, натисніть кнопку Надіслати, щоб повернутися на екран програми.
Ви побачите перше зроблене зображення, а також обчислену площу визначеної вами фігури, а також одиниці вимірювання, у цьому випадку квадратні фути.
Потім вимірювання та фото можна використовувати як будь-які інші текстові поля або фото в Power Apps, наприклад, для надсилання електронною поштою або зберігання в таблиці в Microsoft Dataverse.
Див. також
Зворотний зв’язок
Очікується незабаром: протягом 2024 року ми будемо припиняти використання механізму реєстрації проблем у GitHub для зворотного зв’язку щодо вмісту й замінювати його новою системою зворотного зв’язку. Докладніше: https://aka.ms/ContentUserFeedback.
Надіслати й переглянути відгук про