Збереження та публікація компонованих програм
Щоразу, коли ви зберігаєте зміни у компонованих програмах, їх автоматично опубліковано лише для себе та тих користувачів, які мають дозволи на редагування програми. Після завершення внесення змін потрібно спеціально опублікувати їх, щоб вони стали доступні для всіх користувачів, яким надано спільний доступ до програми.
Щоб дізнатися більше про те, як надати спільний доступ до програми, перегляньте статтю Спільний доступ до програми
Збережіть додаток
Відкривши програму для редагування Power Apps, ви можете зберегти її кількома способами:
Виберіть Зберегти
 , щоб зберегти незбережені зміни, внесені в додаток. Під час кожного збереження в журналі версій програми створюється нова версія.
, щоб зберегти незбережені зміни, внесені в додаток. Під час кожного збереження в журналі версій програми створюється нова версія.Або в випадаючому меню виберіть один із наведених нижче варіантів.
- Зберегти з примітками до версії: зберігайте та додавайте нотатки про оновлення.
- Зберегти як: продублюйте програму з іншою назвою.
- Щоб завантажити копію, завантажте локальну копію програми.
Увімкнення або вимкнення автозбереження
Також можна налаштувати Power Apps автоматичне збереження кожні дві хвилини.
Виберіть Детальніше ... > Налаштування.
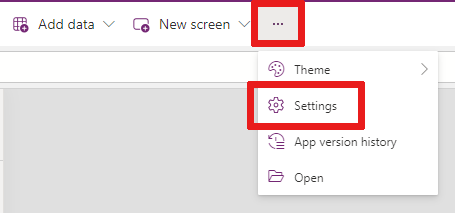
Виберіть вкладку Загальне.
У розділі Auto save (Автоматичне збереження) встановіть перемикач Auto save (Автоматичне збереження) у положення On (Увімк.) або Off (Вимк.).
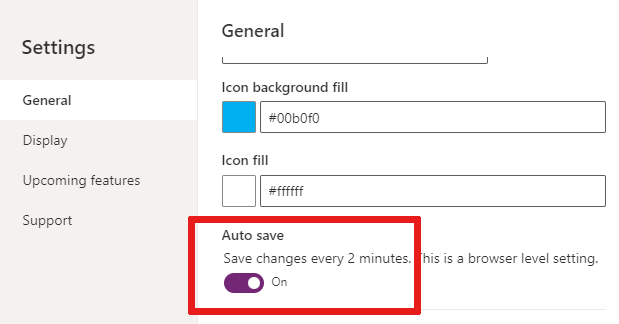
Примітка
- Коли ви публікуєте програму на полотні, вона оновлюється та працює на найновішій версії Power Apps. Ваш додаток отримує всі найновіші функції та підвищення продуктивності, додані з моменту останньої публікації. Якщо ви не публікували оновлення протягом кількох місяців, повторна публікація додатка може миттєво підвищити ефективність.
- Щоб швидше отримувати відомості про програму під час запуску, деякі дані зберігаються локально на пристроях користувачів у кеші браузера. Інформація, що зберігається, включає інформацію про середовище програми та відомості про з’єднання. Ці дані зберігаються в браузері відповідно до обмежень пам’яті браузера. Користувачі можуть очистити збережені дані на основі цих інструкцій для кожного браузера.
Створення опису програми за допомогою Copilot (попередній перегляд)
Якщо ваш додаток знаходиться в керованому середовищі, ви можете використовувати штучний інтелект, щоб створити опис для нього.
Коли ви зберігаєте та публікуєте додаток, у діалоговому вікні Підготовка до публікації виберіть Створювати описи за допомогою штучного інтелекту.
Ви також можете створити опис програми, перейшовши в,Налаштування · > Загальні. У розділі Опис виберіть,Створюйте описи за допомогою штучного інтелекту.
Адміністратори можуть вимкнути цю функцію для керованих середовищ в адмін правлінні Power Platform . Докладнішу інформацію дивіться на панелі «Керовані середовища».
Примітка
Якщо опис не додано до публікації програми, Copilot генерує його для програми після публікації програми. Виробники завжди можуть повернутися назад і відредагувати цей опис, якщо Copilot не зовсім правильно зрозумів.
Важливо
- Щоб скористатися цією можливістю, ваш додаток має бути в керованому середовищі.
- Функції попереднього перегляду не призначені для робочого використання та можуть мати обмежену функціональність. Ці функції доступні до офіційного випуску, щоб клієнти могли ознайомитися з ними заздалегідь і залишити відгуки.
- Щоб дізнатися більше, перейдіть до наших умов попереднього перегляду.
- Ця можливість працює на базі служби Azure OpenAI.
- Можливо, ця функція ще недоступна у вашому регіоні або на неї поширюються обмеження на використання чи обмеження потужності.
- Щоб зрозуміти можливості та обмеження функцій на основі штучного інтелекту та Copilot Power Apps, перегляньте розділ Відповідальні поширені запитання щодо штучного інтелекту для Power Apps
Ідентифікація активної версії
Щоб переглянути всі версії додатка:
- Перейдіть до розділу Power Apps > Додатки.
- Виберіть поруч
 із назвою програми.
із назвою програми. - Виберіть «Подробиці», а потім перейдіть на вкладку «Версії ».
Активна версія публікується для всіх користувачів, які мають спільний доступ до програми. Найновіша версія будь-якої програми доступна лише для тих користувачів, хто має дозволи на її редагування.
Щоб опублікувати останню версію, натисніть значок ![]() публікації в режимі редагування додатка.
публікації в режимі редагування додатка.
Примітка
- Відображення нових опублікованих змін у програмі може тривати кілька секунд під час запуску програми. Час публікації залежить від складності додатків, на публікацію яких може піти ще кілька хвилин.
- Якщо програма вже відкрита під час публікування нової версії, потрібно перезавантажити програму, щоб отримати останні зміни.
- Щоб скоротити час очікування доступу до додатка, увімкнено функцію попереднього завантаження додатка. Його можна вимкнути. Щоб дізнатися більше, перегляньте статтю Огляд створення ефективних програм.
Сповіщення в додатку для оновленої версії додатка
Якщо користувачі чекають на оновлення програми, вони отримують сповіщення про те, що незабаром з’явиться нова версія цієї програми. Ми повідомимо вас, коли він стане доступним.
Коли опубліковані зміни будуть готові, користувачі побачать сповіщення про те , що ви використовуєте стару версію цієї програми. Оновіть, щоб використовувати останню версію.. Користувачі можуть натиснути кнопку «Оновити · », щоб переглянути останню версію програми.
Доступність сповіщень
| Сценарій | Доступність. |
|---|---|
| Додаток Canvas у веб-версії | Загально доступно |
| Індивідуальні SharePoint форми | Недоступно |
| Програма Canvas, вбудована в Teams | Недоступно |
| Програма Canvas, вбудована в Power BI | Недоступно |
| Power Apps веб-частина | Недоступно |
| Програма Canvas, вбудована в iframe | Загально доступно |
Наступні кроки
- Знайдіть і виконайте програму в браузері або на смартфоні.
- Перейменування програми з Power Apps.
- Відновіть програму, якщо наявні кілька версій програми.
Примітка
Розкажіть нам про свої уподобання щодо мови документації? Візьміть участь в короткому опитуванні. (зверніть увагу, що це опитування англійською мовою)
Проходження опитування займе близько семи хвилин. Персональні дані не збиратимуться (декларація про конфіденційність).
Зворотний зв’язок
Очікується незабаром: протягом 2024 року ми будемо припиняти використання механізму реєстрації проблем у GitHub для зворотного зв’язку щодо вмісту й замінювати його новою системою зворотного зв’язку. Докладніше: https://aka.ms/ContentUserFeedback.
Надіслати й переглянути відгук про
