Примітка
Доступ до цієї сторінки потребує авторизації. Можна спробувати ввійти або змінити каталоги.
Доступ до цієї сторінки потребує авторизації. Можна спробувати змінити каталоги.
Коли ви створюєте програму на полотні, ви можете визначити, які користувачі у вашій організації можуть використовувати програму, змінювати її та навіть надавати до неї повторний доступ. Ви можете вказати окремих користувачів за іменем або призначити групу безпеки в Microsoft Entra ID.
вимоги
Перш ніж надати спільний доступ до програми, її потрібно зберегти (не локально), а потім опублікувати .
Дайте вашій програмі зрозуміле ім’я та зрозумілий опис, щоб користувачі знали, що робить програма, і могли легко знайти її в списку. Виберіть Настройки> , вкажіть ім’я, а потім введіть опис.
Щоразу після внесення змін слід зберегти та опублікувати програму знов, якщо потрібно, щоб інші бачили ці зміни.
Важливо
Щоб спільна програма працювала належним чином, потрібно також керувати дозволами для джерела даних або джерел, на основі яких створено програму, наприклад Microsoft Dataverse або Excel. Вам також може знадобитися надати доступ до інших ресурсів , від яких залежить програма, наприклад до потоків, шлюзів або з’єднань.
Надання спільного доступу до програми з Power Apps
Увійти до Power Apps.
На панелі навігації ліворуч виберіть Додатки.
Виберіть додаток, до якого хочете надати спільний доступ.
На панелі команд виберіть Поділитися. Або виберіть меню «Команди» поруч із назвою програми, а потім виберіть « Спільний доступ».
У діалоговому вікні «Спільний доступ » введіть імена або псевдоніми користувачів або груп безпеки в Microsoft Entra ID.
Натисніть стрілку вниз, щоб вибрати дозволи для додатка. Доступні параметри:
Користувач: Може використовувати лише додаток.
Співвласник: може використовувати, редагувати та надавати доступ до програми, але не видаляти та не змінювати власників.

Необов’язкові кроки:
- Виберіть меню переповнення (...) у верхньому правому куті, а потім виберіть Завантажити зображення програми, щоб включити зображення програми в електронний лист.
 .
.У меню Виберіть Керувати доступом , щоб відображати відомості про доступ до додатків, зокрема про поточних користувачів і співвласників. Ви також можете редагувати доступ користувачів тут. На вкладці Додатковий доступ до даних відображається підключення програм до джерел даних, як-от Dataverse таблиць або файлів Excel для OneDrive бізнесу. Щоб керувати ролями безпеки для Dataverse таблиць, використовуйте класичний інтерфейс спільного доступу. Для інших джерел даних, наприклад файлів OneDrive Excel, переконайтеся, що ви надали доступ до цих джерел даних користувачам програми.

Додайте необов’язкове повідомлення, а потім виберіть Поділитися.
Обмеження спільного доступу до додатків
Керування ролями безпеки для Dataverse таблиць.
Нотатка
- Щоб дізнатися про спільний доступ до програм за межами організації, перегляньте статтю Надання спільного доступу до програми полотна гостьовим користувачам.
- Щоб дізнатися про обмеження на спільний доступ, які застосовуються до програм полотна в керованих середовищах, перегляньте статтю Обмеження на спільний доступ.
Класичний досвід спільного доступу до додатків
Ви все ще можете використовувати класичний спільний доступ до програм, вибравши опцію класичного спільного доступу.
Увійти до Power Apps.
На панелі навігації ліворуч виберіть Додатки.
Виберіть додаток, до якого хочете надати спільний доступ.
На панелі команд виберіть Поділитися. Або виберіть меню «Команди» поруч із назвою програми, а потім виберіть « Поділитися»
Виберіть меню переповнення (...) у верхньому правому куті, а потім виберіть Використовувати класичний спільний доступ.

Укажіть ім’я або псевдонім користувачів або груп безпеки в Microsoft Entra ID, з якими ви хочете надати спільний доступ до програми.
Ви можете надати спільний доступ до програми зі списком псевдонімів, дружніх імен або їх комбінацією (наприклад, Меган Холмс <meghan.holmes@contoso.com>), якщо елементи розділені крапкою з комою.
Якщо кілька людей мають однакове ім’я, але різні псевдоніми, до списку додається перша знайдена особа. Якщо ім’я або псевдонім вже мають дозвіл або їх не можна вирішити, відобразиться спливаюча підказка.
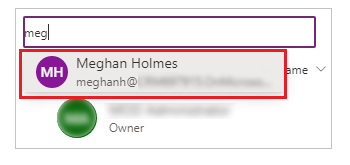
Нотатка
Неможливо надати спільний доступ до програми групі розсилки в організації або групі за межами організації.
Важливо
Щоб уникнути погіршення якості роботи, використовуйте групу безпеки, коли надаєте доступ до додатка понад 100 користувачам.
Якщо ваш додаток містить преміум-компоненти, як-от карту або адресу для введення, користувачі повинні мати Power Apps ліцензію на використання додатка. Щоб запросити ліцензії для користувачів додатка, виберіть Запит на ліцензії, після чого запит буде надіслано адміністратору.

Нотатка
Не можна запитувати ліцензії для груп безпеки або списків розсилки. Щоб дізнатися більше про запит ліцензій, перегляньте статтю Запит Power Apps ліцензій для користувачів програми.
Якщо ви хочете дозволити користувачам редагувати програму та надавати до неї спільний доступ, установіть прапорець Співвласник .
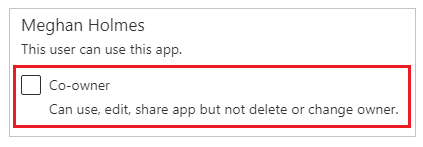
В інтерфейсі спільного доступу ви не можете надати дозвіл співвласнику групі безпеки, якщо ви створили програму в межах рішення. Однак можна надати співвласнику дозвіл на групу безпеки для програм у рішенні за допомогою командлета Set-PowerAppRoleAssignment.
Якщо програма підключається до даних, для яких користувачам потрібні дозволи на доступ, зазначте ролі безпеки у відповідних випадках.
Наприклад, ваша програма може підключатися до таблиці в базі даних Dataverse. Якщо надати спільний доступ до такої програми, панель спільного доступу виведе запит для налаштування безпеки цієї таблиці.
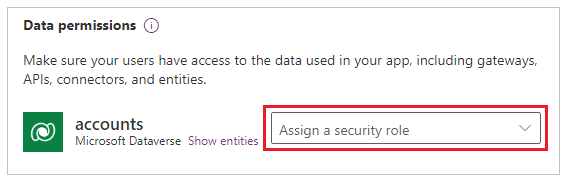
Щоб отримати додаткові відомості про керування безпекою таблиці, перейдіть до розділу Керування дозволами на доступ до таблиць.
Якщо ваша програма використовує підключення до інших джерел даних, наприклад до файлу Excel, розміщеного для OneDrive бізнесу, переконайтеся, що ви надали доступ до цих джерел даних користувачам, з якими надали доступ до програми.
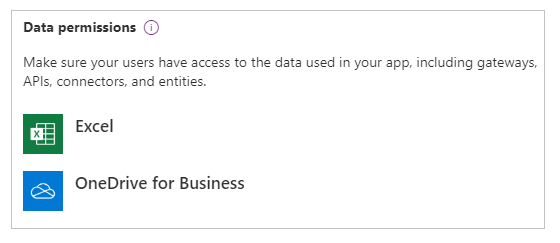
Щоб отримати додаткові відомості про спільний доступ до ресурсів програми Canvas і підключень, прочитайте статтю Спільний доступ до ресурсів програми canvas.
Якщо ви хочете допомогти користувачам знаходити вашу програму, установіть прапорець Надіслати запрошення електронною поштою новим користувачам .
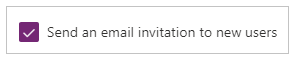
У нижній частині панелі спільного доступу виберіть Поділитися.
Тепер користувачі можуть запускати програму за допомогою Power Apps мобільного пристрою або з AppSource увімкненого Microsoft 365 в браузері. Співвласники можуть редагувати та ділитися додатком у. Power Apps
Якщо ви надіслали запрошення електронною поштою, користувачі також можуть запустити програму, вибравши посилання в електронному листі- запрошенні.
- Якщо користувач вибирає посилання Відкрити програму на мобільному пристрої, програма відкривається на Power Apps мобільному пристрої.
- Якщо користувач натисне посилання Відкрити програму на настільному комп’ютері, програма відкриється в браузері.
- Якщо користувач вибирає Microsoft Teams посилання, відкривається Microsoft Teams додаток.
Якщо під час спільного доступу ви вибрали співвласника , одержувачі побачать посилання, за Power Apps Studio яким відкриється програма для редагування Power Apps Studio.
Змінення дозволів для користувача або групи безпеки
- Щоб дозволити співвласникам запускати програму, але більше не редагувати її та не надавати до неї спільний доступ, зніміть прапорець Співвласник .
- Щоб припинити спільний доступ до програми для цього користувача або групи, виберіть піктограму Видалити (x).
Надання спільного доступу до програм за допомогою Teams
Посилання на програму можна передати в чаті Teams. Користувач, якому ви надаєте спільний доступ до програми, має бути в тому ж клієнті та мати доступ до програми, до якої отримується спільний доступ.
Нотатка
- Щоб додати програми на полотні до Teams за допомогою веб-програвача:
- У вашій організації має бути ввімкнено параметр Дозволити взаємодію зі спеціальними програмами . Додаткові відомості: Керування політикою та налаштуваннями користувацьких програм у Microsoft Teams
- Ваша організація має дозволити спільний доступ. Power Apps Докладніше див. у розділі: Керування програмами Microsoft Power Platform в центрі адміністрування Microsoft Teams
- Якщо ви відправник або одержувач і отримуєте повідомлення про помилку Цю програму не вдається знайти , коли ви вибираєте Додати програму до Teams, це означає, що у вас немає доступу до програми. Щоб отримати доступ, зверніться до адміністратора.
- Якщо ви відправник, і у вас не Power Apps встановлено особистий додаток у Teams, то з’явиться картка попереднього перегляду з кнопкою «Показати попередній перегляд ». Щоб розгорнути повну адаптивну картку, виберіть Показати попередній перегляд.
Щоб надати спільний доступ до програми, скопіюйте посилання програми у браузері та вставте його в чат Teams. Перед надсиланням посилання відобразиться попередній перегляд повідомлення.
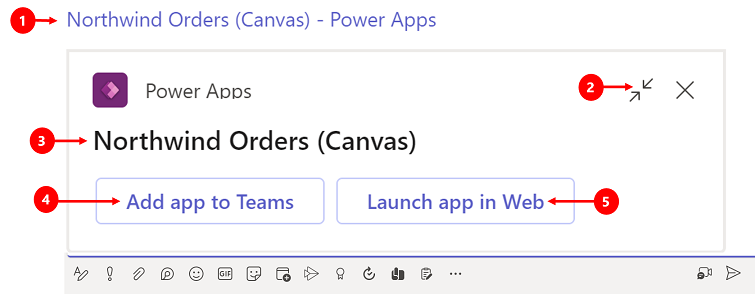
Легенда:
- Посилання на програму: виберіть веб-посилання, щоб відкрити програму.
- Згорнути попередній перегляд: натисніть, щоб закрити попередній перегляд. Якщо ви згорнете попередній перегляд, користувач, якому надсилається посилання, отримає лише веб-посилання для відкриття програми. Вони не бачитимуть кнопок для додавання програми до Teams або запуску програми у веб-версії.
- Назва додатка: показує назву додатка.
- Додати програму до Teams: виберіть, щоб додати програму до Teams.
- Запустити програму в Інтернеті: відкрийте програму безпосередньо у своєму браузері.
Запитуйте ліцензії для своїх користувачів
Надаючи доступ до програми, для використання якої потрібна ліцензія, ви можете надіслати Power Apps запит на ліцензії для своїх користувачів. Щоб дізнатися більше, перегляньте статтю Запит Power Apps ліцензій для користувачів програми.
Міркування щодо групи безпеки
Усі наявні учасники групи безпеки успадковують дозволи програми. Нові користувачі, які приєднуються до групи безпеки, успадкують дозволи групи безпеки для програми. Користувачі, що залишають групу, більше не матимуть доступ із групи, але ці користувачі можуть і далі отримувати доступ внаслідок дозволів, призначених їм безпосередньо, або внаслідок членства в іншій групі безпеки.
Кожен учасник групи безпеки має такі самі дозволи для програми, які має вся група. Проте можна задати більше дозволів для одного або кількох учасників цієї групи, щоб дозволити їм більший доступ. Наприклад, можна надати групі безпеки А дозвіл на запуск програми. Після цього можна також надати користувачу B, який належить до цієї групи, дозвіл Співавтор. Кожний учасник групи безпеки зможе запустити програму, але редагувати її зможе лише користувач B. Якщо ви надаєте групі безпеки А дозвіл Співавтор, а користувачу В дозвіл запускати програму, цей користувач зможе редагувати програму.
Користувачі мають явно бути членами групи безпеки. Якщо користувач є власником групи, він також має призначити себе учасником групи, щоб успадкувати дозволи програм.
Надання спільного доступу до програми за допомогою груп Microsoft 365
Ви можете надати доступ до програми групам Microsoft 365 . Однак у групі має бути увімкнуто функцію безпеки. Якщо ввімкнути захист, то група Microsoft 365 зможе отримати маркери безпеки для автентифікації для доступу до програм і ресурсів.
Перевірка того, Microsoft 365 чи ввімкнуто безпеку групи
Переконайтеся, що у вас є доступ до командлетів Microsoft Entra ID.
Перейдіть до розділу Групи>Microsoft Entra> порталуAzure, виберіть відповідну групу, а потім скопіюйте ідентифікатор об’єкта.
Підключіться до Microsoft Entra ID за допомогою
Connect-AzureADкомандлета PowerShell.
Отримайте інформацію про групу за допомогою .
Get-AzureADGroup -ObjectId <ObjectID\> | select *
У виводі переконайтеся, що властивість SecurityEnabled встановлена на True.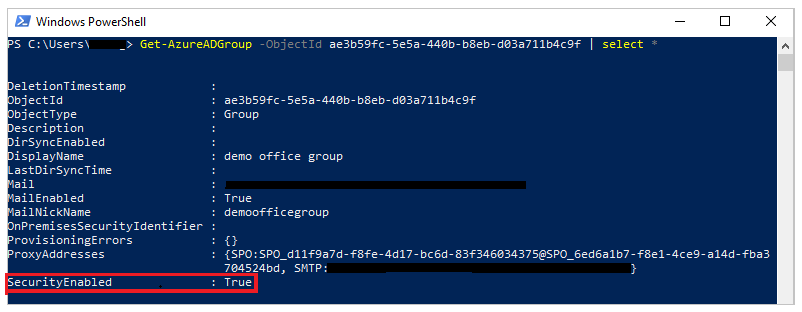
Увімкнення безпеки для групи
Якщо групу не ввімкнено систему безпеки, ви можете використовувати командлет PowerShell Set-AzureADGroup , щоб встановити властивість SecurityEnabled на True:
Set-AzureADGroup -ObjectId <ObjectID> -SecurityEnabled $True

Нотатка
Ви маєте бути власником групи Microsoft 365, щоб увімкнути захист. Установлення для властивості SecurityEnabled значення True не впливає на роботу Power Apps та Microsoft 365 роботу функцій. Ця команда потрібна, оскільки властивість SecurityEnabled за замовчуванням встановлена на False, коли Microsoft 365 групи створюються поза Microsoft Entra ID.
Через кілька хвилин ви можете побачити цю групу на панелі спільного доступу Power Apps й надавати спільний доступ до програм цій групі.
Керування дозволами таблиць для Dataverse
Якщо ви створюєте програму на основі Dataverse, необхідно переконатися, що користувачі, які отримають спільний доступ до програми, матимуть належні дозволи для таблиці або таблиць, що використовуються програмою. Зокрема, ці користувачі мають належати до ролі безпеки, яка може виконувати такі завдання, як створення, читання, записування та видалення відповідних записів. У багатьох випадках потрібно створити одну або кілька настроюваних ролей безпеки з точними дозволами, які потрібні користувачам для запуску програми. Потім цю роль можна призначити кожному користувачу у відповідних випадках.
Нотатка
- У ідентифікаторі можна призначати ролі безпеки окремим користувачам і групам Microsoft Entra безпеки, але не Microsoft 365 групам.
- Якщо користувач не є кореневим підрозділом Dataverse, ви можете надавати спільний доступ до програми без призначення ролі безпеки, а потім призначити роль безпеки безпосередньо.
Передумова
Щоб призначити роль, потрібно мати дозволи системного адміністратора для бази Dataverse даних.
Призначення групи безпеки для Microsoft Entra певної ролі
На панелі спільного доступу в розділі Дозволи на доступ до даних виберіть Призначити роль безпеки.
Виберіть Dataverse ролі, які потрібно застосувати до вибраних Microsoft Entra користувачів або груп.
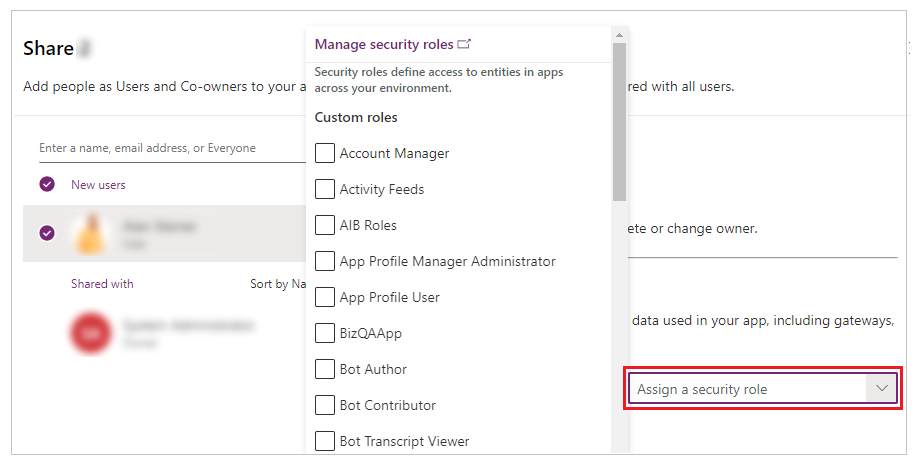
Нотатка
Якщо ви надаєте спільний доступ до програми, створеної на основі старої версії Dataverse, слід надати окремо дозвіл на доступ до середовища виконання служби. Якщо ви не маєте права це зробити, зверніться до адміністратора середовища.
Наступні кроки
Надання спільного доступу до програми Canvas гостям
Статті за темою
Як редагувати додаток
Відновлення попередньої версії програми
Як експортувати та імпортувати додаток
Як видалити додаток