Запуск потоку в компонованій програмі (списано)
За допомогою Power Automate можна створити логіку, яка виконуватиме одне або кілька завдань, коли відбуватиметься подія у компонованій програмі. Наприклад, налаштуйте кнопку таким чином, щоб, коли користувач вибере її, у списку, створеному за допомогою Списків Microsoft, створювався запис, надсилалося повідомлення електронної пошти або запрошення на нараду, до хмари додавався файл або усе перелічене одразу. Ви можете використовувати будь-який елемент керування у програмі для того, щоб запустити потік, який продовжить виконуватися навіть після закриття Power Apps.
Примітка
Якщо користувач запускає потік у програмі, цей користувач повинен мати дозвіл на виконання завдань, зазначених у потоці. Інакше потік не буде виконано.
Увімкнення класичного інтерфейсу Power Automate
За замовчуванням нову область Power Automate увімкнено. Щоб створити цикл за допомогою класичного інтерфейсу Power Automate, потрібно буде вручну переключитися на старий інтерфейс.
Важливо
Рекомендуємо створювати цикл за допомогою області Power Automate. Класичний інтерфейс Power Automate слід використовувати лише для виправлення неполадок. Класичний інтерфейс скоро буде списано, і він буде недоступний.
Виберіть Параметри згори.
Виберіть Заплановані функції.
На вкладці Списано виберіть Увімкнути класичну область Power Automate, щоб установити перемикач у положення Увімк..
вимоги
- Зареєструйтеся, щоб отримати Power Apps.
- Дізнайтесь, як налаштувати елемент керування.
- Сайт SharePoint із двома списками.
- Список RepairShop містить стовпці «Title» і «ContactEmail».
- Список Assets містить стовпці «Title», «AssetType» і «RepairShop». Стовпець AssetType — це стовпець вибору із такими варіантами вибору, як «Настільний комп'ютер», «Ноутбук».
- Стовпець RepairShop у списку Assets – це стовпець підстановки, який отримує значення зі стовпця ContactEmail у списку RepairShop.
- Створіть кілька елементів у списку RepairShop, щоб були зразки контактних осіб.
Створити цикл
У цьому розділі ви, за допомогою Power Automate, створите цикл, який створюватиме елемент у списку, використовуючи вхідне значення для стовпця списку з програми, побудованої в Power Apps. У наступному розділі ви створите програму, яка використовуватиме цей цикл.
Увійти до Power Apps.
В області ліворуч виберіть Цикли.
Виберіть + Новий цикл > Миттєвий хмарний цикл.
Введіть ім’я для циклу, наприклад, FlowInApp.
В області Виберіть, як ініціюватиметься цей цикл виберіть Power Apps.
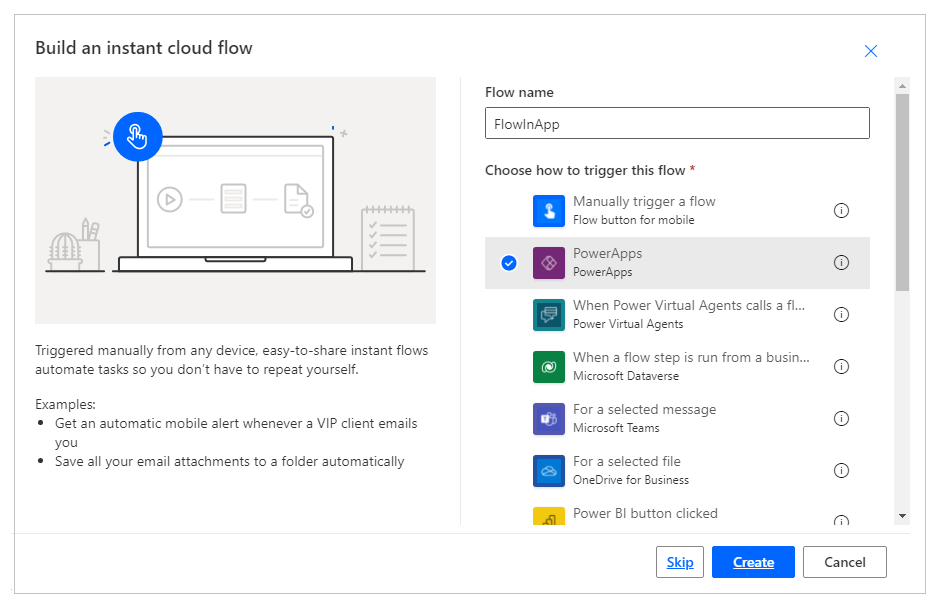
Виберіть Створити.
Виберіть елемент + Новий крок.
В області Виберіть операцію знайдіть або виберіть з’єднувач SharePoint.
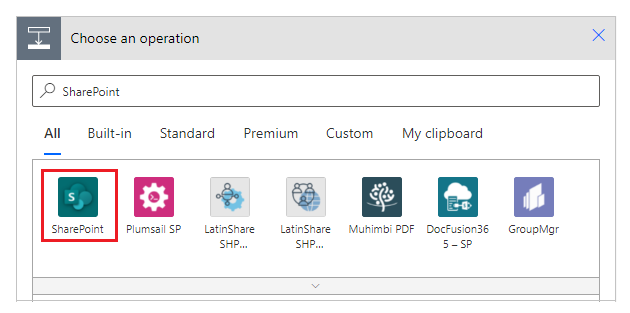
Знайдіть або виберіть дію Створити елемент.
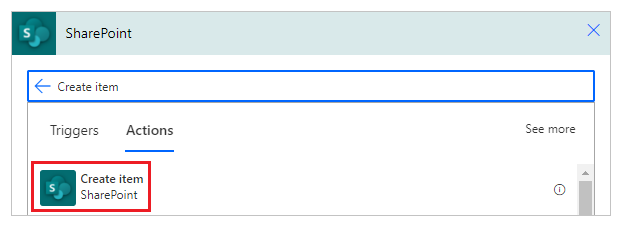
В якості Адреси сайту введіть або виберіть сайт SharePoint, де зберігаються списки Assets і RepairShop.
Виберіть Ім’я списку як список Assets.

Задайте для Title значення Запитати в Power Apps на вкладці Динамічний вміст. Дія автоматично зміниться на Createitem_Title.

Установіть значення для Значення AssetType і Ідентифікатор RepairShop на власний вибір.

Виберіть Зберегти.
Додавання потоку до програми
У цьому розділі ви дізнаєтеся про створення програми за допомогою Power Apps, яка використовуватиме цикл, створений у розділі вище. Ця програма в разі вибору кнопки, що ініціює цикл, створює у вибраному списку елемент, використовуючи текст, введений у текстовому полі.
Створіть пусту компоновану програму з іменем, як-от AppWithFlow.
В області ліворуч виберіть + (Вставити).
Виберіть елемент керування Введення тексту.
Виберіть елемент керування Кнопка.
На полотні перемістіть елемент керування «Кнопка» під елемент керування введенням тексту.

Виберіть меню Дія згори, а тоді виберіть Power Automate.
Примітка
Якщо додати цикл до вибраного елемента керування чи компонента, буде видалено всі наявні формули для вибраної властивості. Наприклад, додавання циклу до властивості OnSelect кнопки зі складною формулою призведе до видалення цієї формули. Перед додаванням циклу обов’язково зробіть копію формули. Проте ця поведінка відрізняється в разі додавання циклу з увімкненою областю Power Automate. Додаткові відомості: Довідка з циклу
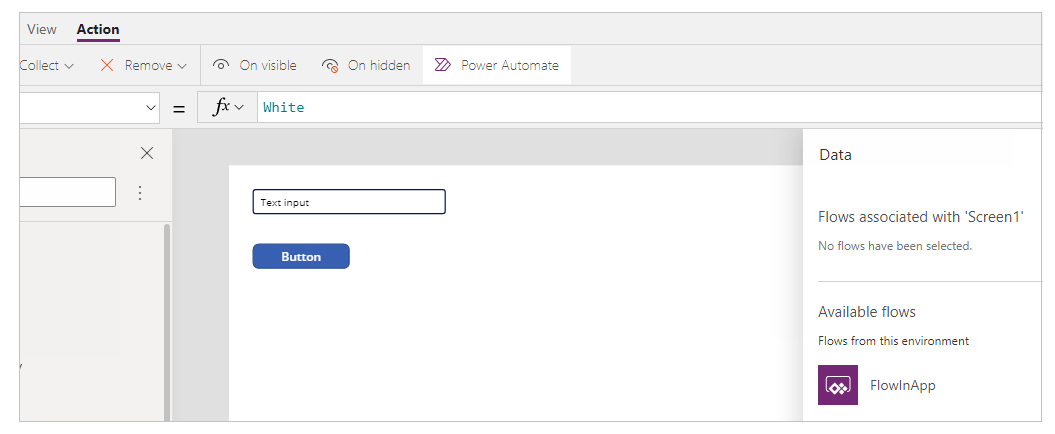
Крім того, якщо ввімкнуто функцію попереднього перегляду "Увімкнення області Power Automate", цикл можна вибрати в лівій області в Studio.
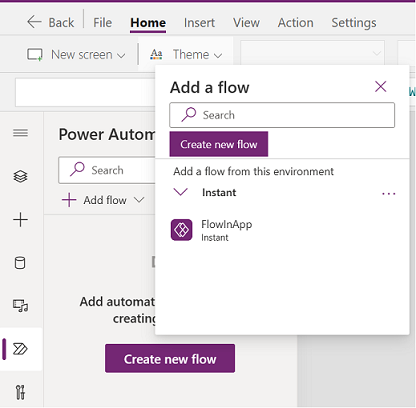
Додаткові відомості: Використання області Power Automate (підготовча версія)
Виберіть FlowInApp.
У рядку формул видаліть формулу для вибраної властивості OnVisible.
Виберіть елемент керування введенням тексту.
У верхній лівій частині екрана виберіть розкривний список властивостей, а тоді виберіть властивість Default.
У рядку формул змініть значення властивості «default» («за замовчуванням») з
"Text input"на"Enter Asset Title".Виберіть елемент керування «кнопка».
У верхній лівій частині екрана виберіть розкривний список властивостей, а тоді виберіть властивість Text.
У рядку формул змініть значення властивості «text» («текст») з
"Button"на"Create Asset".У списку властивостей згори ліворуч виберіть властивість OnSelect для кнопки.
У рядку формул введіть наведену нижче формулу.
FlowInApp.Run(TextInput1.Text)У цій формулі FlowInApp — ім'я циклу, що ви його додали за допомогою Power Automate. .Run визначає цикл, який слід виконати. Цикл виконується, використовуючи елемент керування введенням тексту TextInput1, доданим на полотно, і значенням, введеним у полі введення тексту (.Text).
Іншими словами, при натисканні кнопки програма виконує цикл, використовуючи значення з елемента керування введенням тексту і передаючи до циклу це текстове значення. А цикл створить елемент списку з цим введеним текстовим значенням і рештою значень, вибраних під час налаштування циклу.
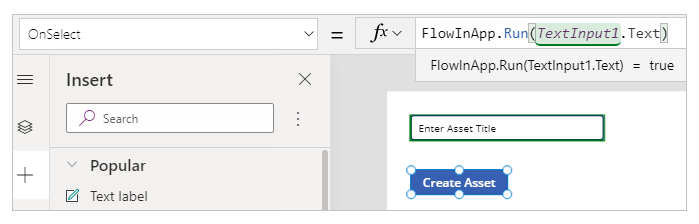
Збережіть та опублікуйте програму.
Тестування потоку
Тепер, коли ви створили як цикл, так і програму, запустіть програму та перевірте, чи створюється елемент у вибраному списку.
У Power Apps виберіть Програми, а потім — програму AppWithFlow.
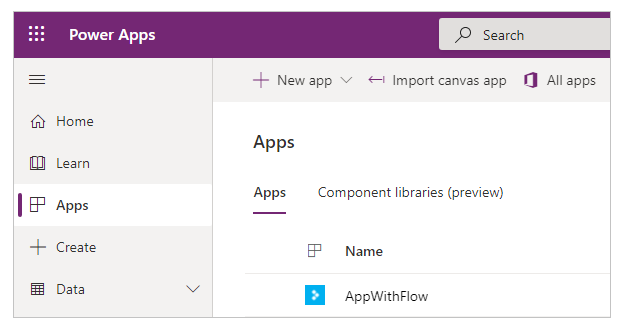
Введіть значення в текстовому полі і виберіть Create Asset («Створити актив»).
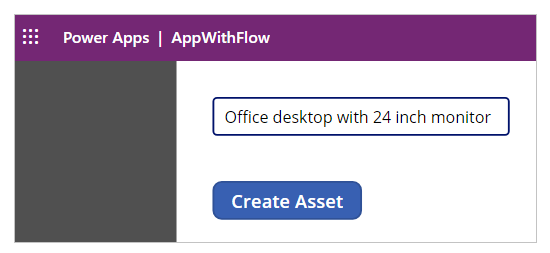
Переконайтеся, що елемент створюється в списку.
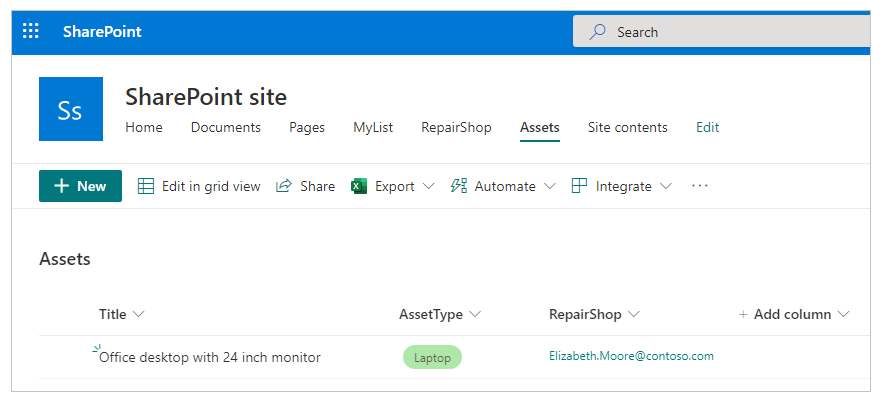
Тепер, коли ви створили програму-зразок, яка запускає цикл і додає елемент у список, ви можете створити складніші програми, які взаємодіятимуть із Power Automate та виконуватимуть операції з даними в різноманітних джерелах даних.
Див. також
- Використання області Power Automate (підготовча версія)
- Додавання та налаштування елементів керування
Примітка
Розкажіть нам про свої уподобання щодо мови документації? Візьміть участь в короткому опитуванні. (зверніть увагу, що це опитування англійською мовою)
Проходження опитування займе близько семи хвилин. Персональні дані не збиратимуться (декларація про конфіденційність).