Створення модельної програми, яка містить сторінку таблиці бізнес-партнерів
Розробка програми на основі моделі – це підхід,сфокусований на компонентах під час розробки програми. Модельні програми особливо корисні для програм на основі процесів, в яких висока щільність даних, і полегшують користувачам переміщення між пов’язаними записами. Наприклад, якщо ви створюєте програму для керування комплексним процесом, наприклад додаванням нових працівників, керуванням процесом збуту або зв’язками учасників, в організації, наприклад банку, модельна програма стане чудовим вибором. Модельні програми також дають змогу швидко створювати програму, поєднуючи такі компоненти, як форми, подання, діаграми та приладні дошки.
У цьому посібнику ви створите модельну програму за допомогою однієї зі стандартних таблиць, доступних у Microsoft Dataverse, таблиці бізнес-партнерів.
Вхід до Power Apps
Увійти до Power Apps. Якщо ви ще не маєте облікового запису Power Apps, виберіть посилання Почніть безкоштовно.
Вибір середовища
Середовище в Power Apps – це простір для зберігання, упорядкування й надсилання даних, програм, чат-ботів і робочих циклів компанії. Воно також служить контейнером для розділення програм, які можуть мати різні ролі, вимоги до безпеки або цільові аудиторії.
Кожне середовище може мати одну базу даних Dataverse.
Виберіть потрібне середовище, або перейдіть до центру адміністрування Power Platform, щоб створити нове. Щоб вибрати середовище, виберіть елемент Середовище у верхній правій частині.
Створіть власну програму на основі моделі
Радимо створювати модельну програму з рішення. Рішення — це пакет, який може містити таблиці, форми, подання, програми, цикли та інші компоненти Dataverse. Створивши модельну програму в рішенні, ви зможете легко перемістити її до інших середовищ або зберегти копію в репозиторії вихідних елементів керування.
Виберіть Рішення на лівій панелі навігації. Якщо елемента немає на бічній панелі, виберіть ... Додатково та знайдіть потрібний елемент.
Виберіть Створити рішення. Додаткові відомості: Створення рішення.
Введіть Коротке ім'я рішення, наприклад "Навчання з Power Apps". Потім додайте таблицю бізнес-партнерів, яку буде включено в модельну програму.
У рішенні виберіть Додати наявні та виберіть Таблиця.
На екрані Додати наявні таблиці виберіть таблицю Бізнес-партнер і натисніть кнопку Далі.
Виберіть Включити всі компоненти та натисніть кнопку Додати.
Тепер, коли ви маєте рішення та додали до нього таблицю бізнес-партнерів, ви готові створити модельну програму.
У рішенні натисніть кнопку Створити, виберіть Програма, а потім — Модельна програма.
Введіть ім’я програми, наприклад Мою нова настроювана програма2, і натисніть кнопку Створити.
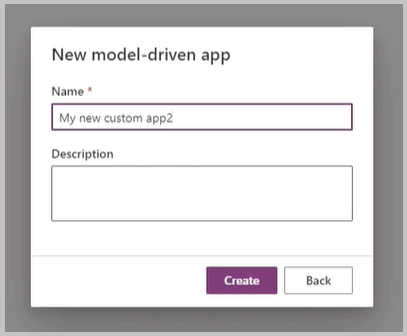
Додавання сторінок до програми
Потім додайте нову сторінку до модельної програми.
Виберіть Нова сторінка в меню Сторінки.

Виберіть Подання та форма на основі таблиці та натисніть кнопку Далі.

Виберіть таблицю, наприклад Контактна особа, а потім виберіть Додати.
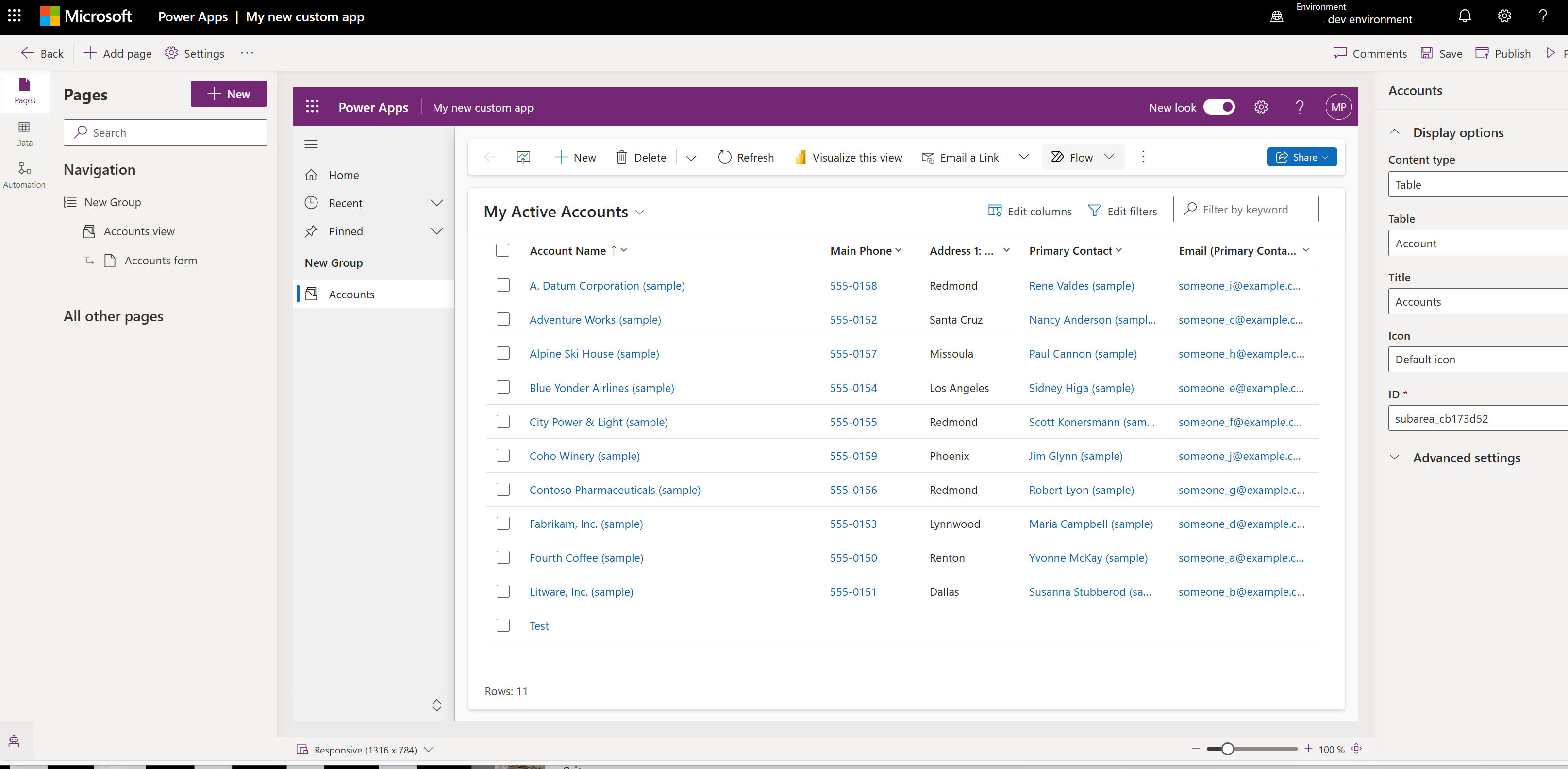
Форма та подання контактної особи відобразяться в меню сторінок.
Виберіть Подання контактів, щоб відобразити подання таблиці та діаграми праворуч:
- Щоб видалити подання, у розділі У цій програмі поруч із поданням, яке потрібно видалити, виберіть ... > Видалити.
- Щоб додати подання, у розділі Немає в цій програмі поруч із поданням, яке потрібно додати, виберіть ... > + Додати.
- Щоб змінити подання, поруч із поданням виберіть ... > Редагувати або редагувати в новій вкладці.

На панелі команд конструктора програм натисніть Зберегти.
Публікація програми
На панелі команд конструктора програм натисніть Опублікувати.
Після публікації програма готова до запуску для вас або спільного використання з іншими користувачами.
Створення опису програми за допомогою Copilot (попередній перегляд)
[Цей розділ є попередньою документацією і може бути змінений.]
Важливо
- Щоб скористатися цією можливістю, ваш додаток має бути в керованому середовищі.
- Підготовчі функції призначені для невиробничого використання і можуть бути обмежені. Ці функції доступні до офіційного випуску, щоб клієнти могли ознайомитися з ними заздалегідь і залишити відгуки.
- Щоб дізнатися більше, перейдіть до наших умов попереднього перегляду.
- Ця можливість працює на базі служби OpenAI Azure.
- Ця функція знаходиться в процесі розгортання і, можливо, ще недоступна у вашому регіоні.
- Ця можливість може підлягати обмеженням використання або обмеженню потужності.
- Щоб зрозуміти можливості та обмеження функцій на основі штучного інтелекту та Copilot Power Apps, перегляньте розділ Відповідальні поширені запитання щодо штучного інтелекту для Power Apps
Якщо ваш додаток знаходиться в керованому середовищі, ви можете використовувати штучний інтелект, щоб створити опис для нього.
Коли ви зберігаєте та публікуєте свою програму, у діалоговому вікні «Публікація » виберіть «Створювати описи за допомогою штучного інтелекту », якщо ви хочете замінити поточний опис, або, якщо у вас немає опису, Copilot згенерує його для вас.
Ви також можете створити опис програми, перейшовши в,Налаштування · > Загальні. У розділі Опис виберіть,Створюйте описи за допомогою штучного інтелекту.
Запуск програми на настільному комп’ютері
Щоб запустити програму, увійдіть до Power Apps та в області переходів ліворуч виберіть Програми.
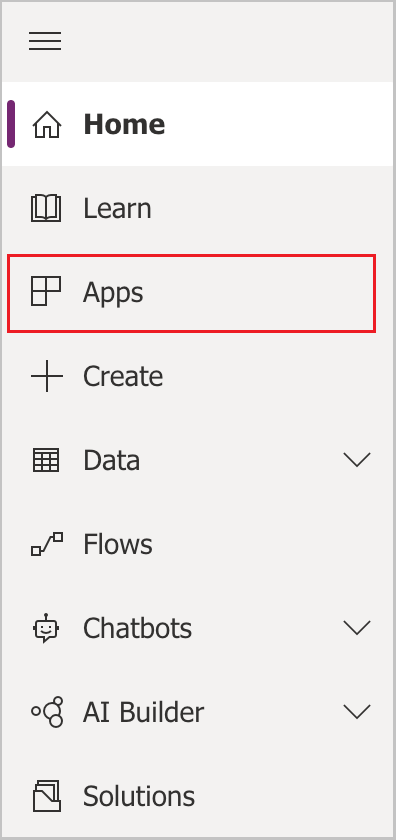
Виберіть програму в списку програм. Програма відкриється у браузері.
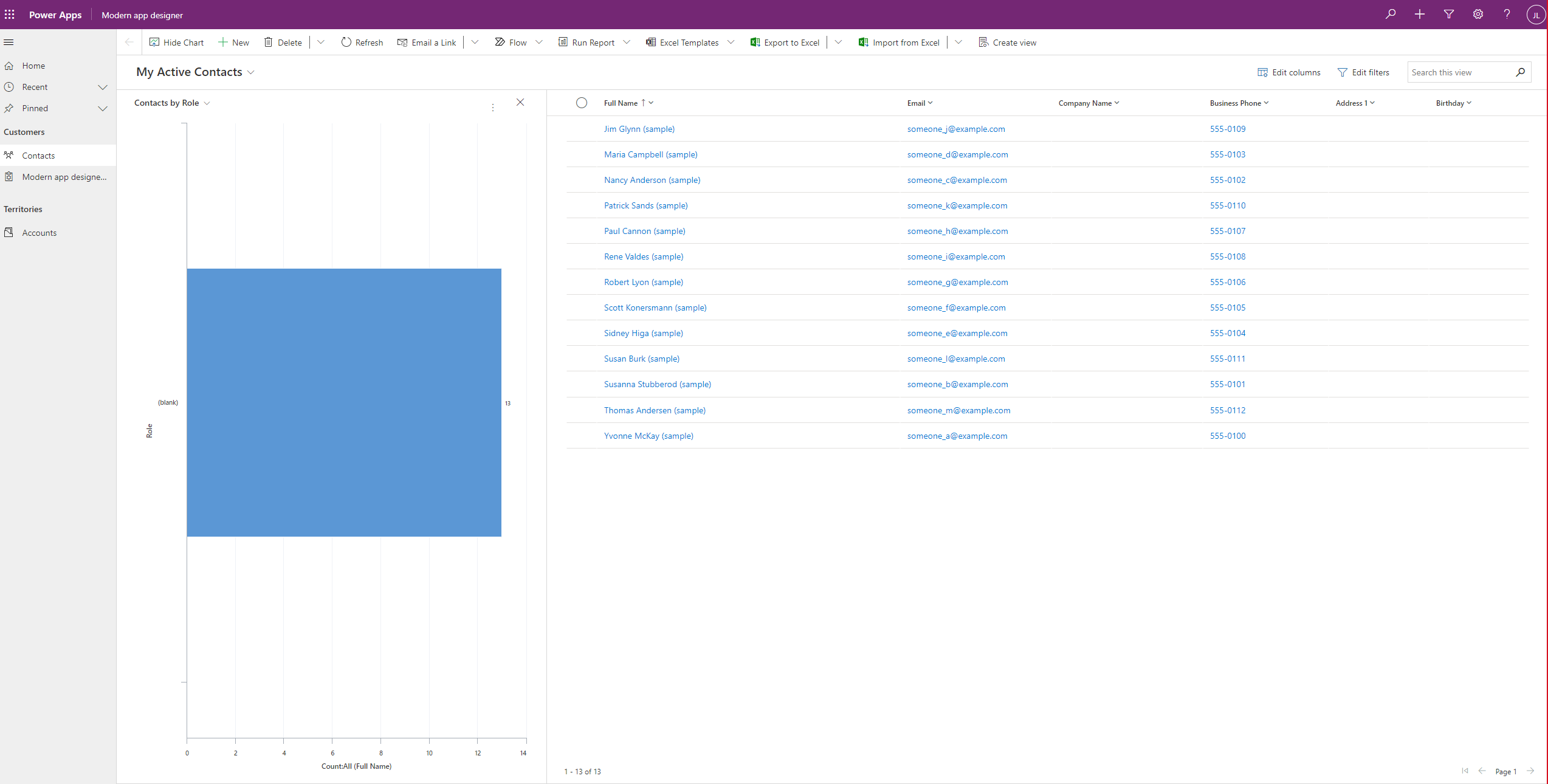
Запуск програми на мобільних пристроях
Щоб запустити програму на мобільному пристрої, виконайте описані нижче кроки.
Завантажте програму з магазину програм для мобільних пристроїв:
Відкрийте програму, натисніть кнопку Увійти та ввійдіть у свій робочий або учбовий обліковий запис Microsoft.
Щоб запустити програму, виберіть її в списку.
Статті за темою
Зворотний зв’язок
Очікується незабаром: протягом 2024 року ми будемо припиняти використання механізму реєстрації проблем у GitHub для зворотного зв’язку щодо вмісту й замінювати його новою системою зворотного зв’язку. Докладніше: https://aka.ms/ContentUserFeedback.
Надіслати й переглянути відгук про