Настроювання й адміністрування компонентів Power BI (підготовча версія)
[Цей розділ є документацією для попередньої версії, і його буде змінено.]
В цілому, компоненти Power BI настроюються й керуються значною мірою так само, як інші компоненти Power Apps. Проте існує кілька характеристик компонентів Power BI, які потребують додаткових кроків або додаткових міркувань. У даній статті розглядаються ці особливі характеристики.
Важливо
- Це функція попереднього перегляду.
- Підготовчі функції призначені для невиробничого використання і можуть бути обмежені. Ці функції доступні до офіційного випуску, щоб клієнти могли ознайомитися з ними заздалегідь і залишити відгуки.
Настроювання з компонентами Power BI
Після імпортування керованого рішення можна внести зміни до звіту або набору даних, щоб виконати настроювання. Щоб внести зміни до Power Apps у некерованому шарі, потрібно вручну синхронізувати Power BI і Power Apps. Спочатку ви вносите зміни до Power BI, а потім виявляєте та синхронізуєте їх у Power Apps. Додаткові відомості: Шари рішення – Power Apps
Базовий цикл має такий вигляд:
Почніть із керованого рішення, яке містить потрібний вам звіт та/або набір даних. Ви можете імпортувати кероване рішення з ринку або використати власне.
Створіть нове рішення.
Додайте наявний звіт та/або набір даних із керованого рішення (з Dataverse) до нового рішення.
Після додавання звіту або набору даних до нового рішення виберіть компонент(и) рішення та натисніть Відкрити в Power BI.
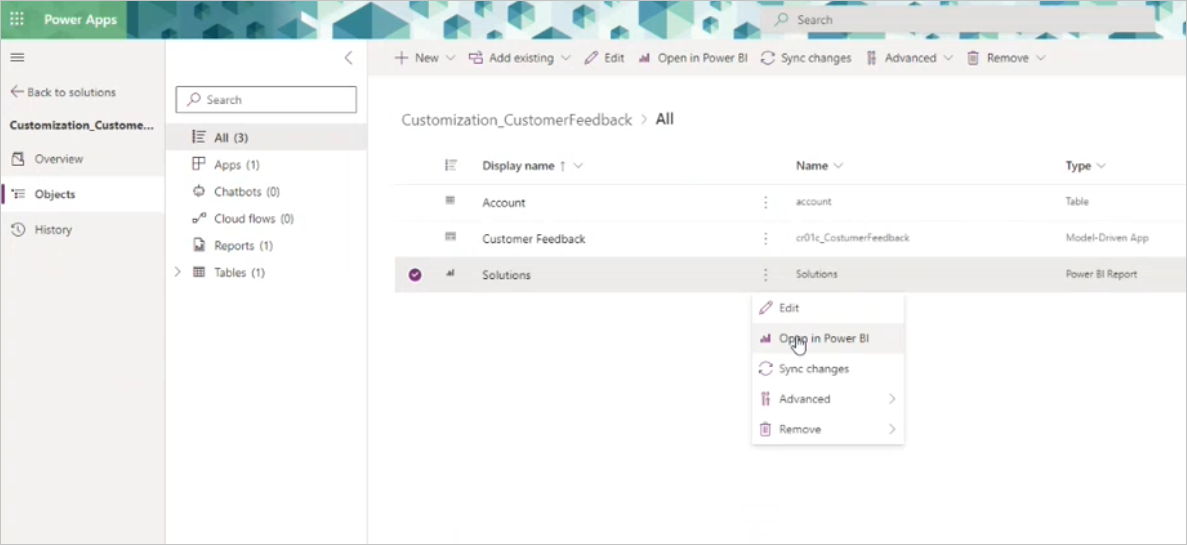
Відкриється звіт або набір даних у Power BI, і ви зможете внести необхідні зміни або напряму в службі, або шляхом заміни поточного звіту чи набору даних оновленим PBIX-файлом.
Поверніться до Power Apps, виберіть звіт або набір даних, а потім виберіть елемент Синхронізувати зміни.
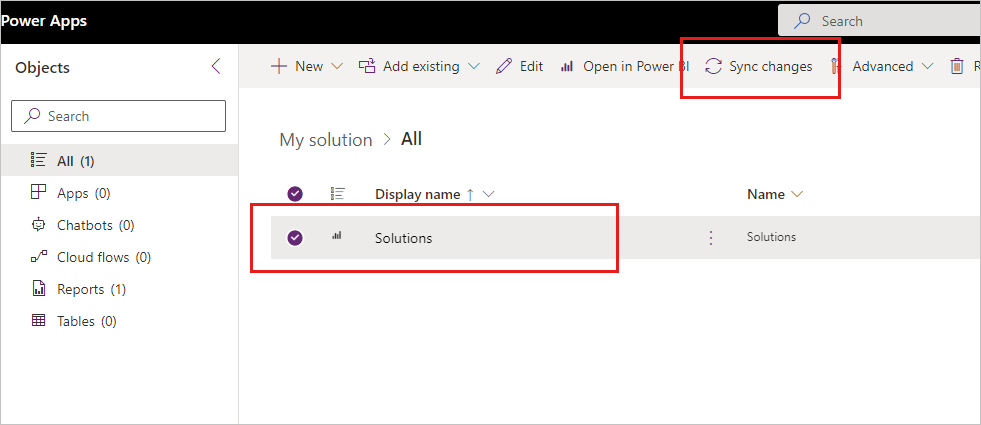
Банер повідомляє, чи були виявлені зміни та чи було створено некерований шар. Натисніть Завантажити журнал праворуч, щоб побачити, де було виявлено зміни.

Після створення некерованого шару можна експортувати рішення (при цьому також буде експортовано звіт чи набір даних у цілому) або, якщо потрібно відкотити зміни, можна видалити некерований шар. Вилучення некерованого шару відкочує зміни до компонентів керованого рішення.
Примітка
Power BI може працювати лише з верхнім активним шаром компонента. Експорт некерованого шару означає експорт повного набору даних або звіту, а не лише зміни, внесених до звіту чи набору даних. Наприклад, під час настроювання звіту можна продовжувати оновлювати залежний набір даних, але оновлення керованих шарів під активним шаром не застосовуються до звіту або набору даних.
Видалення некерованого шару або настроювання
Після синхронізації змін створюється некерований шар. Вилучення некерованого шару відкочує зміни до активного керованого шару. Елементи Power BI (звіт і/або набір даних) у робочій області середовища Power BI також повернеться до вихідного керованого активного шару.
Використання стандартного рішення для синхронізації всіх змін
У деяких випадках важко точно знати, звідки саме з Power BI походять зміни. Щоб напевно синхронізувати всі зміни, перейдіть до стандартного рішення, виберіть Звіти або Набори даних, потім натисніть Синхронізувати всі зміни.
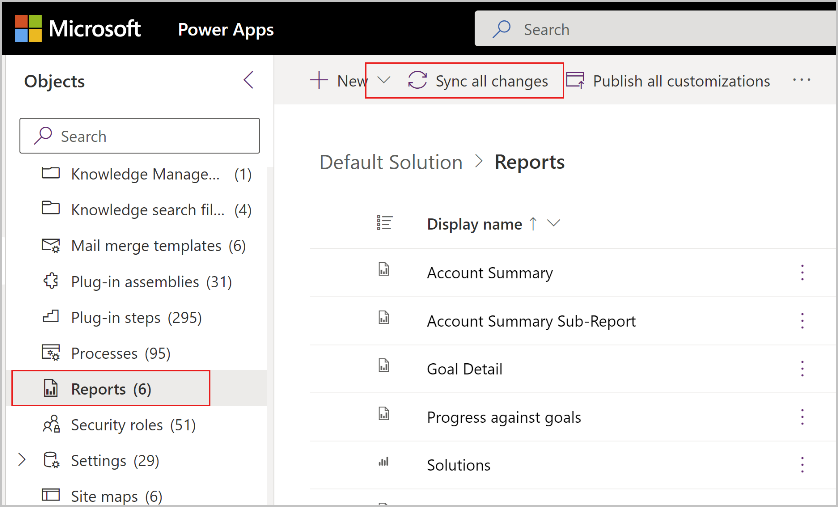
Банер повідомляє, чи були виявлені зміни та чи було створено некерований шар. Натисніть Завантажити журнал, щоб побачити, де було виявлено зміни.
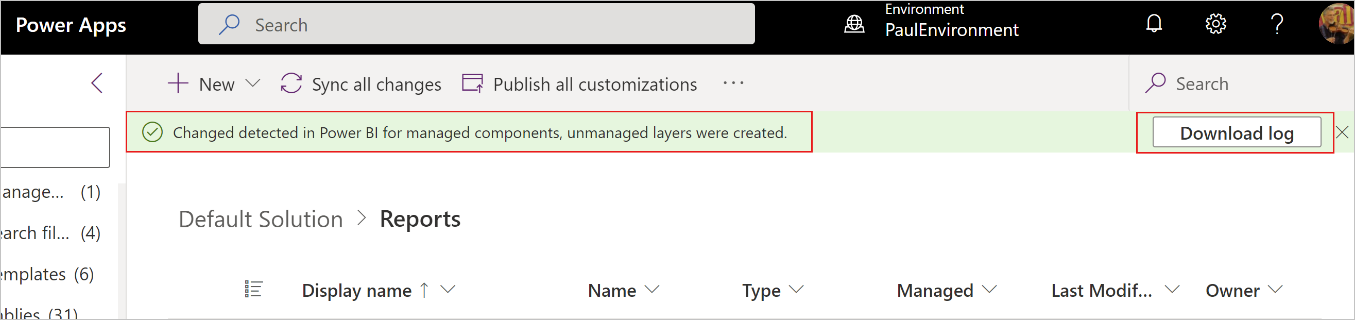
У журналі відображаються змінені елементи.

Синхронізація дозволів між середовищем Power Apps і робочою областю Power BI
Настроювання або оновлення рішення Power Apps, яке містить компоненти Power BI, потребує необхідних дозволів як у середовищі Power Apps, так і у виділеній робочій області, створеній у Power BI під час створення компонентів Power BI. Оскільки права в середовищі Power Apps та дозволи робочих областей у Power BI не залежать одне від одного, рішення Power Apps / інтеграція Power BI забезпечує механізм синхронізації, який дає змогу легко керувати всіма необхідними дозволами в середовищі Power Apps. Вам потрібно лише ввімкнути синхронізацію та працювати з невеликим набором попередньо визначених ролей, які забезпечують успадкування дозволів для Power BI, як описано нижче.
Щоб співучасники могли настроювати рішення, які містять компоненти Power BI, призначте їм у середовищі Power Apps одну з попередньо визначених груп (відповідно до ситуації), наведених нижче.
- Адміністратор робочої області Power BI
- Співавтор робочої області Power BI
- Глядач робочої області Power BI
- Системний адміністратор
- Системний настроювач
Ці групи автоматично синхронізуються зі спеціальними групами у виділеній робочій області Power BI, і завдяки цьому додані вами користувачі точно отримають дозволи робочої області Power BI, які їм потрібні для настроювання рішень, що містять компоненти Power BI. Докладніші відомості див. у розділі: Призначення ролі безпеки користувачу У наведеній нижче таблиці показано:
- Стовпець 1. Спеціальні попередньо визначені групи в середовищі Power Apps, які призначаються користувачам. Ролі безпеки системного адміністратора та системного настроювача автоматично додаються відповідно до ролей адміністратора робочої області Power BI і співавтора робочої області Power BI.
- Стовпець 2. Ролі робочої області Power BI, яким призначається кожна група. Ролі робочої області визначають дозволи, які користувачі матимуть стосовно елементів у робочій області.
| Призначення користувачу однієї з наведених нижче попередньо визначених ролей у середовищі Power Apps | У результаті користувачі отримують ці ролі робочої області у виділеній робочій області Power BI |
|---|---|
| Адміністратор робочої області Power BI; системний адміністратор | Район |
| Співавтор робочої області Power BI; системний настроювач | Співавтор |
| Глядач робочої області Power BI | Глядач |
Примітки
Спеціальні групи, пов’язані з Power Platform, у виділеній робочій області Power BI не слід видаляти. Якщо їх видалити, синхронізація не працюватиме і користувачі не зможуть настроювати й оновлювати рішення через брак необхідних дозволів у Power BI.
За замовчуванням синхронізація дозволів увімкнена. Якщо синхронізацію вимкнуто, користувачі, які мають доступ до робочої області Power BI завдяки наявності в них однієї з попередньо визначених ролей безпеки в середовищі Power Apps, втратять доступ до робочої області Power BI. Проте користувачі Power Apps, яким було надано доступ до робочої області Power BI вручну в Power BI, матимуть доступ, як і раніше.
Якщо синхронізацію дозволів вимкнуто, користувачам можна надавати доступ до виділеної робочої області Power BI вручну за допомогою вкладки робочої області Доступ у програмі Power BI.
Наразі участь у групі можна відобразити, лише переглянувши попередньо визначену групу в середовищі Power Apps. Спеціальні групи, пов’язані з Power Platform, у виділеній робочій області Power BI не можна відкрити для перегляду участі.
Оновлення рішення з компонентами Power BI
Оновлення рішення з компонентами Power BI автоматично оновлює відповідні артефакти виділеної робочої області середовища в Power BI у випадку як керованих, так і некерованих рішень.
Автентифікація набору даних Power BI на основі джерел даних після розгортання в новому середовищі
Для імпортування рішення можуть знадобитися додаткові кроки в Power BI, наприклад автентифікація на основі джерел даних і оновлення набору даних.
Див. також
- Створення звітів і наборів даних Power BI як компонентів
- Керування вмістом Power BI у рішеннях Power Apps
Примітка
Розкажіть нам про свої уподобання щодо мови документації? Візьміть участь в короткому опитуванні. (зверніть увагу, що це опитування англійською мовою)
Проходження опитування займе близько семи хвилин. Персональні дані не збиратимуться (декларація про конфіденційність).
Зворотний зв’язок
Очікується незабаром: протягом 2024 року ми будемо припиняти використання механізму реєстрації проблем у GitHub для зворотного зв’язку щодо вмісту й замінювати його новою системою зворотного зв’язку. Докладніше: https://aka.ms/ContentUserFeedback.
Надіслати й переглянути відгук про