Створення компонентів звітів і наборів даних Power BI (підготовча версія)
[Цей розділ є документацією для попередньої версії, і його буде змінено.]
Оскільки світ даних охоплює дедалі більше організацій і аналітика стає критичним компонентом прийняття рішень і повсякденної роботи працівників, надзвичайно важливо мати надійний доступ до актуальної аналітики в Power Apps.
Як крок до досягнення цієї мети можна додати Power BI звіти та набори даних як компоненти в Power Apps рішення. Після додавання звіту Power BI до рішення ним можна легко керувати як частиною процесу ALM у різних середовищах і клієнтах.
Важливо
- Це функція попереднього перегляду.
- Підготовчі функції призначені для невиробничого використання і можуть бути обмежені. Ці функції доступні до офіційного випуску, щоб клієнти могли ознайомитися з ними заздалегідь і залишити відгуки.
У цій статті ви дізнаєтеся, як виконувати такі завдання:
- Додавання звітів і наборів даних Power BI до рішення.
- Налаштування поведінки параметрів комбінування Power BI під час імпорту й експорту в рамках рішення Power Apps.
- Налаштування автоматичного підключення набору даних до джерела даних Microsoft Dataverse під час розгортання рішення в новому середовищі.
вимоги
- Ліцензія Power BI Pro.
- Звіт та/або набір даних Power BI, який ви хочете застосувати як компонент рішення Power Apps.
Загальні обмеження
- Має бути інстальовано розширення системи Power BI (підготовча версія). У нових середовищах він встановлюється за замовчуванням. В наявних середовищах його потрібно інсталювати вручну з PPAC перед імпортом рішень і створенням компонентів Power BI. Для інсталяції розширення перейдіть до Центру адміністрування Power Platform.
- До рішення можна додавати лише звіти та набори даних Power BI. Підтримуються лише набори даних, створені на основі розширеної моделі набору даних. Будь-які інші типи артефактів не підтримуються (наприклад, інформаційна панель, потік даних і звіт із розбивкою на сторінки).
- Посилання на зв’язки з джерелами даних Power BI не підтримуються (наприклад, у багатокомпонентних моделях).
- Типи параметрів набору даних Power BI "Any" ("Будь-який") і "Binary" ("Двійковий") не підтримуються при інтеграції Power BI із рішеннями Power Apps.
- Передавати звіти та набори даних Power BI можна лише з Power BI (передавання модельної програми не означає передавання вбудованого звіту).
- ВІдновлення після видалення робочої області не підтримується. Після видалення виділеної робочої області середовища ви не зможете додати чи імпортувати до середовища Power Apps жоден компонент Power BI.
- Ідентифікатори програми Power Apps не підтримуються під час дії загальнодоступної підготовчої версії.
- Обмін інформацією між Power Platform середовищами та Power BI робочими просторами, розташованими в різних географічних регіонах, підтримується, якщо відповідні параметри ввімкнено. Докладніше: Крос-географічні операції.
- Операції життєвого циклу середовища не підтримуються під час дії підготовчої версії. Докладніше: Зауваження до інтеграції Power Apps/Power BI.
- Dataverse for Teams середовища не підтримуються.
- Національні хмари наразі не підтримуються.
Створення звітів і наборів даних Power BI як компонентів
ВІдкрийте своє середовище розробки рішення Power Apps.
Створіть нове рішення.
У новому рішенні виберіть Додати наявне > Аналітика > Звіт Power BI.
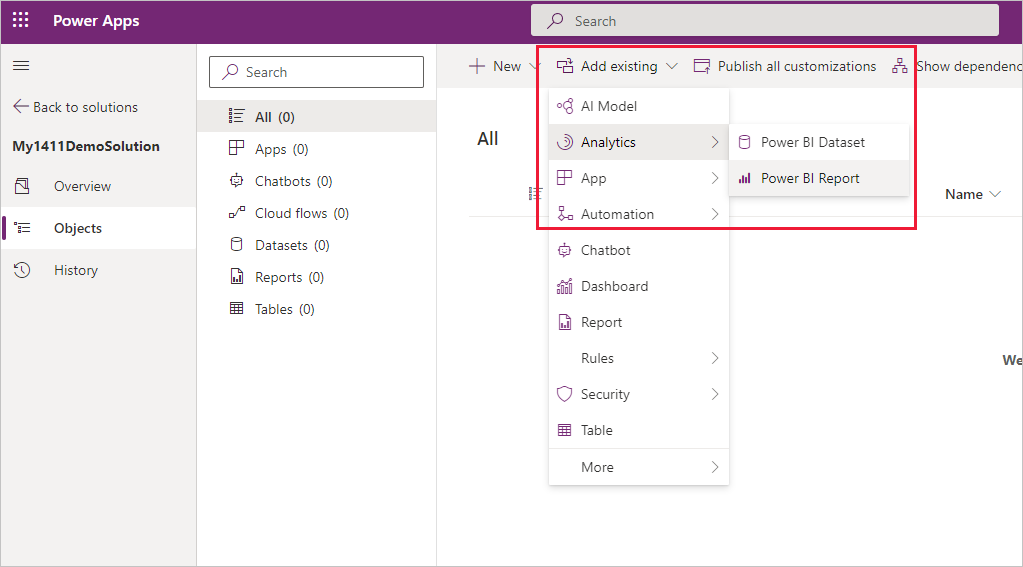
Виберіть Поза Dataverse, знайдіть і виберіть звіт Power BI, який потрібно додати до рішення, потім виберіть Додати.
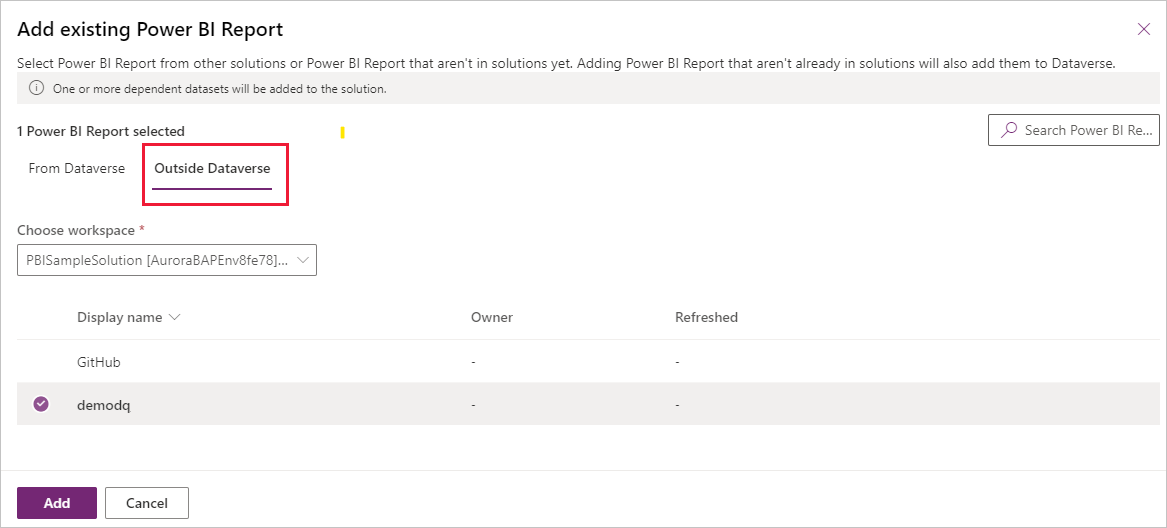
Коли ви додаєте звіт Power BI як компонент до рішення, також додається компонент у вигляді набору даних цього звіту.
Крім того, коли ви додаєте звіт, що не входить до Dataverse, у робочій області, виділеній для середовища, створюються копії звіту та його набору даних. Після цього всі оновлення мають починатися з цієї виділеної робочої області середовища.
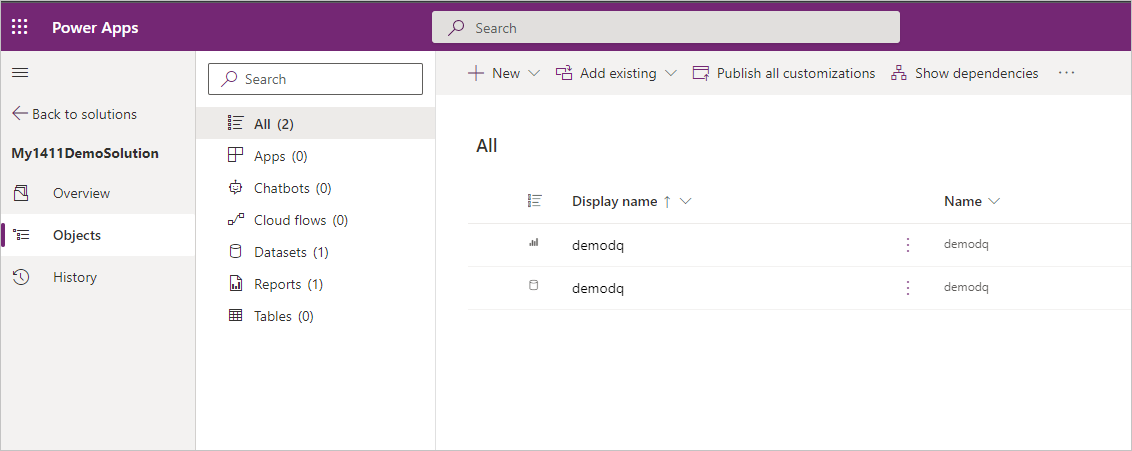
Примітка
Операція додавання може тривати кілька хвилин: протягом цього часу фактичні звіти й набори даних експортуються до Dataverse.
Якщо ваш набір даних підключається до джерела даних Dataverse, ви можете налаштувати його автоматичне підключення до джерела даних Dataverse у середовищі розгортання.
Виберіть набір даних і натисніть Редагувати.
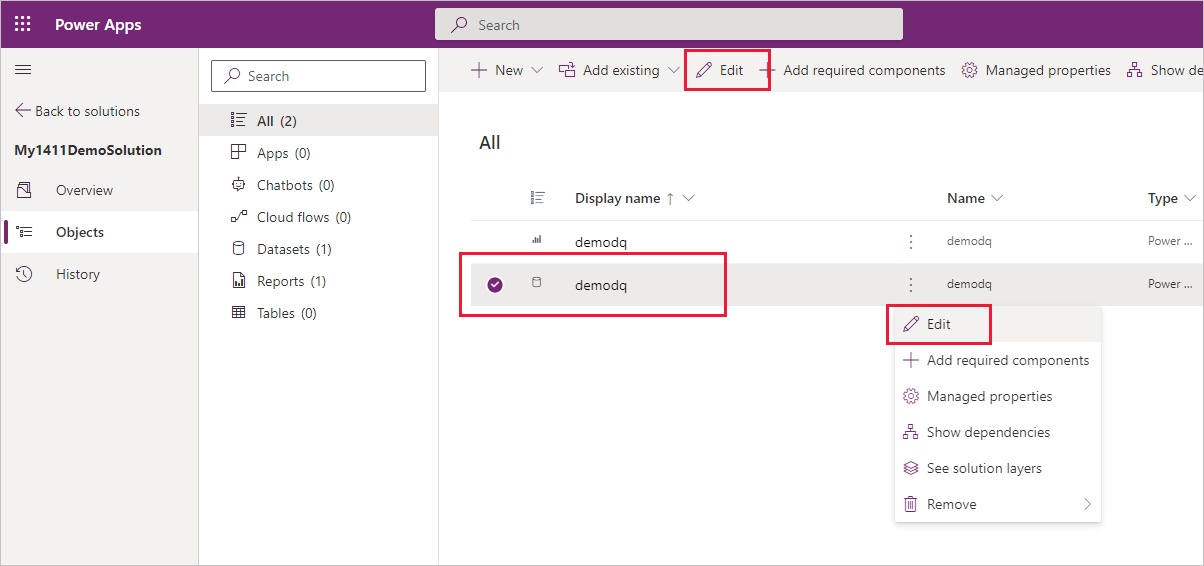
На панелі редагування, що з’явиться, натисніть Так, щоб налаштувати для набору даних автоматичне підключення до наявного зв’язку під час імпортування рішення до іншого середовища.
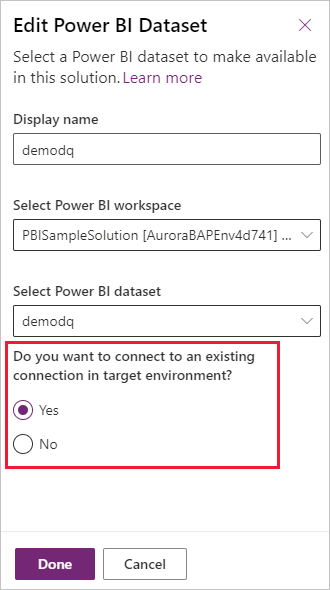
Примітка
Кроки 5 і 6 стосуються тільки джерел даних Dataverse.
Тепер ви можете створити вбудовану системну приладну дошку Power BI на основі компонента "звіт" або вбудувати його (компонент "звіт") у форму за допомогою конструктора форм.
Коли завершите, експортуйте рішення. Ви можете експортувати рішення як кероване або некероване.
Налаштування параметрів Power BI
Для компонентів Power BI можна налаштувати параметри комбінування Power BI. При цьому ви не можете створити параметри комбінування Power BI у середовищі рішення – вони мають уже існувати в наборі даних Power BI, який ви додаєте до рішення.
Примітка
Типи параметрів набору даних Power BI Any ("Будь-який") і Binary ("Двійковий") не підтримуються в інтеграції Power BI із рішеннями Power Apps.
У цьому розділі описано доступні способи налаштування того, як параметр набору даних Power BI отримує своє значення під час розгортання рішення в іншому середовищі.
ВІдкрийте своє середовище Power Apps і натисніть Рішення.
Створення рішення.
Виберіть набір даних, що має параметри, які ви хочете налаштувати, потім натисніть Редагувати параметри.
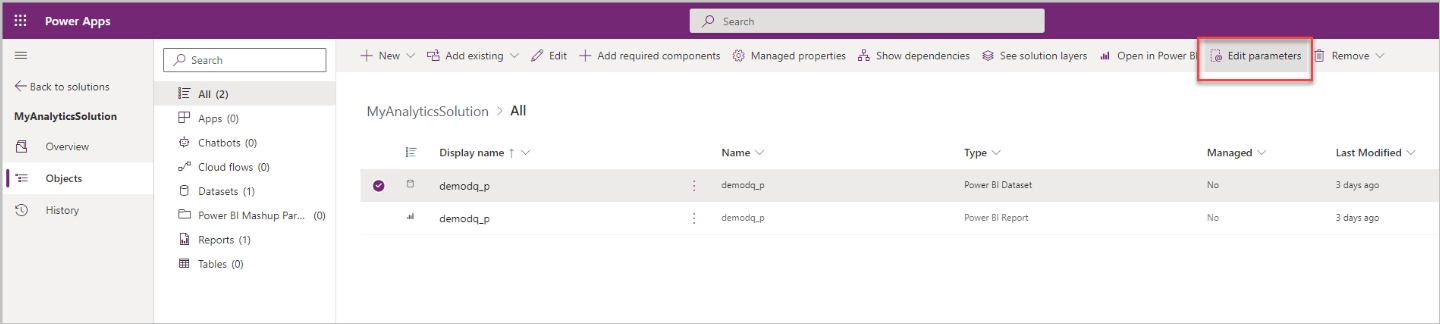
Натисніть Додати параметр. Ви можете додати тільки параметри, які вже є в наборі даних Power BI:
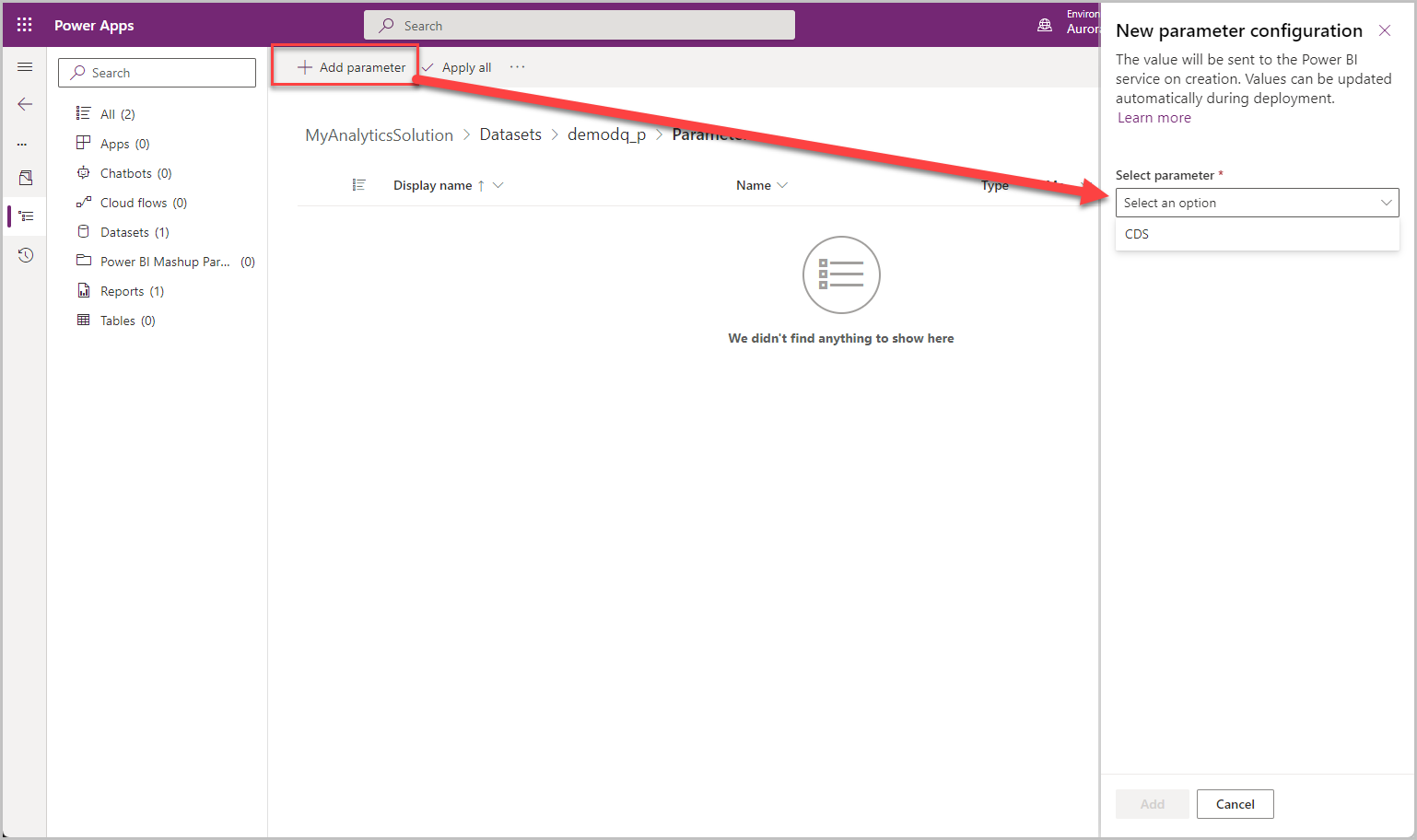
Виберіть параметр комбінування Power BI, потім натисніть Редагувати, щоб відкрити панель редагування параметрів. Відкрийте розкривне меню Замінити поточне значення на *, щоб переглянути варіанти налаштування параметра.
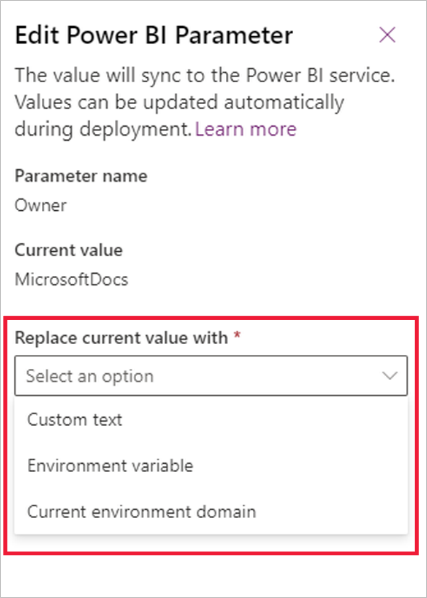
Пропонуються три варіанти визначення того, як параметр отримує своє значення під час інсталяції рішення в іншому середовищі.
Настроюваний текст: це найпростіший спосіб задати значення. Якщо вибрано варіант "Настроюваний текст", слід зазначити текстовий рядок, який потім, коли рішення буде розгорнуто в іншому середовищі, стане значенням параметра.
Домен поточного середовища: значенням параметра буде домен поточного середовища. Це означає, що, де б не було розгорнуто рішення, значенням параметра буде домен середовища розгортання.
Змінна середовища: за допомогою цього параметра можна пов’язати значення параметра зі змінною середовища. Якщо вибрано цей параметр, ви побачите всі змінні середовища в поточному середовищі та зможете вибрати одну із них. Якщо потрібна змінна середовища не існує, її можна створити в рішенні.
Параметр "Змінна середовища" важливий, оскільки дає змогу вимагати від програми інсталяції надавати значення для параметра під час розгортання. Для цього параметр пов’язується зі змінною середовища, яка має пусте значення.
Коли ви налаштовуєте параметр зі змінною середовища для обов’язкового надання значення програмою інсталяції під час розгортання, переконайтеся, що стандартне значення є пустим. Якщо є поточне значення, видаліть його, клацнувши правою кнопкою миші та вибравши Видалити з рішення.
Для отримання додаткових відомостей про змінні середовища перейдіть до розділу Огляд змінних середовища.
Після завершення налаштування параметрів виберіть Застосувати все, щоб застосувати всі значення параметрів.
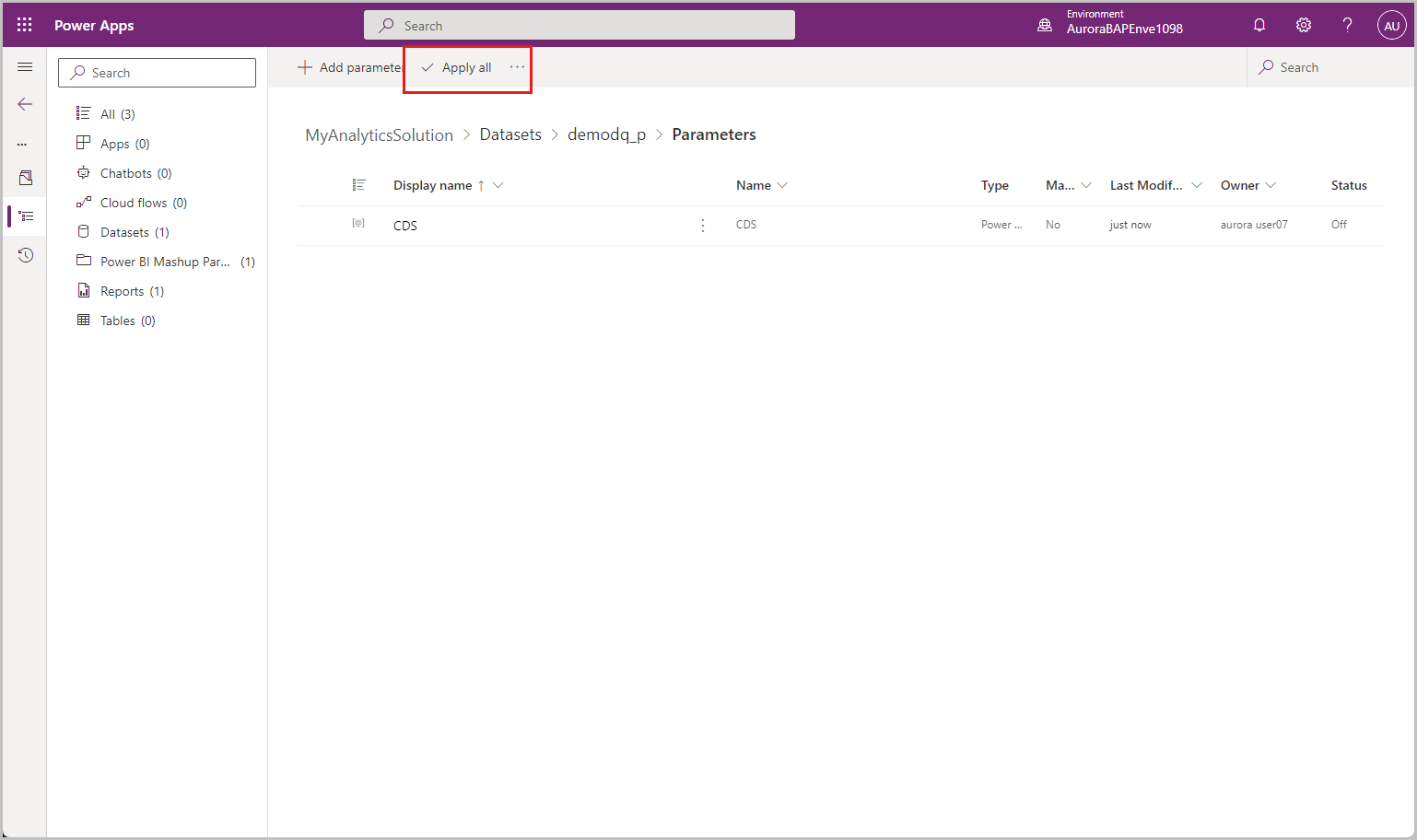
Після застосування параметрів можна експортувати рішення та розгортати його в середовищах розгортання.
Оновлення рішення, яке містить компоненти Power BI
Оновлювати компоненти Power BI слід в Power BI із використанням артефактів, зв’язаних із цими компонентами, у виділеній робочій області середовища Power BI. Доступ до цих артефактів можна отримати, відкривши робочу область безпосередньо в службі Power BI або скориставшись параметром Відкрити в Power BI у середовищі Power Apps.
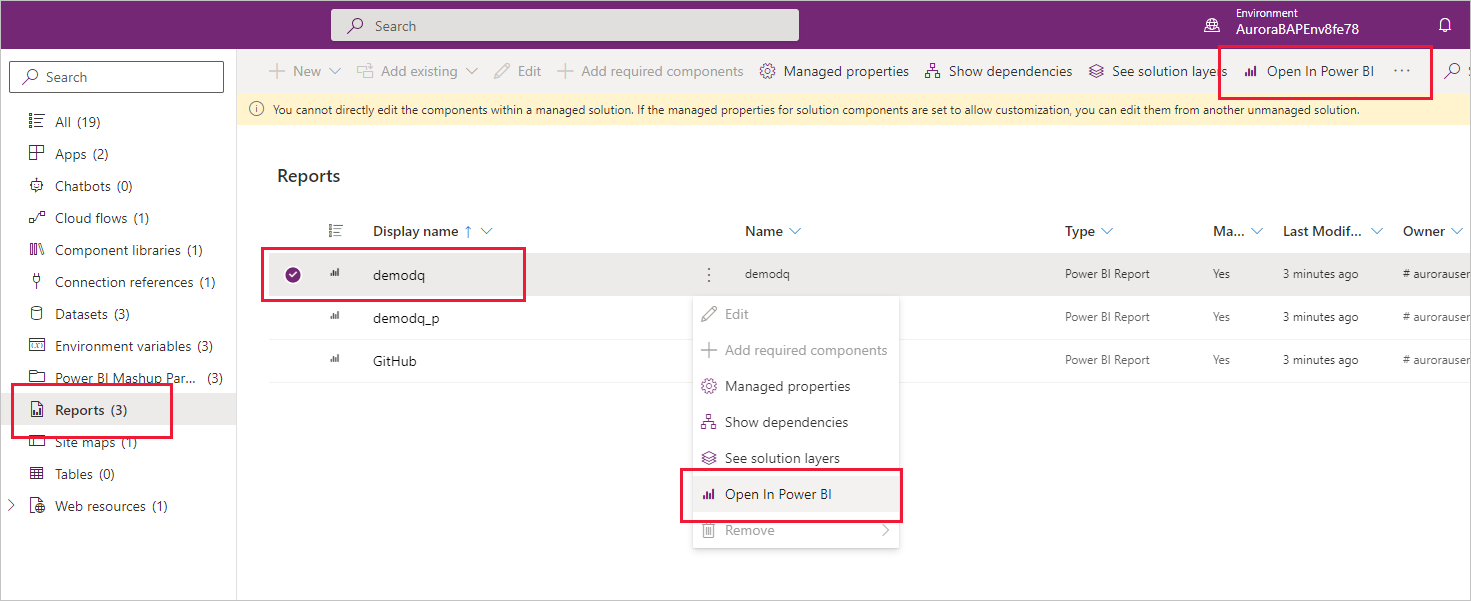
Примітка
Оновлення рішення з компонентами Power BI автоматично оновлює відповідні артефакти виділеної робочої області середовища в Power BI у випадку як керованих, так і некерованих рішень.
Після оновлення компонента можна експортувати рішення як кероване або некероване, а потім імпортувати його до іншого середовища (некеровані рішення можна також імпортувати до того самого середовища).
Див. також
- Налаштування й адміністрування компонентів Power BI
- Створення вбудованої системної приладної дошки Power BI
- Додавання компонентів для стовпця у форму.
- Керування вмістом Power BI у рішеннях Power Apps
Примітка
Розкажіть нам про свої уподобання щодо мови документації? Візьміть участь в короткому опитуванні. (зверніть увагу, що це опитування англійською мовою)
Проходження опитування займе близько семи хвилин. Персональні дані не збиратимуться (декларація про конфіденційність).
Зворотний зв’язок
Очікується незабаром: протягом 2024 року ми будемо припиняти використання механізму реєстрації проблем у GitHub для зворотного зв’язку щодо вмісту й замінювати його новою системою зворотного зв’язку. Докладніше: https://aka.ms/ContentUserFeedback.
Надіслати й переглянути відгук про