Примітка
Доступ до цієї сторінки потребує авторизації. Можна спробувати ввійти або змінити каталоги.
Доступ до цієї сторінки потребує авторизації. Можна спробувати змінити каталоги.
У цій статті пояснюється, як вбудувати програму Canvas у форму на основі моделі. Компоновані програми можуть підключатися до розмаїття джерел даних і надають розробникам додатковий контроль над загальною взаємодією з користувачами.
У цій статті описано два способи інтеграції. По-перше, використовуючи сучасний інтерфейс Unified Interface, а по-друге, використовуючи класичний інтерфейс.
Нотатка
Існує третій і новіший метод вбудовування програм полотна в сучасну програму, який використовує користувацькі сторінки для кращої інтеграції з програмою полотна. Огляд користувацьких сторінок для додатків на основі моделі.
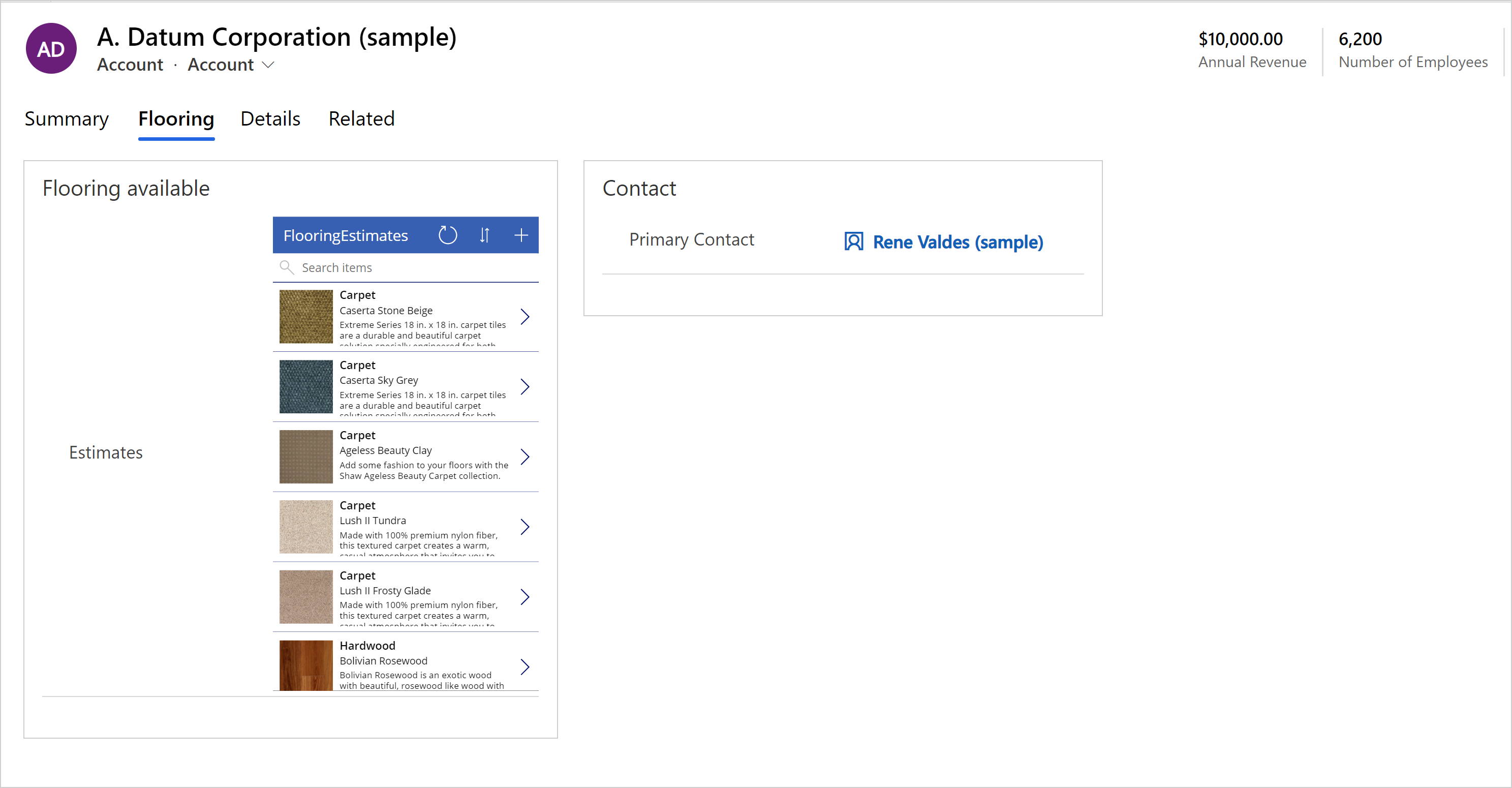
Вбудовування компонованої програми за допомогою сучасного інтерфейсу
Щоб вбудувати компоновану програму в основну форму модельної програми, наприклад, в основну форму таблиці «Бізнес-партнер», виконайте наведені нижче дії.
Увійдіть в. Power Apps
Виберіть середовище, а потім виберіть «Рішення» на лівій панелі навігації. Якщо елемента немає на бічній панелі, виберіть ... Більше , а потім виберіть потрібний елемент.
Відкрийте рішення з таблицею, у якій потрібно додати програму полотна до головної форми.
Відкрийте таблицю, виберіть «Форми», а потім відкрийте потрібну форму «Головна ».
Порада
За замовчуванням мітка компонента програми canvas – Нова програма полотна. Можливо, вам захочеться змінити ім'я мітки програми полотна на щось більш значуще, наприклад ім'я програми полотна або короткий опис програми полотна, яку ви вбудовуєте у форму.
Виберіть область у формі, де ви хочете відображати програму полотна, або створіть нову вкладку для відображення програми полотна.
На лівій панелі переходів виберіть «Компоненти», розгорніть « Дисплей», а потім виберіть компонент програми «Полотно».
Для елемента керування можна налаштувати такі властивості.
Область «Ім'я сутності» дає змогу вказати такі властивості:
Прив'язати до стовпця таблиці: коли вибрано стовпець Прив'язати до таблиці, властивість Статичне значення змінюється, щоб дозволити вам вибрати, до якого стовпця таблиці прив'язати. Якщо вибрати прив'язування до стовпця таблиці, стовпець визначатиметься значенням у стовпці таблиці. Наприклад, коли для імені сутності вибрано параметр Прив'язати до стовпцятаблиці, під час виконання програми значення імені таблиці приймає значення вказаного стовпця таблиці.
Статичне значення: використовуйте це, щоб додати ім'я, на яке ви посилаєтеся в програму полотна. Зауважте, що це значення не впливає на вбудовану компоновану програму. Він призначений лише для того, щоб служити орієнтиром.
Область «Назва програми» визначає унікальне ім'я програми «Полотно».
Прив'язати до стовпця таблиці: коли ви вибираєте стовпець Прив'язати до таблиці, властивість Статичне значення змінюється, щоб ви могли вибрати, до якого стовпця таблиці прив'язати. Якщо вибрати прив'язування до стовпця таблиці, стовпець визначатиметься значенням у стовпці таблиці. Наприклад, коли ви вибираєте «Прив'язати до стовпця таблиці» для параметра «Назва програми», під час виконання програми значення назви програми набуває значення стовпця «Таблиця», наприклад значення зі стовпцянастроюваного тексту.
Статичне значення: визначає унікальне ім'я програми полотна, яку потрібно вбудувати. Введіть унікальне ім'я програми полотна для наявної програми полотна. Додаткові відомості: Як знайти унікальне ім'я та ідентифікатор програми для програми canvas
В області «Обов'язковий ідентифікатор програми » вказано ідентифікатор програми «Полотно».
- Прив'язати до стовпця таблиці: коли ви вибираєтеПрив'язати до стовпця таблиці, список змінюється, щоб ви могли вибрати, до якого стовпця таблиці прив'язати. Якщо вибрати прив'язування до стовпця таблиці, стовпець визначатиметься значенням у стовпці таблиці. Наприклад, коли ви вибираєте Прив'язати до стовпця таблиці для назви програми, під час виконання програми значення назви програми приймає значення стовпця, наприклад значення зі стовпцянастроюваного тексту.
Важливо
У більшості випадків ми не рекомендуємо використовувати параметр Прив'язати до стовпця таблиці для ідентифікатора додатка, оскільки для цього потрібно відображати правильний ідентифікатор додатка в полі запису.
- Статичне значення: введіть ідентифікатор додатка для наявного полотна. Додаткові відомості: Як знайти унікальне ім'я та ідентифікатор програми для програми canvas
Показати компонент на. Указує тип клієнта для відображення вбудованої компонованої програми. Виберіть з Інтернету, мобільного телефону та планшета.
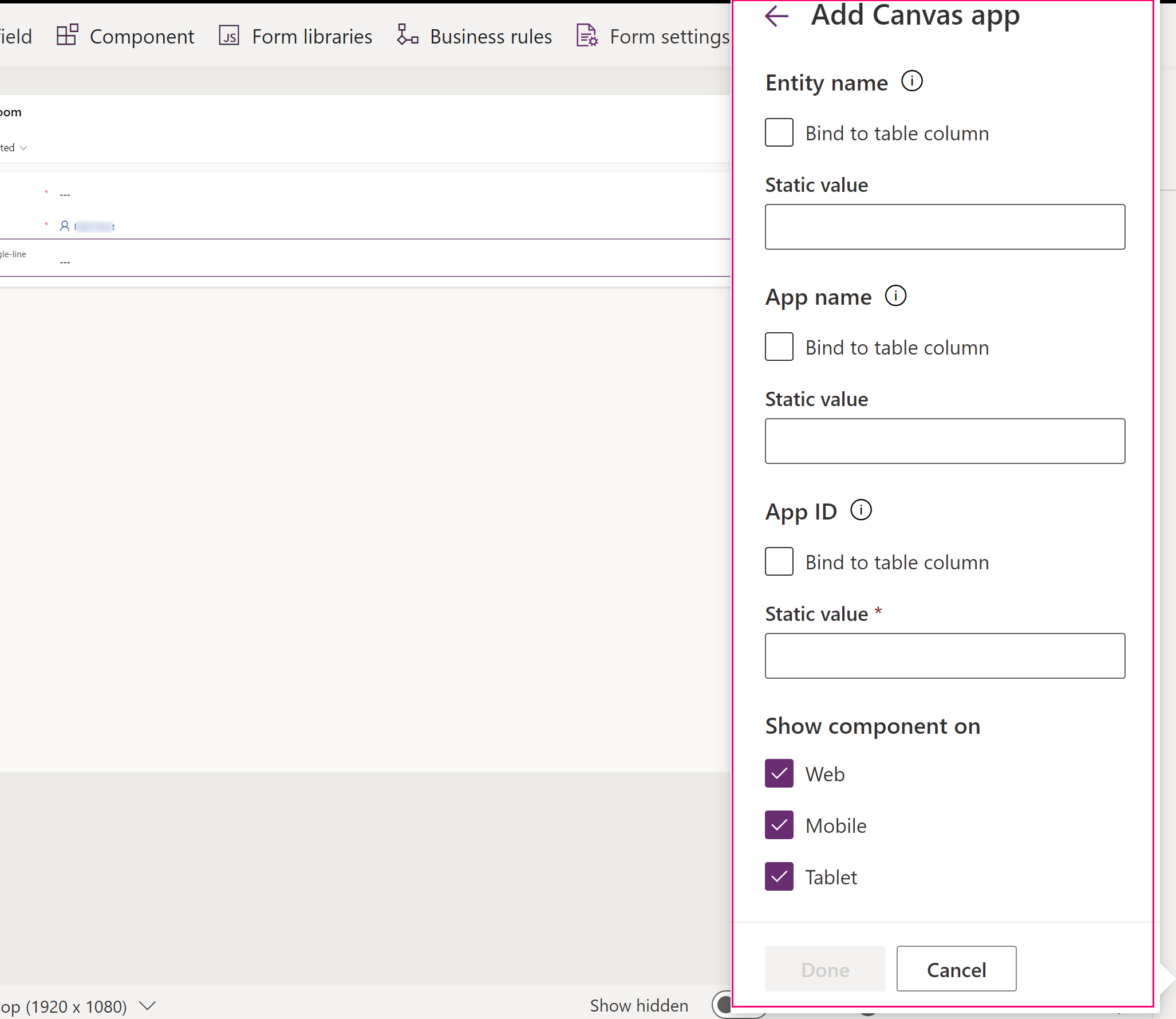
Виберіть Готово. Потім, щоб опублікувати додаток і зробити його доступним для користувачів, натисніть Зберегти та опублікувати.
Після публікації вбудованої компонованої програми на модельній формі надайте спільний доступ до цієї вбудованої компонованої програми іншим користувачам. Додаткові відомості: Спільний доступ до вбудованої програми для роботи з полотном.
Коли користувачі відкривають модельну програму, що містить змінену вами форму, вони бачать на форму вбудовану компоновану програму. Змінення запису, що відображаються в основній формі, змінює контекст даних, який передається у форму, а вбудована програма оновлюється, щоб показувати відповідні дані.
У цій статті показано, як розпочати роботу із вбудовування компонованої програми у форму на основі моделі. Можна додатково настроїти вбудовану компоновану програму, щоб вона встановлювала підключення та отримувала дані з різних джерел даних. Використовуйте функції Filter, Search і LookUp і контекст, переданий із керованої моделлю хосту форми, щоб фільтрувати або знаходити певні записи в цих джерелах даних. Щоб легко створити інтерфейс відповідно до своїх потреб, використовуйте конструктор програм з полотном WYSIWYG.
Як знайти унікальне ім’я та ідентифікатор програми для програми canvas
Елемент керування програмою Canvas спочатку шукає програму Canvas за допомогою унікального назви в полі Назва програми . Якщо програму Canvas із такою унікальною назвою не можна знайти в середовищі, елемент керування програмою Canvas далі використовує вказане значення в полі App ID , щоб завантажити програму Canvas. Хоча ви повинні вводити значення в полях «Назва програми» та «Ідентифікатор програми», лише одне зі значень має бути точним, щоб вбудована програма canvas завантажувалася в елемент керування. Зауважте, що програма canvas має бути в поточному середовищі.
- Поле Назва програми є унікальною назвою програми полотна. Щоб знайти унікальне ім’я, додайте програму Canvas до рішення. Унікальне ім’я програми canvas відображається в стовпці Name і відображається у формі solutionpublisherprefix_appnamenospaces_appendix. Наприклад, contoso_canvasappwithsharepointlist_5ee16.
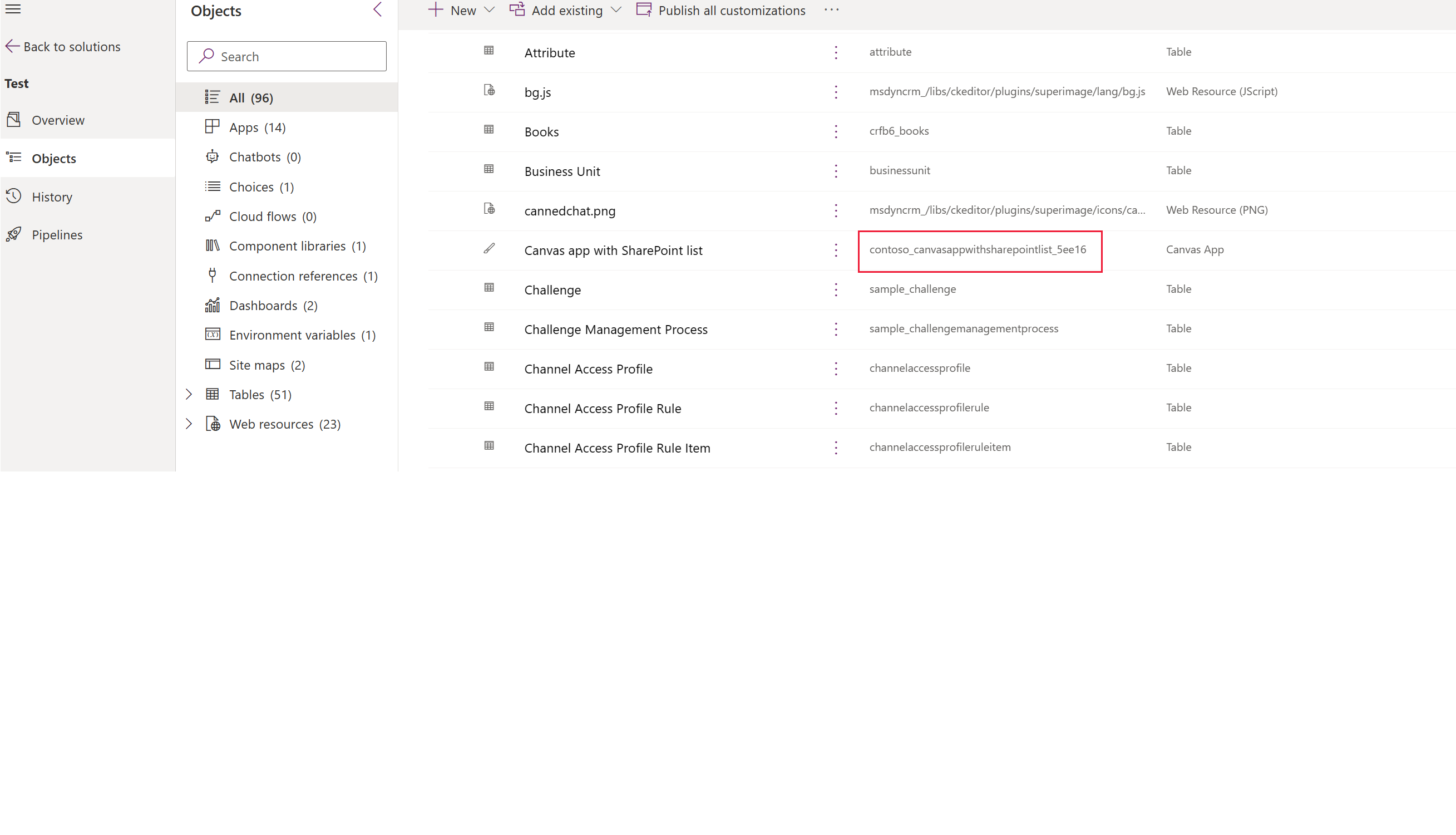
- Властивість App ID визначає ідентифікатор вбудованої програми Canvas. Введіть ідентифікатор програми для існуючої програми canvas. Ідентифікатор програми Canvas можна знайти на Power Apps, перейдіть до Програми, виберіть програму Canvas, а потім виберіть Деталі на панелі команд.
Вбудовування компонованої програми допомогою класичного інтерфейсу
Увійдіть в. Power Apps
Створіть або відредагуйте основну форму таблиці, у нашому прикладі таблицю «Рахунки».
На панелі команд виберіть Перейти до класичної форми , щоб відкрити форму в класичному дизайнері форм.
У класичному конструкторі форм виберіть розділ у формі, де потрібно, щоб відображалася програма із вбудованим полотном.
Використовуючи панель стовпців, додайте потрібний стовпець, наприклад Назва облікового запису.
Важливо
Завжди використовуйте потрібний стовпець, що обов’язково повинен містити значення. Якщо ваш стовпець не має значення, ваша вбудована програма Canvas не оновлюватиметься у відповідь на будь-які зміни в даних у формі, керованій моделлю хосту.
Вибравши стовпець, на вкладці Головна у групі Редагувати виберіть Змінити властивості.
У діалоговому вікні Властивості стовпця виберіть вкладку Елементи керування .
У вкладці Елементи керування виберіть Додати елемент керування.
У діалоговому вікні Додати елемент керування у списку доступних елементів керування виберіть Програма Canvas і виберіть Додати.
У діалоговому вікні Властивості стовпця у списку елементів керування виберіть Програма Canvas, а потім виберіть параметр Веб .
У розділі нижче списку елементів керування відображаються списки властивостей, доступних для елемента керування «Компонована програма».
- Властивість Table name визначає таблицю, яка надає дані вашій вбудованій програмі Canvas. Його встановлено для таблиці, яка містить стовпець, який ви додали на попередньому кроці.
- Зауважте, що навіть якщо ця властивість виглядає змінною, її зміна не впливає на програму із вбудованим полотном. Він призначений лише для того, щоб служити вам довідником.
- Властивість App Name вказує назву програми canvas для вбудовування. Модельна форма шукає компоновану програму із вказаним іменем у поточному середовищі. Якщо програму Canvas із такою назвою не можна знайти в середовищі, елемент керування програмою Canvas використовує ідентифікатор програми для завантаження програми Canvas. Введіть ім'я програми для наявної компонованої програми.
- Властивість App ID визначає ідентифікатор вбудованої програми Canvas. Ви можете ввести ідентифікатор програми для існуючої програми Canvas, або ідентифікатор програми буде автоматично згенерований і заповнений для вас під час створення або редагування програми Canvas, вибравши Налаштувати. Ідентифікатор програми Canvas можна знайти на Power Apps, перейдіть до Програми, виберіть програму Canvas, а потім виберіть Деталі на панелі команд.
Нотатка
Зауважте, що будь-яка зміна значення App ID розриває зв’язок між керованою моделлю формою та вбудованою програмою Canvas.
Якщо ані назва додатка, ані ідентифікатор додатка не збігаються з наявним додатком canvas, у формі відображається повідомлення «На жаль, ми не знайшли цей додаток».
- Властивість Table name визначає таблицю, яка надає дані вашій вбудованій програмі Canvas. Його встановлено для таблиці, яка містить стовпець, який ви додали на попередньому кроці.
Якщо ви додаєте завершену компоновану програму, переходьте до кроку 20. Якщо ви створюєте нову або редагуєте наявну програму Canvas, продовжуйте виконувати ці дії. Виберіть Налаштувати , щоб створити або відредагувати програму Canvas. У новій вкладці буде відкрито Power Apps Studio.
Нотатка
Якщо відкриття Power Apps Studio заблоковано блокувальником спливаючих вікон у веб-браузері, потрібно ввімкнути сайт make.powerapps.com або тимчасово вимкнути блокувальник спливаючих вікон, а потім знову вибрати Налаштувати . 13. Зверніть увагу на наступне:
- У Power Apps Studio зверніть увагу, що на лівій панелі є спеціальний
ModelDrivenFormIntegrationелемент керування. Цей елемент керування відповідає за внесення контекстних даних із форми-хосту на основі моделі у програму із вбудованим полотном. - Зверніть увагу, що елемент керування формою програми canvas було автоматично додано до вашої вбудованої програми canvas і відображає дані, які передаються до нього з основної форми, керованої моделлю, через елемент керування ModelDrivenFormIntegration.
- Виберіть вкладку Перегляд , а потім виберіть Джерела даних. Зверніть увагу на те, що джерело даних для батьківської таблиці вашої хост-форми на основі моделі, у цьому випадку для сутності «Бізнес-партнери», буде автоматично додано до вбудованої компонованої програми. - Виберіть елемент керування Form1 і переконайтеся, що властивість DataSource налаштовано на Accounts.
- Коли елемент керування Form1 все ще вибрано, зауважте, що для властивості Item встановлено значення ModelDrivenFormIntegration.Item.
Нотатка
Вбудована компонована програма має повний доступ для зчитування з модельної хост-форми за допомогою ModelDrivenFormIntegration.Item. > Як приклад, щоб отримати значення стовпця з назвою accountnumber і відображуваною назвою Account Number, ви можете використовуйте ModelDrivenFormIntegration.Item.accountnumber або ModelDrivenFormIntegration.Item.'Account Number'. 14. На панелі властивостей праворуч біля пункту Стовпці виберіть Редагувати стовпці. 15. Виберіть + Додати стовпець , щоб додати ще один стовпець до форми програми Canvas або змінити порядок існуючих стовпців за допомогою перетягування. Закрийте панель даних, коли закінчите додавати та змінювати порядок стовпців. 16. Виберіть вкладку Файл , а потім виберіть Зберегти. 17. Виберіть вкладку The cloud . Введіть унікальну назву для програми, а потім виберіть Зберегти внизу праворуч. Зверніть увагу на таку поведінку:
- Збереження програми вперше автоматично публікує програму.
- Під час наступних збережень виберіть Опублікувати а потім виберіть Опублікувати цю версію щоб зробити ваші зміни доступними.
- У меню виберіть Назад.
- Перейдіть на вкладку браузера, яка має відкритий класичний конструктор форм. Зверніть увагу, що властивості App ID та App Name елементу керування програмою canvas тепер мають автоматично заповнене значення.
Важливо
- Конструктор форм має пряме посилання на Power Apps Studio, яке було відкрито в іншій вкладці браузера в попередньому кроці.
- Переконайтеся, що назва програми має значення, подібне до зображеного тут знімка екрана. Властивість «Назва програми» визначає унікальне ім’я, яке використовується для посилання на програму canvas під час виконання. Якщо це ім’я не встановлено, властивість App ID використовується для посилання на програму Canvas, що може спричинити проблеми під час імпорту програми Canvas як частини рішення. Рекомендуємо задати це ім’я, щоб забезпечити правильне посилання на компоновану програму між середовищами. Щоб задати його, поверніться до кроку 12 і виконайте кроки для створення компонованої програми, яку потрібно вбудувати.
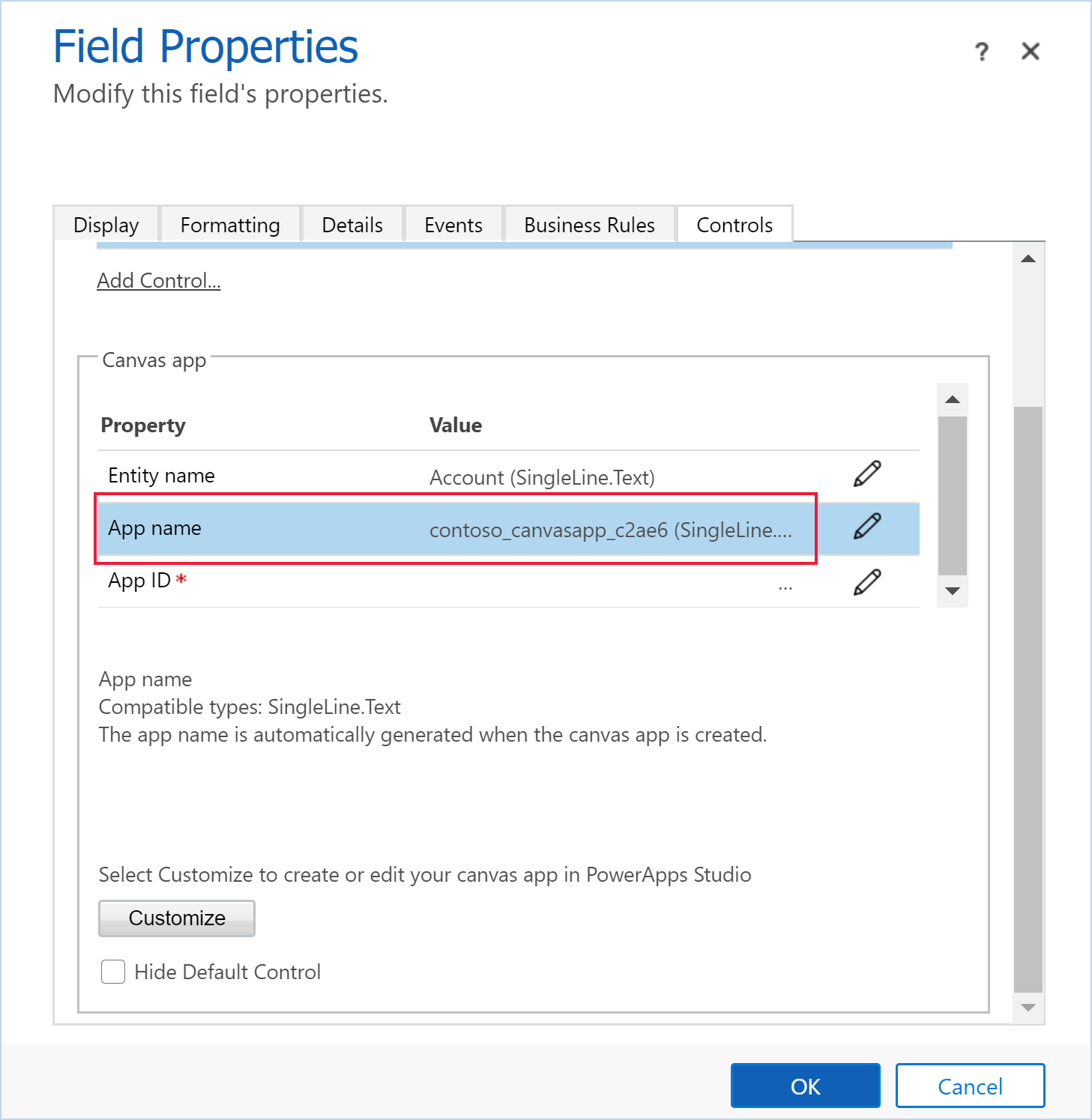
У діалоговому вікні Властивості стовпця виберіть вкладку Відображення .
Очистіть Відображати мітку у формі, а потім виберіть ОК. Якщо у вас вже є програма з полотном, вбудована в цій формі, відображається повідомлення про те, що "Лише одну програму з полотном можна ввімкнути у формі." Щоб додати нову програму Canvas, спочатку вимкніть поточну вбудовану програму Canvas. Потім увімкніть нову вбудовану програму Canvas.
На вкладці Домашня виберіть Зберегти, а потім виберіть Опублікувати.
Статті за темою
Редагування програми полотна, вбудованої у форму, керовану моделлю
Виконуйте попередньо визначені дії над формою хосту з вбудованої програми Canvas
Властивості та дії елемента керування ModelDrivenFormIntegration
Інструкції щодо роботи з вбудованими програмами Canvas