Як увімкнути можливість редагування у поданнях в модельних програмах, використовуючи елемент керування "Сітка з можливістю редагування"
За замовчуванням, користувачі не можуть напряму вводити дані за допомогою елемента керування для подань та вкладених сіток на формах "подання тільки для читання". Користувачі вибирали рядок у сітці, щоб відкрити форму, редагувати дані, а потім зберегти, що вимагає декількох кроків. За допомогою редагованих сіток користувачі можуть виконувати розширене вбудоване редагування безпосередньо з подань і підсіток, незалежно від того, використовують вони веб-додаток або планшет. Ця функція редагування недоступна на телефонах.
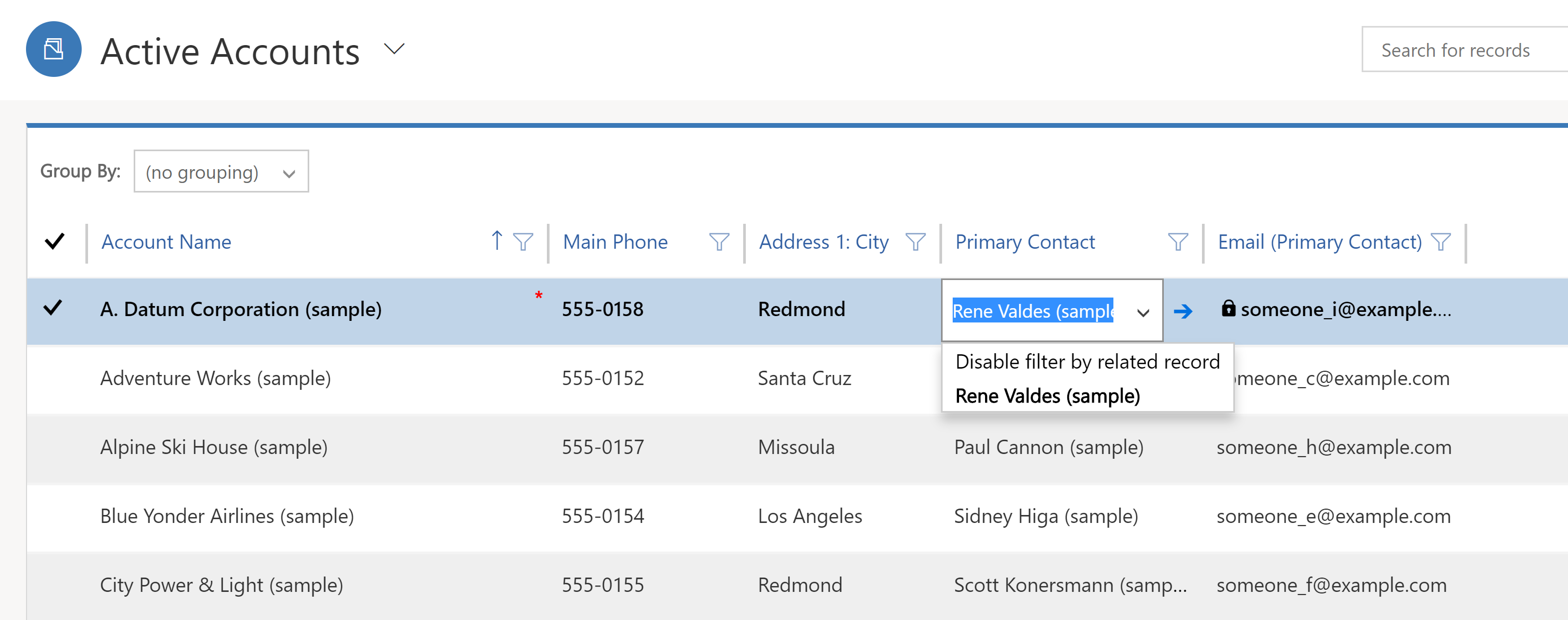
Якщо редаговані сітки ввімкнено через елемент керування редагованими сітками, користувачі можуть редагувати дані в більшості типів стовпців, зокрема в основних стовпцях підстановки та наборах параметрів. Завдяки цьому не потрібно переходити до форми.
Зробіть основну сітку доступною для редагування
Увійти до Power Apps.
Виберіть Рішення, а потім відкрийте потрібне рішення. Якщо елемента немає на бічній панелі, виберіть ... Додатково та знайдіть потрібний елемент.
На панелі інструментів виберіть Перейти до класичної версії. Відкриється провідник рішень у новому вікні браузера.
У списку Сутності (вони репрезентують таблиці Dataverse) відкрийте потрібну таблицю, виберіть вкладку Елементи керування та натисніть Додати елемент керування.
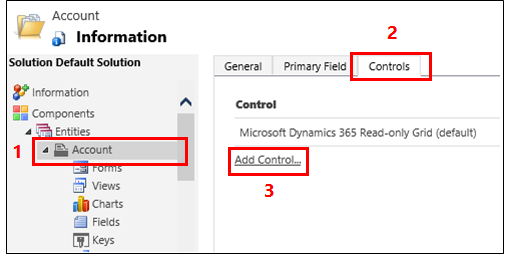
У діалоговому вікні виберіть Додати елемент керування натисніть Редагована сітка, а потім натисніть Додати.
У рядку Сітки з можливістю редагування, що додається, виберіть форм-фактор(або декілька), до якого треба застосовувати цю сітку. Це робить елемент керування редагованої сітки елементом керування за промовчанням для вибраного форм-фактору. Як мінімум у більшості випадків виберіть Веб. Під час виконання користувачі зможуть перемикатися між редагованими сітками та сітками, доступними лише для читання.
Примітка
Оскільки можливості редагування недоступні на телефоні форм-фактор, якщо цей елемент керування настроєно для телефонів, відобразиться версія елемента керування «Список», доступна лише для читання.

Щоб додати підстановку, в групі параметрів Сітка з можливістю редагування натисніть Додати підстановку, а потім в діалоговому вікні Настроїти властивість «Додати підстановку» виконайте наступні дії.
У списку Доступні перегляди виберіть вигляд, до якого слід додати підстановку (наприклад, виділіть Мої активні бізнес-партнери).
У списку Доступні стовпці виберіть стовпець підстановки для додавання (наприклад, виберіть Первинний контакт).
У списку Перегляд за замовчуванням виберіть джерело даних для стовпця підстановки.
Якщо ви хочете обмежити відображення відображених рядків, встановіть прапорець Відображати лише рядки, в яких, а потім виберіть критерії зі списку і клацніть OK.

Якщо у вас вкладена сітка, натисніть на кнопку олівця для Перегляду вкладеної сітки, а потім виберіть таблицю та перегляд вкладеної сітки. Для опції Первинний ідентифікатор вкладеної сітки виберіть зв'язок для таблиць. Наприклад, стовпець ParentAccountID сполучає таблиці Бізнес-партнер і Контакт.
Примітка
Вкладені сітки доступні лише для телефонів і планшетів, а не веб-сторінки.
Якщо ви не хочете, щоб користувач групував дані за будь-яким стовпцем в поданні (щоб, наприклад, зберегти простір), у рядку Групувати за стовпцем натисніть кнопку олівця, а потім в діалоговому вікні Настроїти властивість «Групувати за стовпцем», виберіть Вимкнено і натисніть кнопку ОК.
Порада
Це в основному є корисним для вкладених сіток у формах.
Якщо ви хочете додати події JavaScript, натисніть вкладку Події і виберіть відповідні таблиці, стовпці і події. Додаткові відомості: Документація для розробників: Використання сітки з можливістю редагування

Щоб зберегти роботу, натисніть Зберегти на панелі завдань.
Коли ви будете готові зробити зміни доступними для робочої групи, виберіть Опублікувати на панелі інструментів «Дії».
Щоб перевірити зміни, перейдіть до подання, указаного на попередньому кроці, а потім внесіть деякі зміни до вбудованого редагування.
Зробіть вкладену сітку у формі доступною для редагування
Примітка
- Щоб зберегти сітку з можливістю редагування у вкладеній сітці, користувач повинен зберегти все, перш ніж вийти з форми.
Увійти до Power Apps.
Виберіть Рішення, а потім відкрийте потрібне рішення. Якщо елемента немає на бічній панелі, виберіть ... Додатково та знайдіть потрібний елемент.
Виберіть Таблиця в рішенні, а потім – область Форми. Виберіть основну форму, яка містить вкладену сітку.
Виберіть Вибрати класичний. У браузері відкриється нова вкладка.
Виділіть відповідний елемент керування та натисніть Змінити властивості на стрічці.
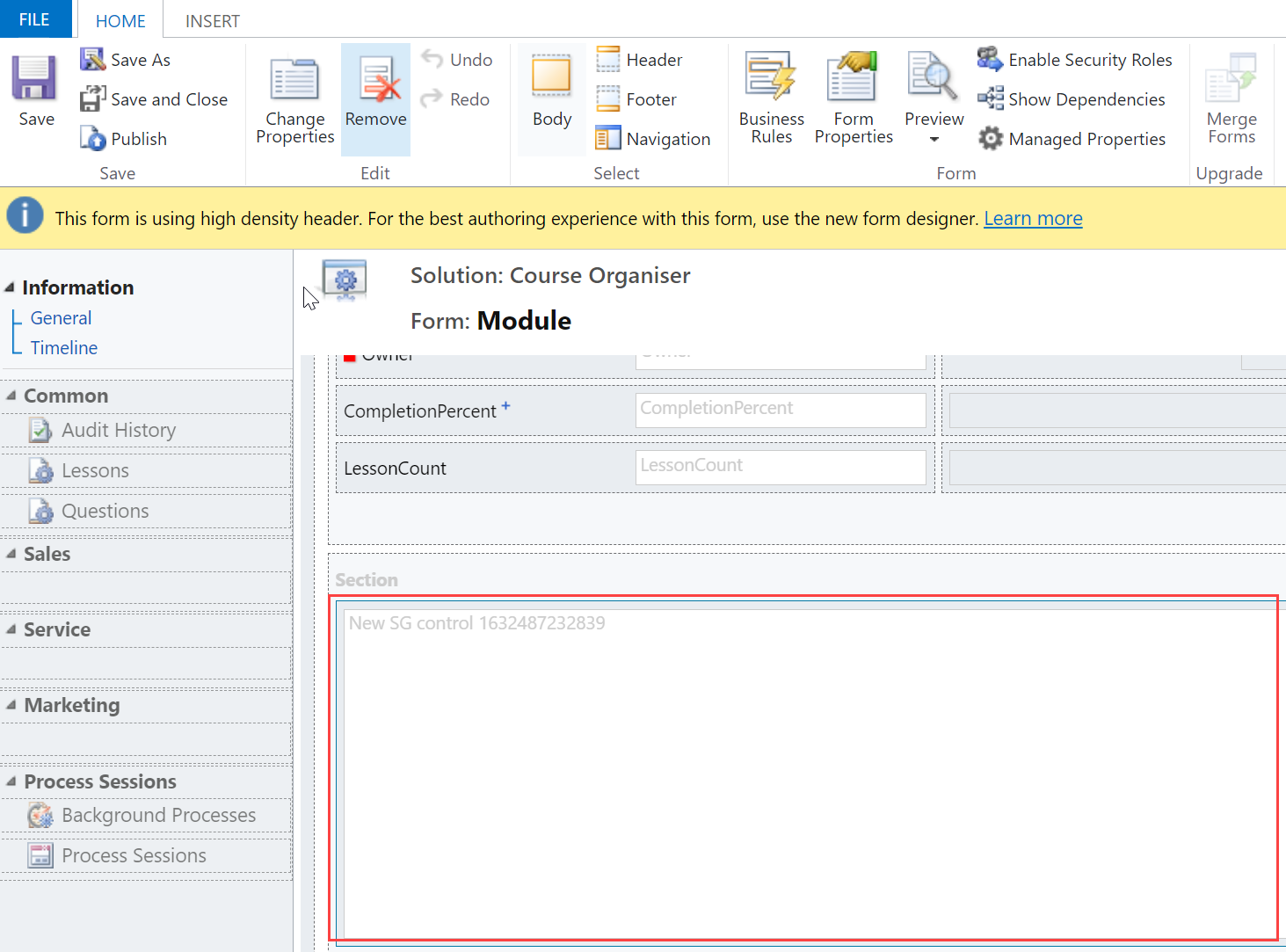
У діалоговому вікні Установити властивості виберіть Елементи керування.
Послідовно виберіть Додати елемент керування, Редагована сітка та Додати.
У рядку Сітки з можливістю редагування, що додається, виберіть форм-фактор(або декілька), до якого треба застосовувати цю сітку. Це робить елемент керування редагованої сітки елементом керування за промовчанням для вибраного форм-фактору. У більшості випадків вибирайте Сайт.

Натисніть кнопку Зберегти, а потім – Опублікувати.
Підтримка редагованих сіток
Вбудоване редагування рядків на рівні таблиці або вкладеної сітки (включає настроювані таблиці).
Системні подання та власні подання.
Веб- і мобільні клієнти.
Навігація за допомогою клавіатури чи миші.
Групування та сортування (можна групувати й сортувати рядки для клієнта за будь-яким стовпцем в поточному поданні).
Фільтрування.
Пересування та змінення розміру стовпців.
Розбиття на сторінки.
Конфігурація підстановки.
Розраховані та зведені стовпці.
Бізнес-правила (стовпці "Показ повідомлення про помилку", "Встановити значення стовпця", "Встановити обов’язковим для бізнесу", "Встановити значення за замовчуванням", "Блокувати або розблокувати").
Події JavaScript.
Увімкнення або вимкнення комірок на основі ролі безпеки.
Користувачі можуть продовжувати використовувати пошук і діаграми, а також можуть отримувати доступ до панелі як і з сітками тільки для читання.
Підтримувані стандартні таблиці
| Мережа/планшет/телефон | Лише планшет/телефон | Тільки мережа |
|---|---|---|
| Обл. запис Зустріч Планований ресурс Бронювання планованих ресурсів Заголовок резервування планованих ресурсів Категорія планованих ресурсів Призначення категорій планованих ресурсів Характеристика планованого ресурсу Група планованих ресурсів Стан бронювання Інцидент Категорія Характеристика Конкурент Контактна особа Електронна пошта Умови обслуговування Відгук Рахунок-фактура Стаття бази знань Перегляди статей бази знань Запис бази знань Інтерес Потенційна угода Замовлення Виклик Прейскурант Продукт Черга Цінова пропозиція Модель оцінювання Оцінка Інсталяція ключового показника ефективності SLA Справа в соціальній мережі Профіль у соціальній мережі Помилка синхронізації Завдання Група Користувач |
Справа Вкладення Елемент правила профілю доступу до каналів Адреса конкурента Підключення Роль підключення Підпис повідомлення електронної пошти Шаблон електронної пошти Процес, термін дії якого минув Товар у рахунку Інцидент статті бази знань Перетворення інтересу на потенційну угоду Процес Поштова скринька Створити процес Примітка Продукт для потенційної угоди Процес збуту для потенційної угоди Товар для замовлення Організація Телефон для обробки інциденту Стаття прейскуранта Елемент черги Товар для пропонування Документ SharePoint Процес перекладу |
Кампанія Справа кампанії Результат кампанії Профіль доступу до каналів Правило профілю доступу до каналів Сервісний договір Шаблон умов обслуговування Зовнішній партнер Факс Лист Маркетинговий список Розташування Експрес-кампанія Повторювана зустріч Література SLA |
Обмеження
Типи даних, які не можна редагувати в сітці з можливістю редагування
Вказані нижче типи даних не підлягають редагуванню в редагованих сітках: стовпці клієнта та підстановки Partylist; складені стовпці (адреса); стовпці стану/статусу; стовпці, пов'язані з підстановкою таблиці (наприклад, таблиця облікового запису включає в себе підстановку контактів, де стовпці контактів можна редагувати але стовпець EmailAddress(Contact) не можна редагувати).
Групування за поданнями працює лише на стороні клієнта
Поведінка групування працює лише на стороні клієнта та не розподіляється між сторінками. «Групувати за» — це функція клієнта, яка працює лише на одній сторінці даних. «Групувати за» не відображає усі параметри в залежності від повного набору ваших даних на сервері. «Групувати за» показує групування лише на поточній сторінці. Групування можна вимкнути за допомогою властивості в конфігурації настроюваного елемента керування. Додаткові відомості: Зробіть основну сітку доступною для редагування
Вбудовані зміни сітки не зберігаються
Зміни, внесені до структури редагованої сітки з сітки, такі як зміна розміру стовпця, переупорядкування colum, групування, фільтрація та сортування, будуть скинуті наступного разу, коли користувач відвідає сторінку. Ці типи змін не зберігаються під час сеансів або в поданнях.
Бізнес-правила працюють, лише якщо умовний стовпець є стовпцем у сітці
Бізнес-правила в сітці з можливістю редагування підтримуються, лише якщо умовний стовпець також є стовпцем у сітці. Бізнес-правила не працюють, якщо стовпець не є стовпцем. Переконайтеся, що всі стовпці, на які посилається бізнес-правило, також включені у форму. Зверніть увагу, що бізнес-правила в сітці з можливістю редагування не запускаються, якщо її налаштовано на приладній дошці.
Редаговані сітки не працюють на телефонах
Урахувавши відгуки клієнтів, ми вилучили функцію сіток із можливістю редагування на телефонах. Сітка з можливістю редагування відкривається на телефоні як версія елемента керування списком, доступна лише для читання.
Повторювані рядки в наборі даних можуть не відображатися в сітці
Якщо набір даних, що відображається в сітці, містить повторювані рядки, дублікати можуть не відображатися в сітці. Це може призвести до того, що кількість записів у звітах відображатиме більше записів, ніж насправді в сітці, або під час експорту даних до Excel або перегляду даних у застарілому розширеному пошуку.
Наступні кроки
Установлення керованих властивостей для подань
Сполучення клавіш для редагованих сіток (подань)
Примітка
Розкажіть нам про свої уподобання щодо мови документації? Візьміть участь в короткому опитуванні. (зверніть увагу, що це опитування англійською мовою)
Проходження опитування займе близько семи хвилин. Персональні дані не збиратимуться (декларація про конфіденційність).
Зворотний зв’язок
Очікується незабаром: протягом 2024 року ми будемо припиняти використання механізму реєстрації проблем у GitHub для зворотного зв’язку щодо вмісту й замінювати його новою системою зворотного зв’язку. Докладніше: https://aka.ms/ContentUserFeedback.
Надіслати й переглянути відгук про