Відкрийте редактор форм програм на основі моделі
Форми модульних програм дають користувачу змогу оновлювати дані в стовпцях або полях, пов’язаних із певним записом таблиці.
Редактор форм – це місце проектування форми через перетягування компонентів, таких як розділи, вкладки, стовпці та елементи керування до полотна редактора форми. У цій статті ви дізнаєтеся про різні способи доступу до редактора форм.
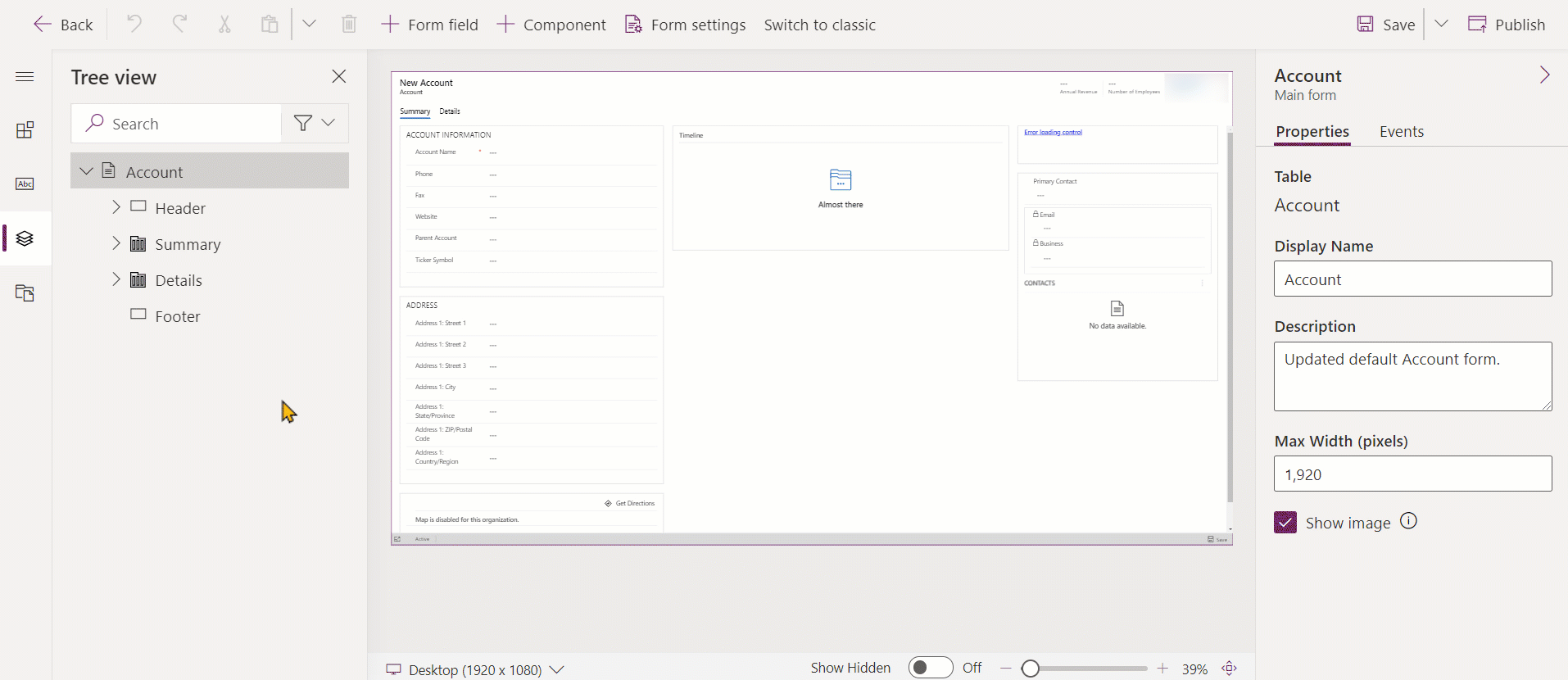
У разі створення будь-яких нових компонентів рішення в процесі редагування форми, наприклад веб-ресурсів, імена компонентів будуть використовувати префікс настроювання видавця рішення для стандартного рішення, і лише ці компоненти будуть включені в стандартне рішення. Якщо ви хочете, щоб деякі нові компоненти рішення були включені в певне некероване рішення, маєте відкрити редактор форми через це некероване рішення.
Доступ до редактора форм із сайту Power Apps
Увійти до Power Apps.
Виберіть пункт Таблиці на панелі навігації ліворуч, а потім виберіть потрібну таблицю, наприклад таблицю рахунків. Якщо елемента немає на бічній панелі, виберіть ... Додатково та знайдіть потрібний елемент.
Виберіть область Форми, а потім відкрийте потрібну форму, наприклад основну форму Бізнес-партнер.
Відкрийте редактор форм із провідника рішень
Відкрийте провідник рішень.
В області Компоненти розгорніть елемент Таблиці, а потім розгорніть потрібну таблицю й виберіть елемент Форми.
У списку форм виберіть форму, яку необхідно змінити.
Відкрийте редактор форм через панель команд у програмі на основі моделі
Відкрийте рядок.
За наявності кількох основних форм для таблиці переконайтеся, що вибрали саме ту форму, яку потрібно редагувати. Якщо це не так, скористайтеся селектором форми, щоб вибрати форму, яку потрібно редагувати.
Натисніть кнопку Інші команди .
Виберіть Редактор форм.
Доступ до редактора форм у програмі
Доступ до редактора форм через панель команд або стрічку, залежно від таблиці. Обидва ці методи дають змогу відкрити форму в контексті стандартного рішення.
Доступ до редактора форм для некерованого рішення
Відкрийте Рішення. Якщо елемента немає на бічній панелі, виберіть ... Додатково та знайдіть потрібний елемент.
Виберіть некероване рішення, із яким необхідно працювати.
Відкрийте таблицю за допомогою форми, яку ви хочете змінити. Якщо таблиця не існує, потрібно буде додати її. Додаткові відомості: Додавання таблиці до некерованого рішення
Виберіть область Форми, а потім відкрийте форму, яку потрібно змінити.
Додавання таблиці до некерованого рішення
Виберіть вузол Таблиці та на панелі інструментів над списком виберіть Додати наявні.
У діалоговому вікні Виберіть компоненти рішення, вибравши у селекторі Тип компонента значення Таблиця, виберіть таблицю, яку потрібно додати, і натисніть кнопку ОК.
Якщо з’явиться діалогове вікно Відсутні обов’язкові компоненти, можна вибрати Ні, не додавати обов’язкові компоненти, якщо ви не маєте наміру експортувати це некероване рішення в інше середовище. Якщо ви вибрали наразі не включати відсутні необхідні компоненти, ви можете додати їх пізніше. Якщо ви спробуєте експортувати це рішення пізніше, ви знову отримаєте це сповіщення.
У провіднику рішень розгорніть таблицю із формою, яку потрібно редагувати, і виберіть Форми.
У списку форм двічі клацніть форму, яку необхідно змінити.
Наступні кроки
Створення або редагування форм
Примітка
Розкажіть нам про свої уподобання щодо мови документації? Візьміть участь в короткому опитуванні. (зверніть увагу, що це опитування англійською мовою)
Проходження опитування займе близько семи хвилин. Персональні дані не збиратимуться (декларація про конфіденційність).
Зворотний зв’язок
Очікується незабаром: протягом 2024 року ми будемо припиняти використання механізму реєстрації проблем у GitHub для зворотного зв’язку щодо вмісту й замінювати його новою системою зворотного зв’язку. Докладніше: https://aka.ms/ContentUserFeedback.
Надіслати й переглянути відгук про