Налаштування Mobile Offline (класична версія)
Налаштування синхронізації Mobile Offline для роботи користувачів в автономному режимі на мобільному пристрої. Профіль Mobile Offline дозволяє користувачам працювати з Power Apps в автономному режимі і взаємодіяти зі своїми даними, коли вони не підключені до Інтернету.
Програма для мобільних пристроїв забезпечує розширені можливості роботи в автономному режимі, що допомагають користувачам зберігати продуктивність. Можна використовувати основні команди, такі як створювати, читати, оновлювати та видаляти, перебуваючи в автономному режимі. Після того, як ви знов підключитися до Інтернету, зроблені вами в програмі для мобільних пристроїв зміни автоматично синхронізуються з Microsoft Dataverse.
Крок 1: Увімкнути таблиці для синхронізації Mobile Offline
Одна з перших дій, яку необхідно виконати, – увімкнути таблиці, які будуть доступні для мобільних користувачів під час роботи з програмою для мобільних пристроїв в автономному режимі. Можна вимкнути або ввімкнути будь-які із зазначених вище таблиць для автономного режиму.
Щоб увімкнути таблицю для синхронізації Mobile Offline, виконайте наведені далі кроки.
Увійти до Power Apps.
В області переходів виберіть Таблиці. Якщо елемента немає на бічній панелі, виберіть ... Додатково та знайдіть потрібний елемент.
Виберіть рядок таблиці, для якої слід увімкнути мобільний автономний режим (наприклад, Бізнес-партнер).
На панелі команд виберіть Властивості.
В області Редагування таблиці розгорніть пункт Додаткові параметри.
В області Рядки в цій таблиці переконайтеся, що встановлено прапорець Можна зробити доступними в автономному режимі, а потім натисніть кнопку Зберегти.
Примітка
Майте на увазі, що обсяг даних, які ви робите доступними для користувачів, поки вони перебувають в автономному режимі, можуть впливати на час синхронізації даних, продуктивність пристрою та на швидкість передачі даних для пристроїв у стільниковій мережі. Кількість даних, які завантажуються на пристрій залежить від описаних нижче факторів.
- Кількість таблиць, які ви вмикаєте для Mobile Offline.
- Фільтри, настроєні для створення профілів mobile offline.
Крок 2: Створіть профіль mobile offline, щоб визначити, які дані будуть доступні під час автономної роботи
Створіть профіль Mobile Offline, щоб надати користувачам можливість працювати в автономному режимі, й налаштуйте фільтри, які визначатимуть, який обсяг даних буде доступний користувачу, коли він працюватиме в автономному режимі.
Щоб створити профіль, виконайте зазначені нижче кроки.
Зайдіть в Центр адміністрування Power Platform https://admin.powerplatform.microsoft.com і ввійдіть в обліковий запис адміністратора.
В області переходів виберіть Середовища.
Виберіть середовище, а потім виберіть Настройки.
Розгорніть Користувачі + дозволи, а потім виберіть Мобільна конфігурація.
Виберіть пункт Новий профіль, щоб створити новий профіль для мобільного автономного режиму. Якщо ви вже маєте профіль, який потрібно змінити, виберіть його зі списку.
Введіть ім’я і опис для профілю Mobile Offline. Натисніть Створити, щоб створити профіль Mobile Offline.
Після створення профілю виберіть його, щоб відкрити його для подальшого редагування.
У області Дані, доступні в автономному режимі виберіть Додати таблицю, щоб додати до профілю таблицю.
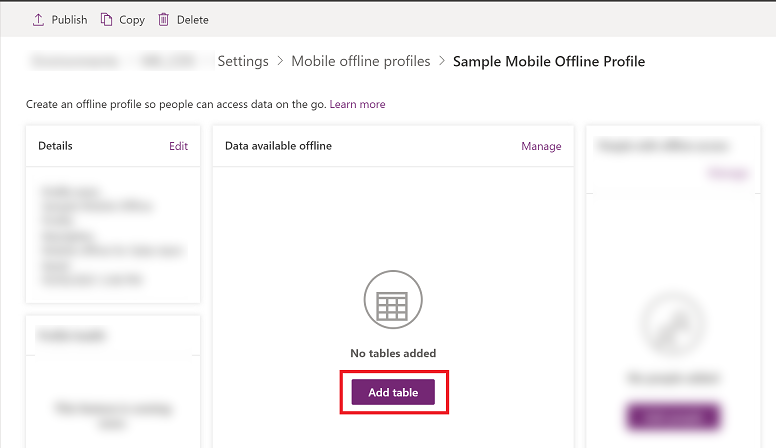
Виберіть таблицю зі списку таблиць, що відобразився. У списку відображаються лише ті таблиці, для яких можна ввімкнути мобільний автономний режим. Виберіть Далі.
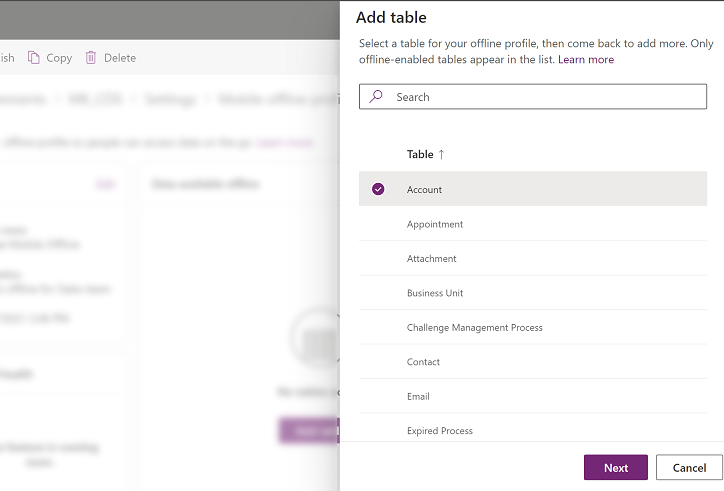
Виберіть фільтр завантаження даних на основі типу форми власності для таблиці. Форма власності на таблицю визначається при створенні вами таблиці. Докладніше див. у розділі Типи таблиць.
Тип форми власності на таблицю Доступні параметри фільтра завантаження даних Користувач або робоча група - Завантажити лише пов’язані рядки - Робить пов’язані дані для цієї таблиці доступними в автономному режимі. Якщо не встановити жодних зв’язків, рядки для цієї таблиці будуть недоступні.
- Усі рядки - Робить усі рядки цієї таблиці доступними в автономному режимі.
- Фільтр інших даних - робить доступними в автономному режимі лише зазначені рядки таблиці, потім виконується вибір одного з наведеного далі:
- Завантажити рядки користувача - робить доступними в автономному режимі лише ваші власні рядки.
- Завантажити рядки робочої групи - робить доступними в автономному режимі рядки вашої робочої групи.
- Завантажити рядки моєї організаційної одиниці - робить доступними в автономному режимі рядки організаційної одиниці.
Організація - Завантажити лише пов’язані рядки - робить доступними в автономному режимі пов’язані дані для цієї таблиці. Якщо не встановити жодних зв’язків, рядки для цієї таблиці будуть недоступні.
- Усі рядки - Робить усі рядки цієї таблиці доступними в автономному режимі.
Ділові - Завантажити лише пов’язані дані - робить доступними в автономному режимі пов’язані дані для цієї таблиці. Якщо не встановити жодних зв’язків, рядки для цієї таблиці будуть недоступні.
- Усі рядки - Робить усі рядки цієї таблиці доступними в автономному режимі.
- Інші рядки - робить доступними в автономному режимі лише зазначені рядки цієї таблиці, потім виконується вибір одного з наведеного далі:
- Завантажити рядки моєї організаційної одиниці - робить доступними в автономному режимі рядки організаційної одиниці.
Немає - Завантажити лише пов’язані рядки. Робить доступними в автономному режимі пов’язані дані для цієї таблиці. Якщо не встановити жодних зв’язків, рядки для цієї таблиці будуть недоступні.
Якщо вибрано Настроюваний, адміністратори можуть визначати настроюваний фільтр на основі вказаних нижче правил. Адміністратори можуть створити фільтри до трьох рівнів.
дорівнює не дорівнює gt – більше ніж ge – більше ніж або дорівнює le – менше ніж або дорівнює lt – менше ніж як не як через не в null не дорівнює нулю eq-ідентифікатор користувача ne-ідентифікатор користувача eq-групи користувачів eq-групи користувачів eq-користувач або ієрархія користувачів eq-користувач або ієрархія користувачів і груп eq-ідентифікатор бізнес-партнера ne-ідентифікатор бізнес-партнера eq-мова користувача починається з не починається з закінчується на не закінчується на У області Включити рядки [ім’я таблиці], пов’язані з цими таблицями виберіть зв’язки з пов’язаними таблицями. Для цього потрібно, щоб раніше ви додали таблицю, із якою ви бажаєте створити зв’язки. Наприклад, якщо потрібно додати зв'язок між таблицями «Бізнес-партнер» і «Контактна особа», ви маєте додати до профілю Mobile Offline обидві таблиці.
Наприклад, якщо вибрано Контактна особа | Ім’я поля: Основна контактна особа, це означає для кожної контактної особи, що система також буде завантажувати бізнес-партнера, пов’язаного з нею.
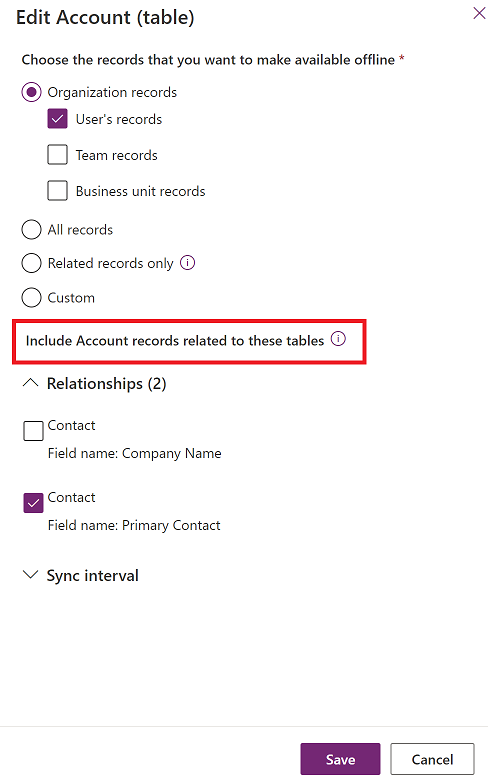
(Необов’язково) Виберіть Інтервал синхронізації та виберіть, наскільки часто ви хочете, щоб дані таблиці автоматично синхронізувалися з пристроями користувачів. Ви можете вибрати короткий інтервал, наприклад, Кожні 5 хвилин або вибрати менш частий інтервал, щоб оптимізувати продуктивність синхронізації та взаємодію з користувачем. Свій вибір ви маєте виконувати з урахуванням потреб комерційної діяльності, а також частоти оновлення таблиці користувачами. Як правило, чим більш статичними є дані, тим меншою є потреба в частому інтервалі синхронізації.
Примітка
Навіть якщо для параметра Інтервал синхронізації буде задано менш часте значення, ніж Щогодини, дані все одно синхронізуватимуться кожну годину.
Синхронізація починається лише за наявності підключення до мережі, а також коли програму активно запущено на мобільному пристрої користувача. Для пристроїв Android після запуску синхронізації її може бути завершено навіть у фоновому режимі.
При кожному запиті синхронізації аналізуються залежності, виходячи з вибраних зв’язків і настроюваних фільтрів, що включає пов’язані таблиці. Це може призвести до спрацьовування синхронізації також для пов’язаних таблиць.
Виберіть Зберегти, щоб додати таблицю до профілю, внаслідок чого ви зможете продовжити її редагування.
Крок 2.1: Додайте користувачів або робочу групу до профілю Mobile Offline
Якщо ви створили профіль мобільного автономного режиму, можна розпочати додавати користувачів до профілю. Це дасть змогу зробити профіль доступним для користувачів, щоб вони могли отримати можливості мобільного автономного режиму, які ви налаштували.
Користувача одночасно можна додати лише до одного автономного профілю. Якщо користувача додано до іншого автономного профілю, ви отримаєте попередження, де вказуватиметься, що цього користувача вже додано до іншого автономного профілю. Якщо ви підтвердите зміни, користувача буде перенесено до нового профілю. Це може внести розлад у роботу користувачів, тому рекомендується сповіщати їх про їхнє перенесення до іншого профілю.
Примітка
Щоб користуватися мобільним пристроєм в автономному режимі, користувач повинен мати роль безпеки з правом читання для таблиці, яку було додано до профілю мобільного автономного режиму.
Якщо його вже не відкрито, виберіть ім’я профілю, щоб відкрити профіль Mobile Offline, до якого ви бажаєте додавати користувачів.
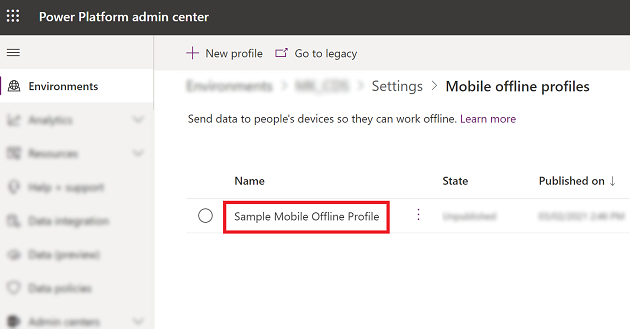
В області Користувачі з автономним доступом виберіть елемент Додати користувачів.
Виберіть користувачів, яких потрібно додати до профілю мобільного автономного режиму. У кожній робочій групі відображаються користувачі, яких ви додали до робочої групи. Користувачі, додані індивідуально, відображаються як окремі користувачі.
Завершивши додавання користувачів, натисніть кнопку Зберегти.
Примітка
Якщо ви вносили зміни до робочої групи Azure Active Directory (Azure AD), вам потрібно видалити та додати повторно робочу групу до профілю мобільного автономного режиму, щоб зміни вступили в силу.
Крок 2.2: Опублікування профілю Mobile Offline
Створений на попередньому кроці профіль перебуває в режимі чернетки до його опублікування. Щоб розгорнути внесені вами зміни в пристрої користувача, необхідно опублікувати чернетку профілю.
Після публікації профілю, він буде доступний користувачам, і вони взаємодіятимуть із mobile offline, як визначено вами в профілі.
Щоб опублікувати профіль, виконайте зазначені нижче дії.
Якщо його ще не відкрито, відкрийте профіль Mobile Offline, який бажаєте опублікувати.
Коли ви додаєте користувачів і вносите будь-які інші зміни до профілю Mobile Offline, натисніть Опублікувати, щоб дані, які ви вказали, можна було синхронізувати з мобільними пристроями ваших користувачів.
Після додавання користувачів або робочої групи не обов’язково повторно публікувати мобільний профіль.
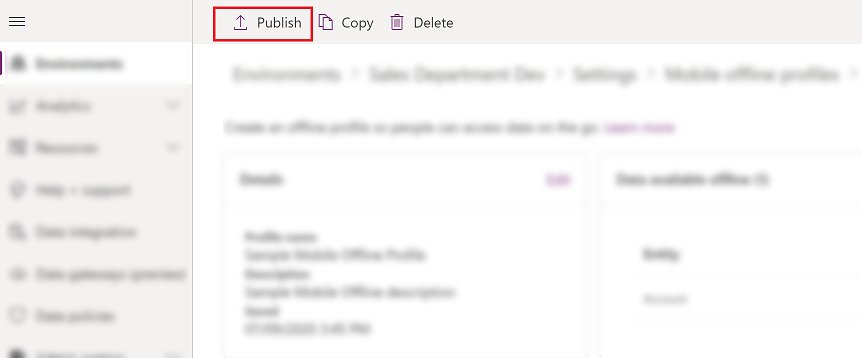
Підказка
Імпортування та експортування рішення
При експорті рішення, яке включає профіль Mobile Offline, завжди установлюйте прапорець Включити метадані таблиці для кожної експортованої вами таблиці.
Після імпорту рішення в цільову організацію опублікуйте всі профілі mobile offline.
Крок 2.3.: встановити виявлення конфліктів для mobile offline
Зайдіть в Центр адміністрування Power Platform https://admin.powerplatform.microsoft.com і ввійдіть в обліковий запис адміністратора.
В області переходів виберіть Середовища.
Виберіть середовище, а потім натисніть Налаштування.
Розгорніть Користувачі + дозволи, а потім виберіть Мобільна конфігурація.
На панелі команд виберіть Перейти до попередньої версії.

Виберіть Параметри мобільного автономного режиму.
Якщо є невідповідність даних між клієнтом і сервером, стається помилка конфліктів. Щоб вирішити проблему, виберіть одну із наведених далі настройок.
Виберіть Ні – виявлення конфліктів для mobile offline буде вимкнено, тому будь-які зміни, внесені користувачем в автономному режимі, автоматично синхронізуються на сервері після повернення до онлайнового режиму, а клієнт переважає над сервером.
Виберіть так - сервер переважає над клієнтом.
Крок 3. Увімкнення модуля програми для автономного режиму
Увімкніть мобільний автономний режим для певної програми.
Увійти до Power Apps.
В області переходів ліворуч виберіть Програми, потім виберіть програму, яку потрібно відкрити.
Виберіть Редагувати на панелі команд. Після цього програма відкриється в Конструкторі програм.
На панелі команд, виберіть три крапки (...), а потім виберіть Перейти до класичного.

Виберіть вкладку Властивості, прокрутіть униз і встановіть прапорець Увімкнути Mobile Offline. Після цього відкрийте розкривне меню та виберіть профіль Mobile Offline.
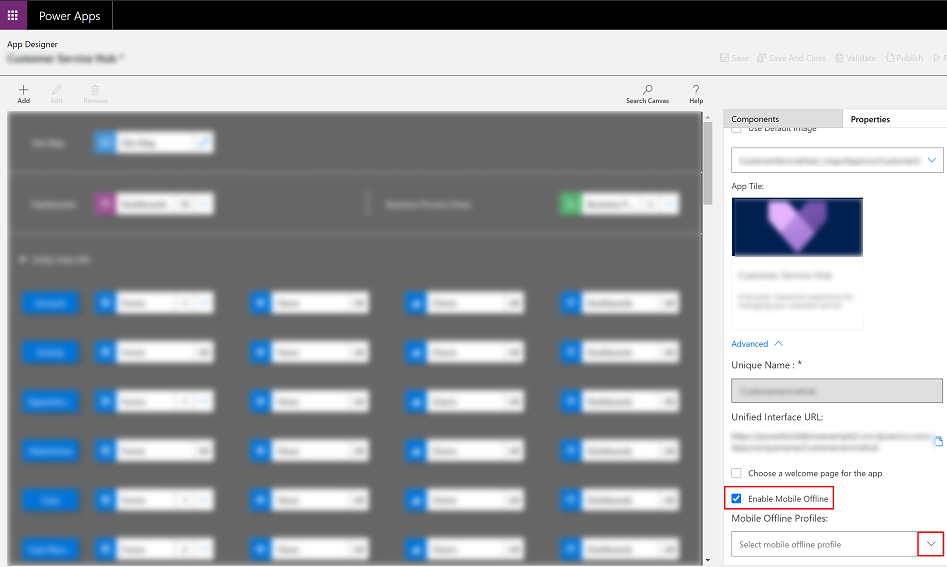
Примітка
Можна додати кілька профілів для модуля програми.
Після завершення цієї дії у верхній частині виберіть Зберегти, а потім Опублікувати.
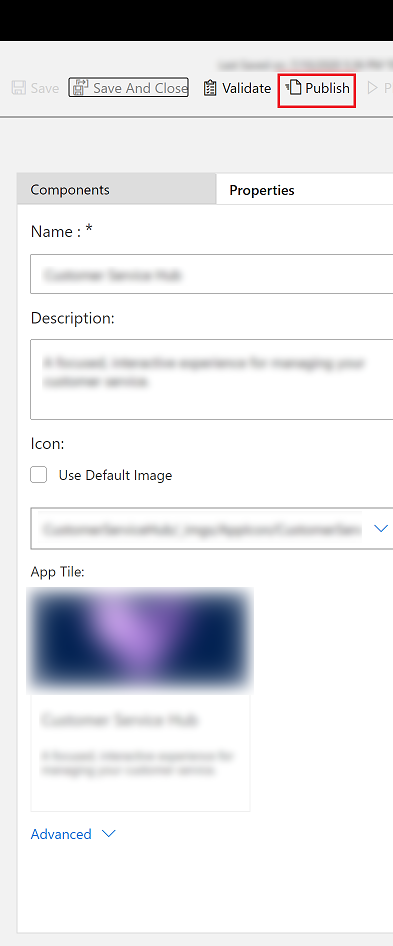
Настроювання профілів Mobile Offline для зображень і файлів
Відомості про роботу з стовпцями файлів і зображень в автономному режимі див . у статті Настроювання профілів мобільного автономного режиму для зображень і файлів.
Можливості та обмеження Mobile Offline
Щоб отримати інформацію про можливості й обмеження мобільних пристроїв в автономному режимі, перегляньте статтю Обмеження мобільних автономних пристроїв для додатків на основі моделі.