Настроювання дозволів і надання колегам спільного доступу до програм
Після співпраці з робочою групою над створенням програми, як відповідальний за робочу групу, ви можете надати спільний доступ до програми та її базових даних іншим колегам у компанії, які не належать до вашої робочої групи розробників.
Для надання спільного доступу до програми:
Призначте відповідні дозволи для таблиць у програмі для ролі Колеги з доступом.
Виберіть групу безпеки, яку потрібно призначити для ролі Колеги з доступом.
Виберіть програми, до яких матимуть доступ особи з роллю Колеги з доступом.
Після завершення надання спільного доступу до програм вони відображатимуться в розділі Створено для колег у магазині програм Teams. Якщо ви адміністратор Teams, ви також можете закріпити програми для користувачів на панелі програм Teams, щоб зробити пошук ще простішим.
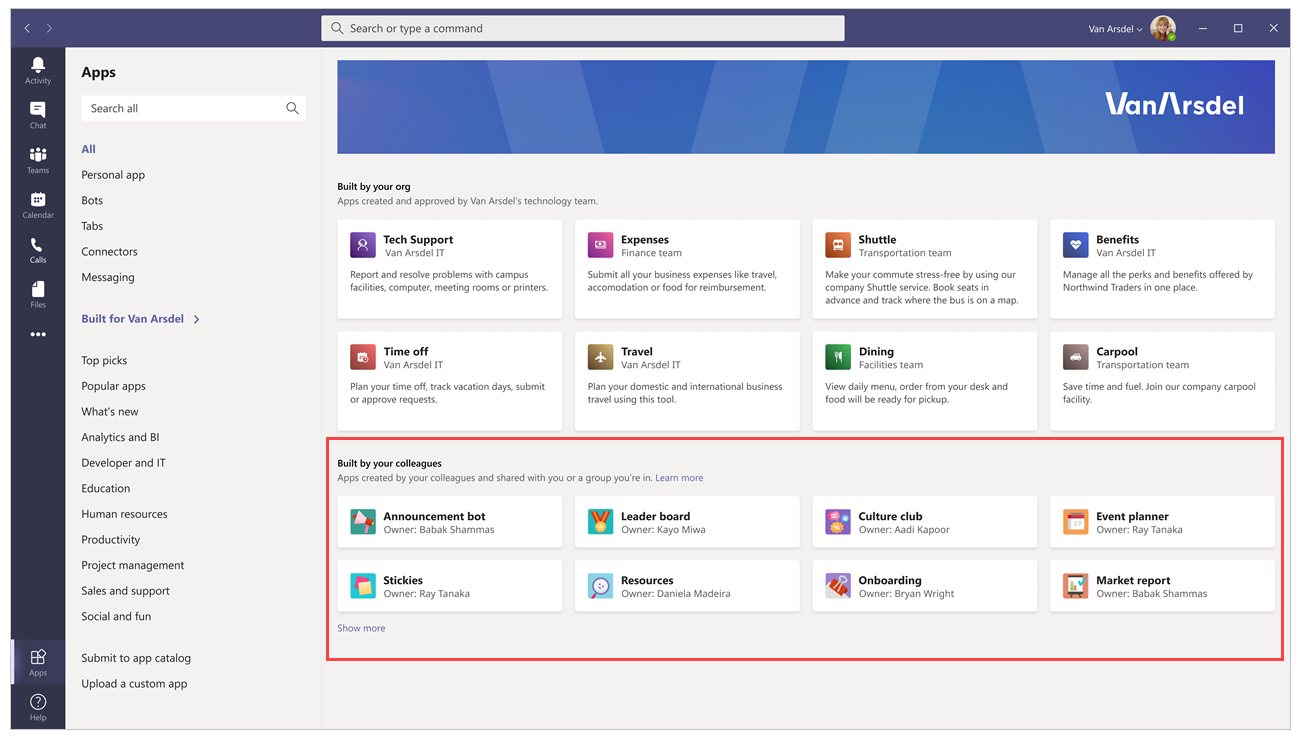
Примітка
- Якщо програма не відображається в розділі Створено колегами, можливо програма Teams кешує інформацію. У такому разі спробуйте вийти з програми та знову ввійти, якщо ви використовуєте класичну програму Teams. Якщо ви використовуєте веб-програму Teams, спробуйте оновити браузер.
- Щоб надавати спільний доступ до програм і змінювати дозволи на доступ до таблиць, потрібно бути відповідальним у робочій групі. Якщо ви не є відповідальним, параметри Керування дозволами та Надати доступ колегам не відображатимуться.
Призначення дозволів на доступ до таблиць
За замовчуванням роль Колеги з доступом не має доступу до даних, що містяться в настроюваних таблицях, створених за допомогою Dataverse for Teams. Якщо потрібно, щоб користувачі не з робочої групи отримали доступ до цих даних, слід змінити доступ за замовчуванням на один із цих чотирьох наборів дозволів.
Повний доступ — дає змогу кінцевим користувачам переглядати й змінювати всі записи в таблиці.
Співпраця — дає змогу кінцевим користувачам переглядати всі записи, проте змінювати вони можуть лише власні записи.
Довідка — забезпечує подання даних лише для читання для кінцевих користувачів.
Приватно — дає змогу кінцевим користувачам переглядати й змінювати лише власні дані.
Примітка
За допомогою цієї області також можна змінювати права доступу за замовчуванням для учасників і гостей у межах робочої групи. За замовчуванням учасникам надається Повний доступ, а гостям — доступ у режимі Приватно до нових настроюваних таблиць.
Щоб надати дозволи на доступ до таблиці, виконайте такі дії.
Виберіть вкладку Створити.
Виберіть робочу групу, яка містить програму й таблиці, до яких потрібно надати спільний доступ.
Виберіть Переглянути все в у списку ресурсів робочої групи.
Виберіть Таблиці в області ліворуч.
Виберіть таблицю, до якої потрібно надати дозвіл.
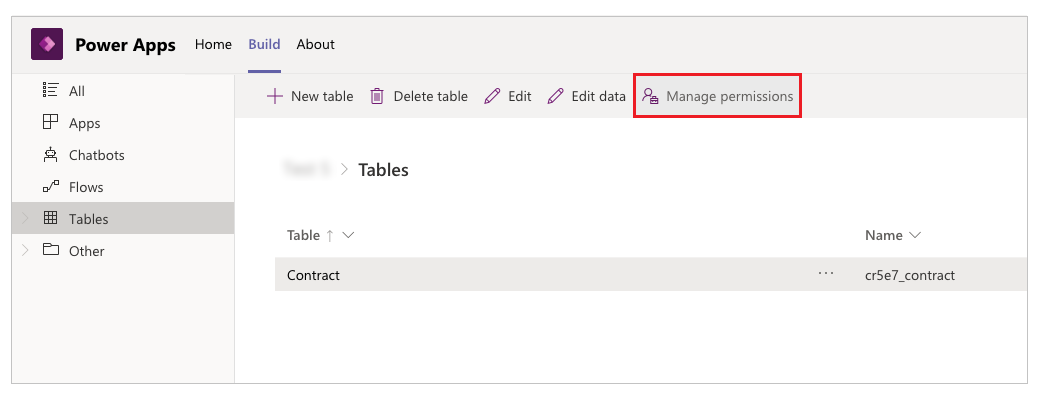
На панелі команд виберіть Керування дозволами.
Під роллю Колеги з доступом виберіть набір дозволів, який необхідно надати цій ролі.
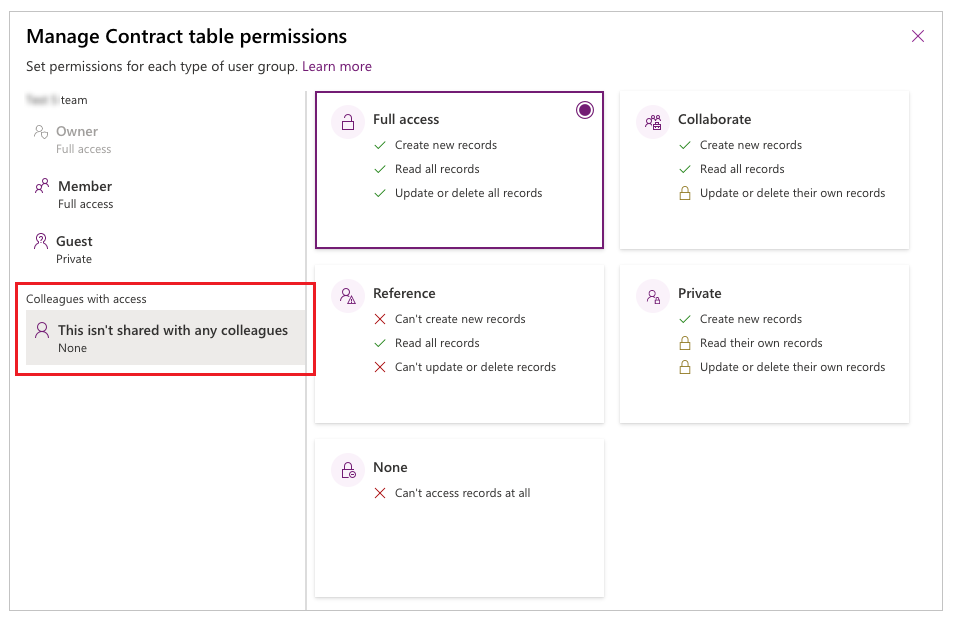
Підказка
Після призначення групи безпеки особам із роллю Колеги з доступом ви побачите ім’я групи безпеки, яке відображається на панелі дозволів таблиці.
Виберіть Зберегти.
Повторіть описані вище кроки для решти таблиць у програмі.
Призначення ролі «Колеги з доступом» групі безпеки та надання спільного доступу до програми
Після завершення настроювання дозволів на доступ до всіх таблиць можна надати наявній групі безпеки спільний доступ до програми.
Примітка
- Надати спільний доступ до програми можна одній групі безпеки.
- Щоб надати спільний доступ до програми групі Microsoft 365, необхідно щоб ця група мала увімкнену функцію безпеки.
- Тип участі в групі безпеки повинен бути Призначено. Додаткові відомості: Типи участі в групах у Azure Active Directory
- Можливо, адміністратор Power Apps застосував граничне значення до максимального розміру групи безпеки. За замовчуванням це обмеження становить 10 000 учасників. Додаткові відомості: Перелік параметрів клієнта (підготовча версія) - powerPlatform.teamsIntegration.shareWithColleaguesUserLimit, Set-TenantSettings
Для надання спільного доступу до програми:
Виберіть вкладку Створити.
Виберіть робочу групу, яка містить програму, до якої потрібно надати спільний доступ.
У верхньому правому куті натисніть кнопку Надати доступ колегам.
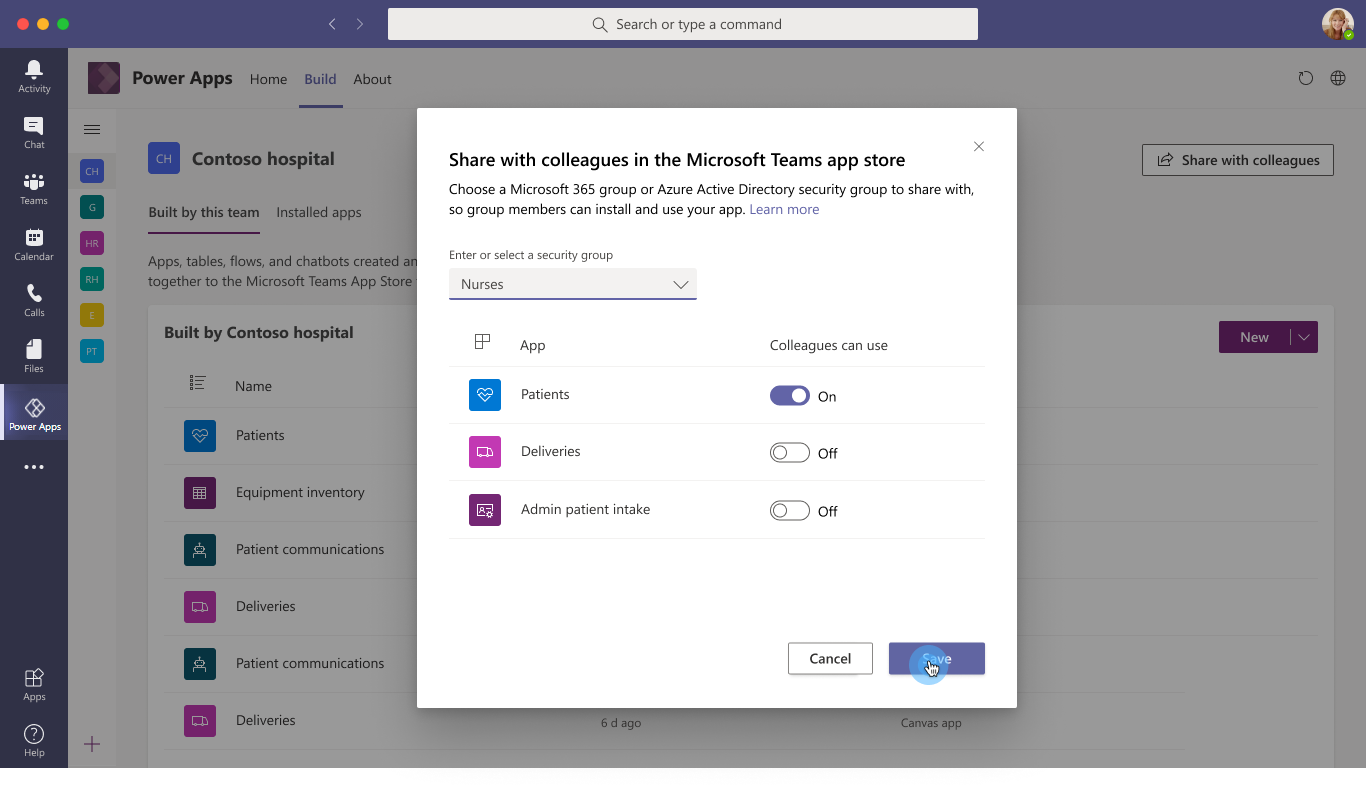
Знайдіть і виберіть групу безпеки, якій потрібно надати спільний доступ до програм і таблиць.
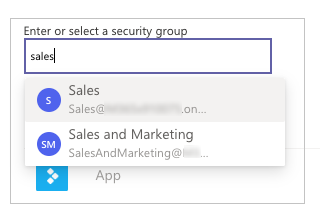
Установіть значення Увімкн. для параметра Колега може використовувати для тих програм і таблиць, до яких ви хочете надати спільний доступ групі безпеки, вибраній на попередньому кроці.
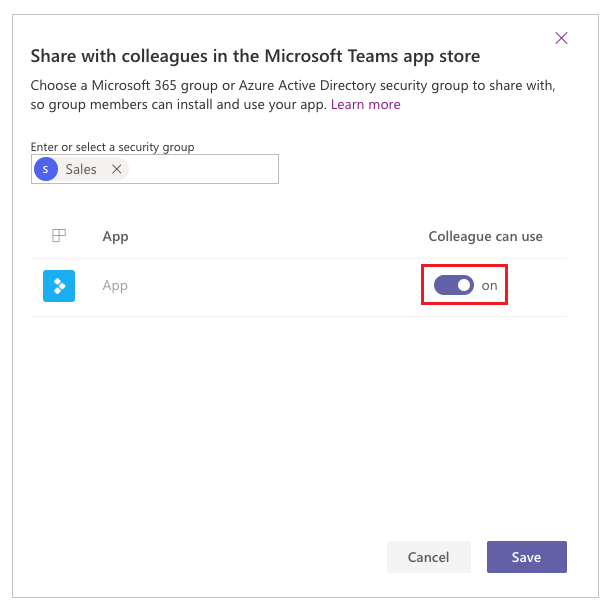
Виберіть Зберегти.
Тепер програми відображатимуться в розділі Створено для колег у магазині програм Teams.
Необов’язково. Закріплення програми на панелі програм як адміністратора клієнта
Якщо ви адміністратор клієнта, то можете перейти на один крок уперед і закріпити програми для кінцевих користувачів у Teams. Щоб закріпити програми в Teams, виконайте кроки, щоб додати програму до каталогу програм, а потім відредагуйте або створіть нову політику настроювання програми Teams.
| Класичний клієнт Teams | Мобільний клієнт Teams |
|---|---|
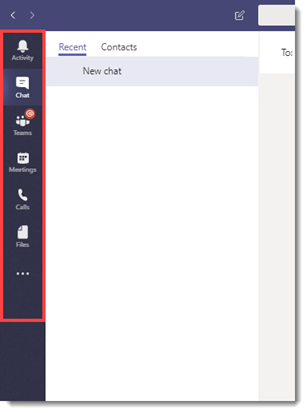 |
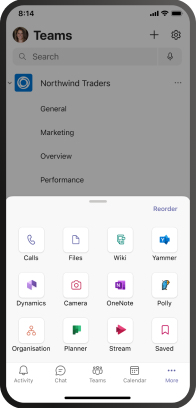 |
Статті за темою
Зворотний зв’язок
Очікується незабаром: протягом 2024 року ми будемо припиняти використання механізму реєстрації проблем у GitHub для зворотного зв’язку щодо вмісту й замінювати його новою системою зворотного зв’язку. Докладніше: https://aka.ms/ContentUserFeedback.
Надіслати й переглянути відгук про