Створення особистих подань і керування ними на сторінці сітки
У модельних програмах подання визначають дані, які відображаються у формі табличного подання на сторінці сітки. Системні подання — це подання, створені вашим адміністратором та надані вам. Зазвичай їх не можна змінювати. Однак, ви можете створювати особисті подання та керувати ними. Особисті подання доступні тільки в разі надання спільного доступу до них.
Подання складається з таких компонентів:
- Стовпці для відображення
- Параметри сортування за замовчуванням
- Фільтри для відображення рядків, які відповідають певним умовам, за необхідності
Важливо
Щоб забезпечити належну функціональність усіх представлень даних, рекомендується створювати всі подання за допомогою конструктора подань на порталі виробника або панелі «Редагувати фільтри» на сторінці подання. Користувацькі подання, імпортовані з рішень, можуть містити невірний fetchXML і можуть не підтримуватися.
Щоб дізнатися більше, перегляньте статтю Про представлення додатків на основі моделі.
Виберіть стовпці в редакторі стовпців
Виберіть Редагувати стовпці, щоб видалити, змінити порядок або додати стовпці , щоб отримати чіткіше уявлення про дані.
Виберіть Застосувати , щоб переглянути зміни на сторінці сітки.
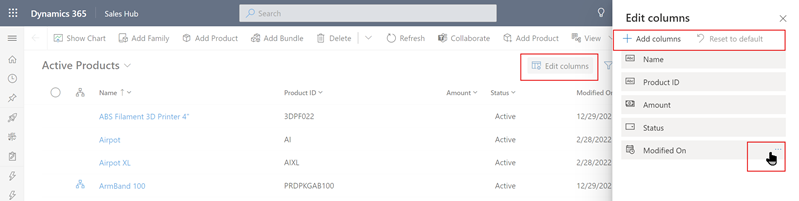
У редакторі стовпців доступні таці дії:
Щоб видалити стовпець, наведіть курсор на його ім’я, виберіть ..., а потім натисніть кнопку Видалити.
Щоб змінити порядок стовпців, виділіть ..., а потім виберіть Перемістити вгору або Перемістити вниз. Або перетягніть стовпець на потрібне місце у списку.
Щоб додати стовпці до подання, виберіть пункт Додати стовпці, а потім виконайте одну або кілька з наведених нижче дій.
Виберіть стовпець у наборі системних стовпців за замовчуванням у таблиці.
Виберіть пункт За замовчуванням, потім виберіть Усі або Настроювані, а потім виберіть із набору стовпців у таблиці.
Введіть ім’я стовпця в полі пошуку , щоб знайти певний стовпець, а потім виберіть його.
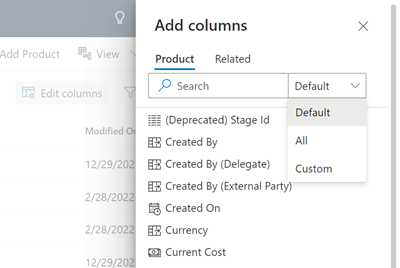
Щоб додати стовпці з інших таблиць, виберіть вкладку Пов’язані . Розгорніть таблицю, яка містить стовпець, який потрібно додати, і виберіть стовпець. Коли ви закінчите додавати стовпці, виберіть Закрити.
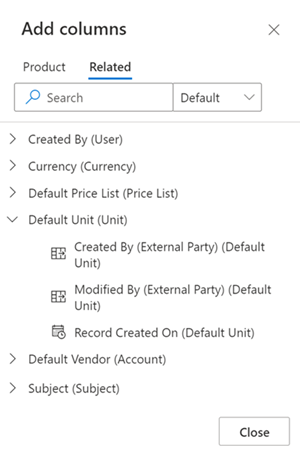
Щоб будь-коли скасувати зміни у стовпцях представлення даних, виберіть Скинути до стандартних.
Виберіть умови фільтра в редакторі фільтрів
Використовуйте редактор фільтрів для перегляду або зміни запиту, в основі якого лежать дані в поточному поданні.

Умови редагування або видалення
Щоб змінити умову, виберіть стовпець, оператора або значення та, за потреби, змініть.
Щоб видалити умову, виберіть Інші команди (...) поруч із рядком, а потім натисніть Видалити.
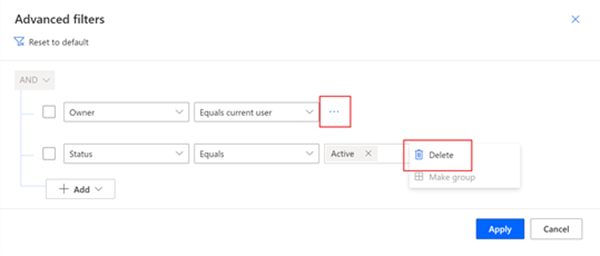
Додати умови
- Щоб додати одну або кілька умов, виберіть Додати.
- Завершивши редагування фільтрів представлення даних, виберіть « Застосувати », щоб переглянути зміни на сторінці сітки.
Під час додавання умов у редакторі фільтрів доступні такі параметри
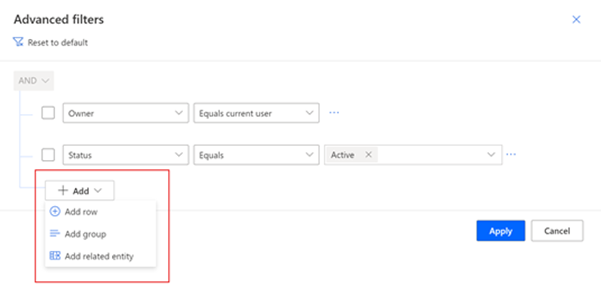
Щоб додати умову, виберіть Додати рядок, а потім виберіть стовпець, оператор і значення.
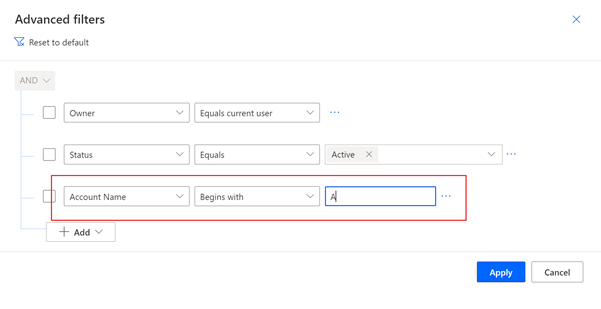
Якщо ви додаєте умову до стовпця з підстановками, ви можете знайти запис у полі «Значення ». У розкривному меню підстановки можна вибрати Розширений пошук , щоб переглянути більше полів і знайти записи в певному поданні.
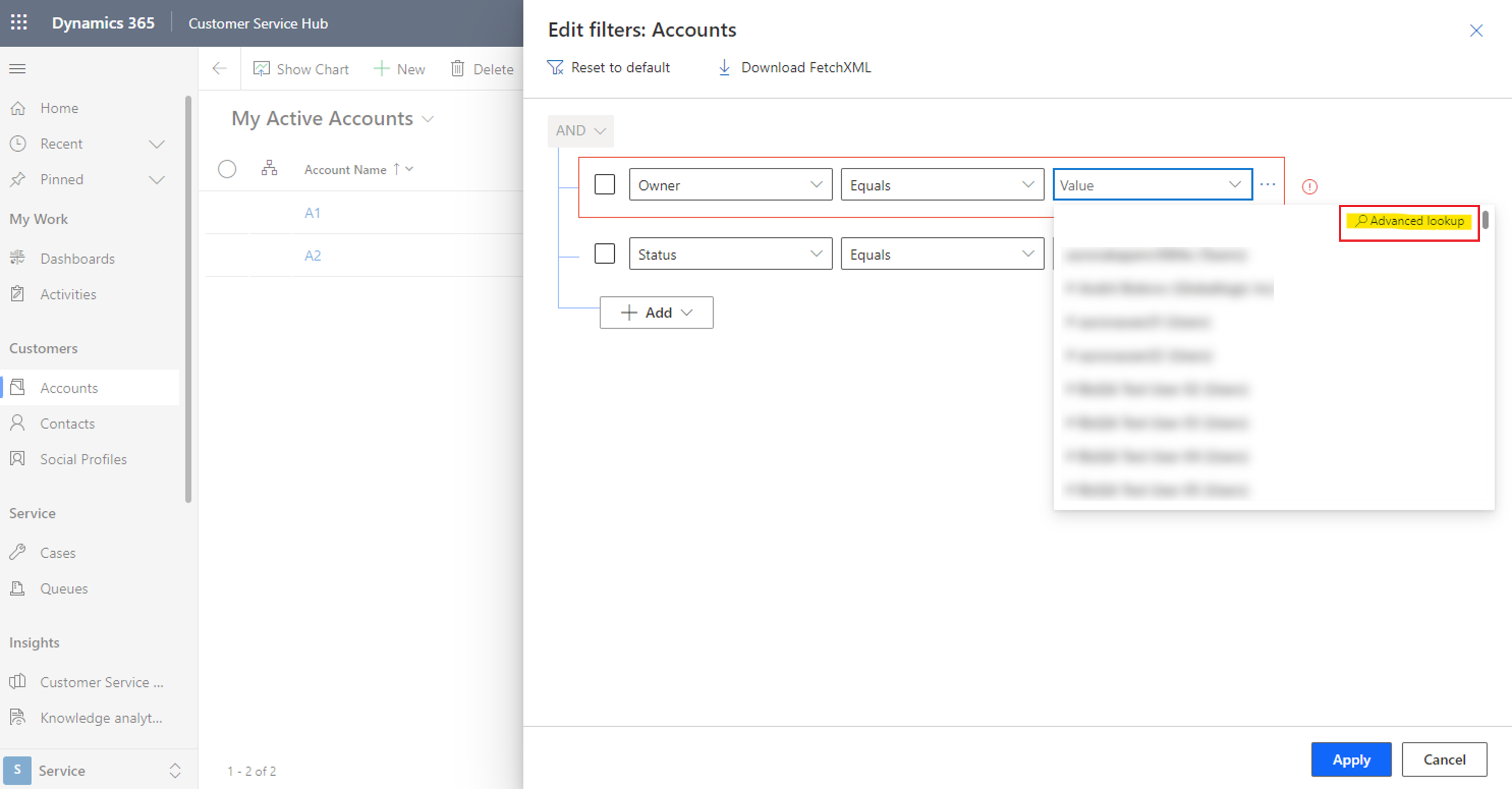
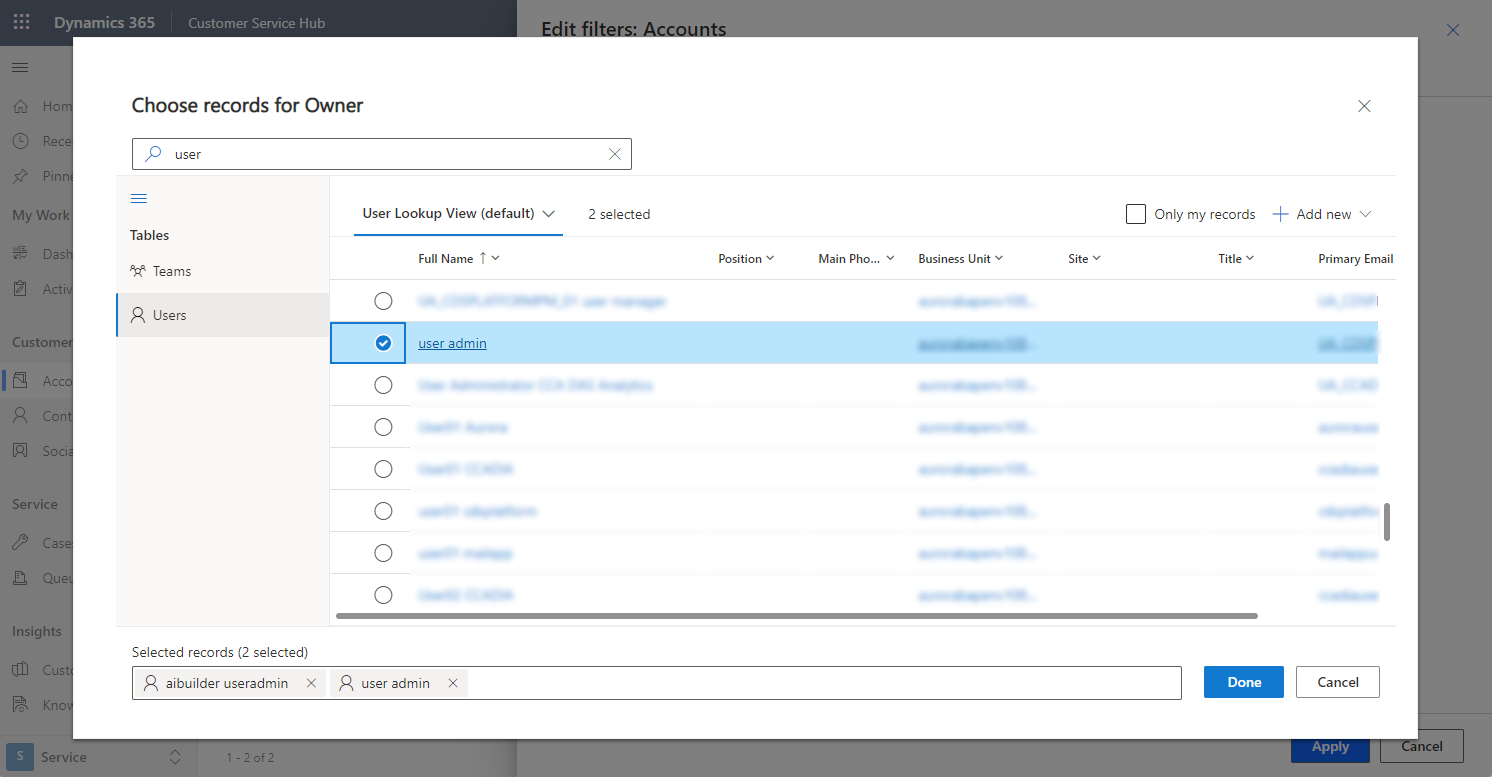
Щоб додати групу умов, виберіть Додати групу. Ви можете створити кілька вкладених умов і згрупувати їх за допомогою операторів AND і OR, щоб створити вираз.
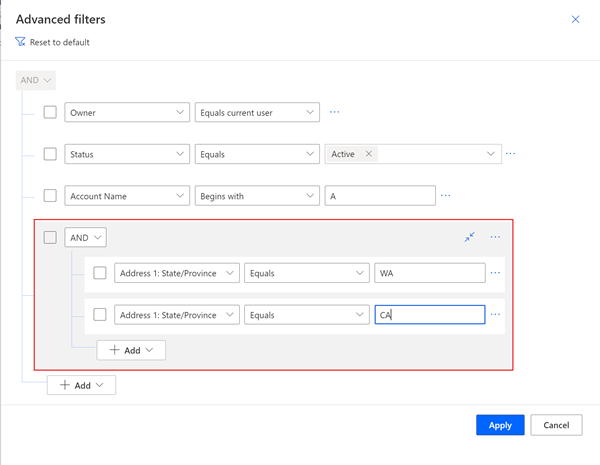
Щоб додати одну умову до групи, установіть прапорець умова, потім виберіть ..., а потім виберіть пунктСтворити групу .
Щоб відокремити групу умов, установіть прапорець для групи, потім виберіть ..., а потім натисніть кнопку Розгрупувати.
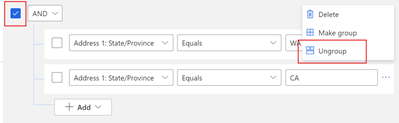
Щоб додати умову на основі стовпця у зв’язаній таблиці, виберіть « Додати пов’язану сутність», а потім виберіть таблицю. Містить дані – це єдиний умовний оператор, який можна використовувати з пов’язаною таблицею у фільтрі представлення даних. Потім виберіть стовпець у пов’язаній таблиці, оператора і значення.
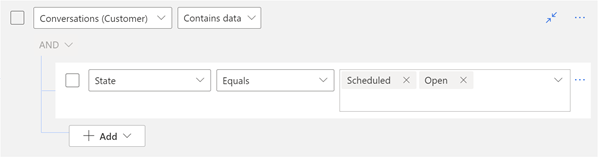
Щоб будь-коли скасувати зміни у фільтрі представлення даних, виберіть Скинути до стандартних.
Порада
Якщо у вас є привілей безпеки Увімкнути завантаження XML, який можна знайти в розділі «Різні привілеї» вкладки «Настроювання » на сторінці визначення ролей безпеки, ви можете завантажити вираз FetchXML для перегляду. Якщо вам потрібна така можливість, зверніться до адміністратора.
Сортування даних
Виберіть заголовок стовпця, а потім спосіб сортування даних у стовпці в поданні. Можна сортувати лише один стовпець за раз.
Параметри сортування залежать від типу даних. Буквено-цифрові стовпці можна сортувати від A до Я (за зростанням) або від Я до А (за спаданням). Стовпці даних можна сортувати від старішого до новішого (за зростанням) або від новішого до старішого (за спаданням). Стрілка праворуч від імені стовпця вказує на те, що подання сортується за стовпцем. Напрямок стрілки вказує на те, чи потрібно сортувати стовпець за зростанням чи за спаданням.
Редагування ширини стовпця
Якщо адміністратор увімкнув сучасний розширений пошук, можна перетягнути вертикальну смугу роздільника стовпців, щоб змінити мінімальну ширину стовпця. Коли ви змінюєте ширину стовпця, поруч із назвою подання з’являється зірочка, яка вказує на те, що ви редагували подання та не зберігали його. Перегляньте розділ Збереження внесених змін як нове подання , щоб дізнатися більше про різні варіанти збереження подання.
Порада
Оскільки зміни ширини стовпця змінюють мінімальну ширину стовпця, ви можете побачити, що ширина стовпців коригується після збереження вигляду, щоб заповнити доступний горизонтальний простір на екрані.
Збережіть подання
Зірочка поряд із іменем подання означає, що подання змінено та не збережено. Якщо перейти до іншого подання або залишити сторінку, подання повернеться до вихідного визначення. Щоб зберегти зміни та додати нове подання до списку доступних подань, не забудьте зберегти його.
Збережіть свої зміни як нове подання.
Щоб зберегти вихідне подання, збережіть змінену версію як нове подання з іншим ім’ям. Якщо ви внесли зміни до подання, на яке у вас немає дозволу на запис, незалежно від того, чи це системне подання, або особисте, його можна зберегти лише як нове.
На панелі команд виберіть Більше команд(⁝) >Створити подання>Зберегти як нове подання.
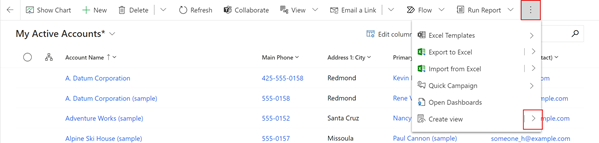
Введіть нове ім’я подання та опис, якщо потрібно, а потім натисніть кнопку Зберегти.
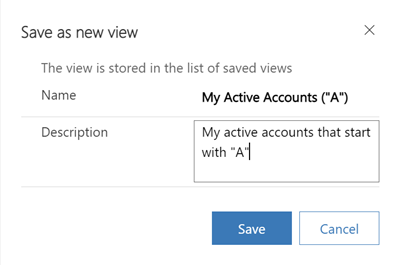
Нотатка
Щоб зберегти вихідне подання, дайте відредагованому поданню інше ім'я. Якщо це не зробити, ваші зміни перезапишуть наявне подання без підтвердження, навіть якщо ви вибрали збереження у формі нового подання.
Змінення визначення наявного подання
Якщо не потрібно зберігати вихідне подання, його можна замінити на змінену версію. Вам знадобиться дозвіл на запис до подання, щоб перезаписати оригінальне визначення зі своїми змінами.
На панелі команд виберіть Більше команд(⁝) >Створити подання>Зберегти зміни в поточному поданні.

Збереження змін у поданнях у сучасному розширеному пошуку
Якщо адміністратор увімкнув сучасний розширений пошук, ви можете створювати подання та керувати ними безпосередньо з засобу вибору подань.
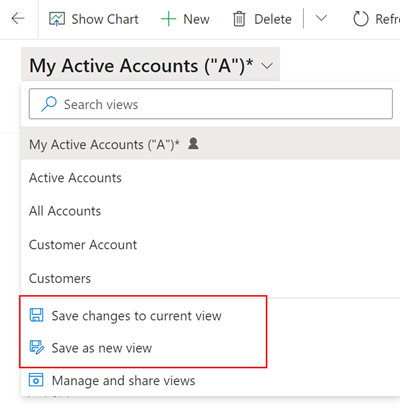
Змініть подання за замовчуванням
Представлення таблиці за замовчуванням позначається міткою За замовчуванням у селекторі представлення. Адміністратор установлює подання за замовчуванням для кожної таблиці у вашій програмі. Проте можна встановити інше подання в ролі особистого подання за замовчуванням.
У наведеному нижче прикладі адміністратор встановив подання Мої активні облікові записи як стандартне для таблиці Облікові записи. Щоб змінити представлення даних за умовчанням на Активні облікові записи:
У селекторі представлення виберіть Активні облікові записи , щоб застосувати представлення до сторінки сітки.
Знову відкрийте селектор перегляду та виберіть Встановити поточний вигляд за замовчуванням.
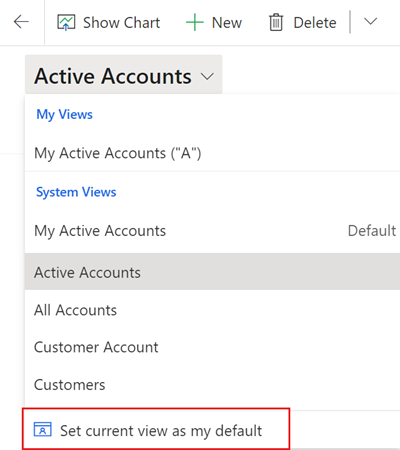
Щоб повернути особисте подання за умовчанням до подання, установленого адміністратором, виберіть у вікні вибору подання пункт Скинути подання за замовчуванням.
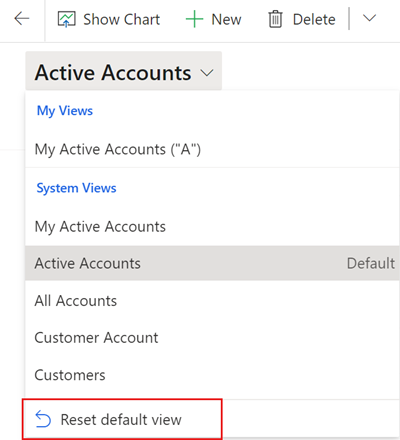
Нотатка
Якщо ви не бачите подання Скинути за замовчуванням, це означає, що поточне подання за замовчуванням для таблиці встановлено адміністратором.
Змінення подання за замовчуванням у сучасному розширеному пошуку
Якщо адміністратор увімкнув сучасний розширений пошук, ви можете змінювати та скидати подання за замовчуванням безпосередньо з вибору подання.
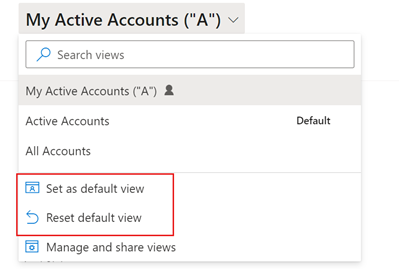
Керування особистими поданнями й надання доступу до них
Якщо адміністратор увімкнув сучасний розширений пошук, ви можете надавати спільний доступ, приховувати, перейменовувати та видаляти подання.
У вікні вибору подання виберіть Керування представленнями даних і надання до них спільного доступу.
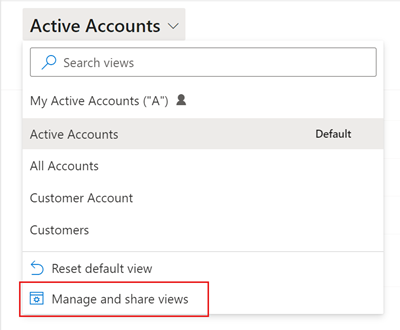
Натисніть «Переглянути команди (...)» і виберіть відповідний параметр.
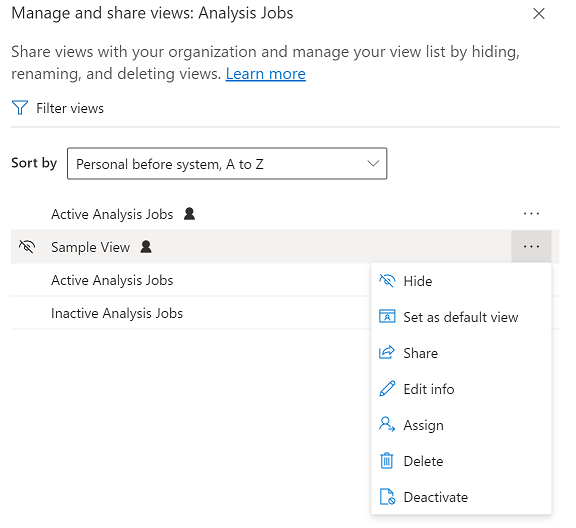
Змінення порядку подань у інструменті вибору подання
За замовчуванням інструмент вибору подань перераховує подання у двох групах, особистих поданнях і системних поданнях, кожне з яких впорядковується за алфавітом. Порядок сортування можна змінити у групах, а також повністю видалити групування та впорядкувати весь список за алфавітом.
У вікні вибору подання виберіть Керування представленнями даних і надання до них спільного доступу.
Змініть порядок сортування засобу вибору подання, а потім натисніть кнопку Застосувати.
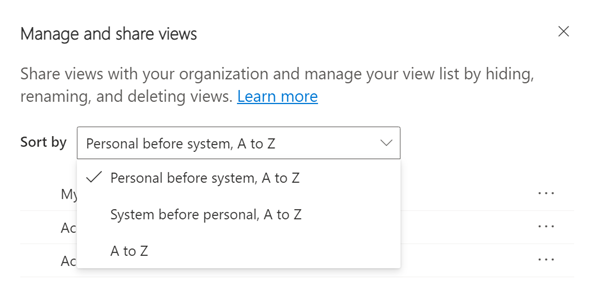
Доступні такі параметри сортування
Особисте перед системою, від А до Я: Це за замовчуванням. Обидві групи впорядковуються за алфавітом. Особисті подання відображаються над системними поданнями.
Система перед особистим, від А до Я: обидві групи впорядковані в алфавітному порядку. Системні подання відображаються над особистими поданнями.
Від А до Я: Групування видаляється. Усі подання (системні та особисті) подаються в алфавітному порядку.
Нотатка
Якщо адміністратор увімкнув сучасну розширену функцію пошуку, список представлень даних не розділяється. Щоб легко визначити, який тип подання ви переглядаєте, особисті подання мають піктограму
 користувача. Ви також можете навести курсор на піктограму
користувача. Ви також можете навести курсор на піктограму  інформації, щоб побачити тип перегляду.
інформації, щоб побачити тип перегляду.
Приховати подання
Можна приховати подання в інструменті вибору подань, щоб персоналізувати список і зменшити несуттєве. Потрібно пам’ятати про деякі моменти
- Якщо приховати подання, його приховано з подань цієї таблиці в усіх модельних програмах на всіх пристроях.
- Якщо спільний доступ до подання надано спільно з вами та іншими учасниками робочої групи, приховування приховує його лише для вас. Його не можна приховати для всіх користувачів, які мають доступ до подання.
- Можна приховати особисті подання за замовчуванням. Системні подання можна приховати, лише якщо це дозволено адміністратором.
- Не можна приховати подання таблиці за замовчуванням. Щоб приховати подання за замовчуванням, спочатку виберіть інше подання як подання за замовчуванням.
- Приховане подання не можна встановити як подання за замовчуванням для таблиці.
Щоб приховати подання, виконайте наведені дії
У вікні вибору подання виберіть Керування представленнями даних і надання до них спільного доступу.
Наведіть курсор на область перегляду та виберіть Приховати. Або виберіть Команди перегляду (...) праворуч від подання та натисніть Приховати.
Виберіть Застосувати.
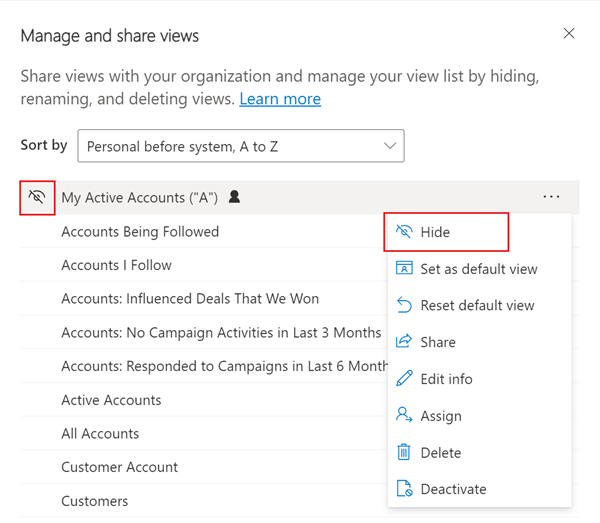
Відновлення прихованого подання.
У вікні вибору подання виберіть Керування представленнями даних і надання до них спільного доступу.
Наведіть курсор на область перегляду та виберіть Показати. Або виберіть Команди перегляду (...) праворуч від подання та виберіть Показати .
Виберіть Застосувати.
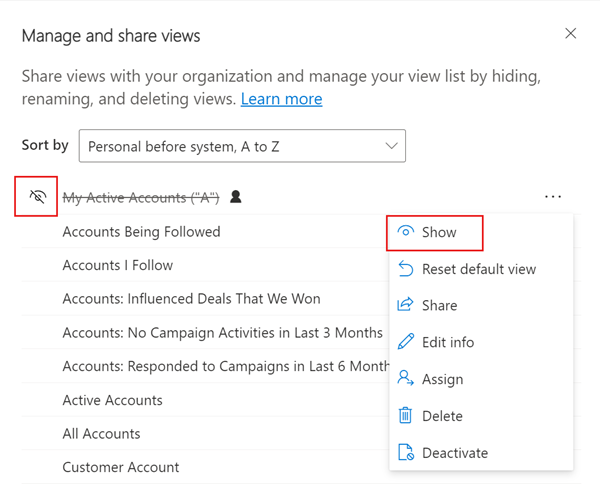
Інші завдання керування поданням
- Установити за замовчуванням: робить представлення переглядом за замовчуванням для цієї таблиці в усіх програмах на основі моделі в середовищі. Цей параметр не відображається в прихованому поданні або поданні, яке вже є поданням за замовчуванням.
- Скинути за замовчуванням: змінює вигляд таблиці за замовчуванням на той, який встановив адміністратор, для всіх додатків у середовищі, керованих моделлю.
- Спільний доступ: надає спільний доступ до подання іншим членам вашої організації. Цей параметр відображається лише в особистих поданнях, на які у вас є дозвіл на спільний доступ . Щоб отримати докладнішу інформацію, перегляньте статтю Надання спільного доступу до рядків користувачу або команді.
- Редагувати інформацію: змініть назву й опис представлення даних. Цей параметр відображається лише в особистих поданнях, на які у вас є дозвіл на запис.
- Призначити: призначає право власності на представлення даних іншому користувачеві або команді у вашій організації. Цей параметр відображається лише в особистих поданнях, за які він відповідає.
- Видалити: видаляє представлення даних. Після видалення особистого подання воно видаляється для всіх користувачів, які мають до нього доступ. Цей параметр відображається лише в особистих поданнях, на які у вас є дозвіл на видалення .
- Деактивувати/активувати: деактивує або активує перегляд. Після деактивації або активації особистого подання воно стає неактивним або активним для всіх користувачів, які мають до нього доступ. Цей параметр відображається лише в особистих поданнях, на які у вас є дозвіл на запис.
- Download Fetch XML: Завантажте FetchXML вираз для представлення. Цю можливість активує адміністратор із привілеєм безпеки Enable Download Fetch XML, який можна знайти в розділі «Різні привілеї» на вкладці «Настроювання » на сторінці визначення ролі безпеки.