Керування настільними циклами
Після створення ланцюжків на робочому столі вам може знадобитися переглянути, відредагувати або перевірити їх статус. Щоб виконати всі ці завдання, перейдіть до розділу Мої потоки>на робочому столі на порталі Power Automate .
Перегляд списку з ланцюжками робочого столу
Авторизуйтесь на порталі Power Automate .
Перейдіть до розділу Мої ланцюжки>Desktop flows.
Використовуючи доступні опції на цій вкладці, ви можете створювати нові потоки робочого столу, а також редагувати або видаляти існуючі потоки робочого столу.
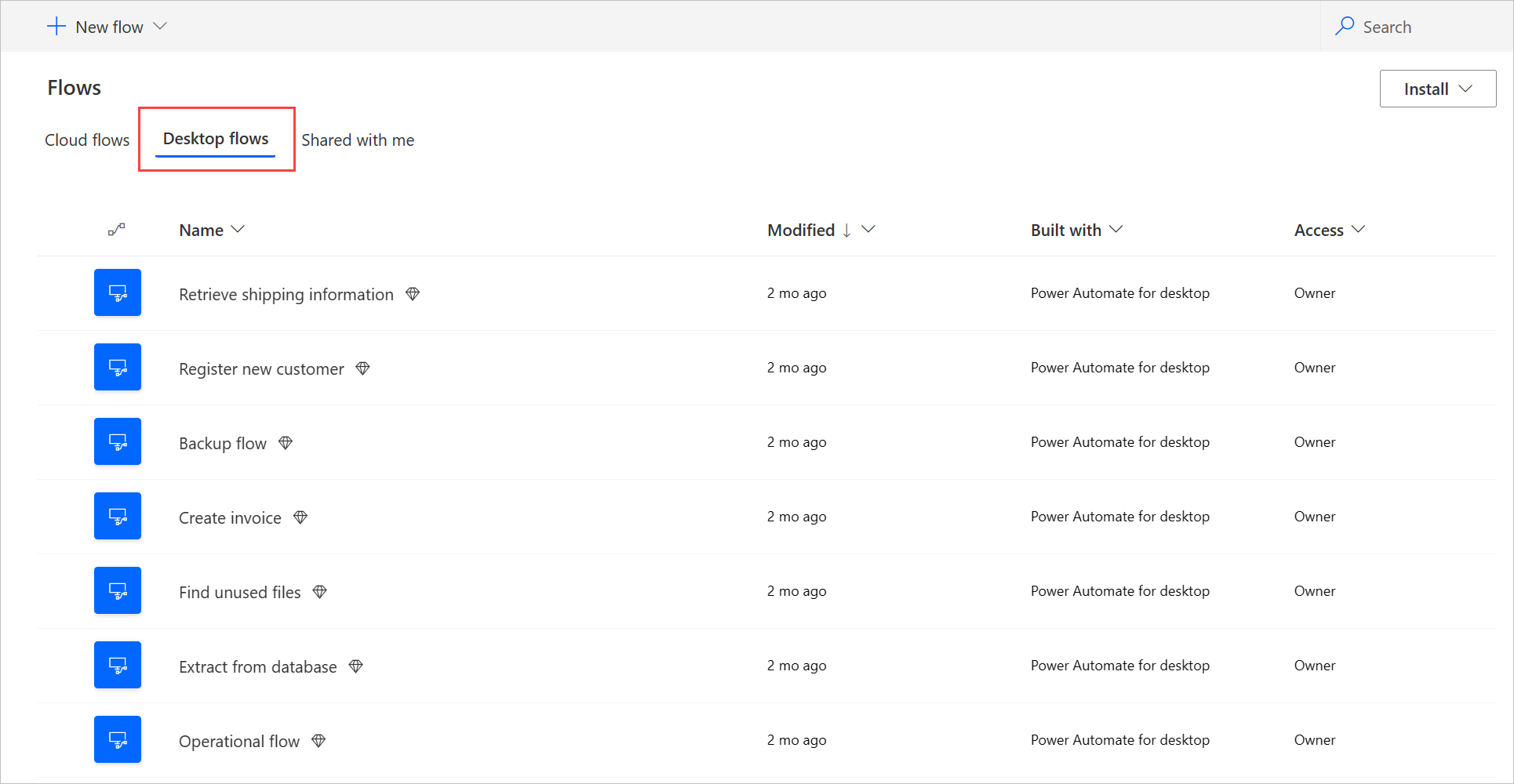
Нотатка
Якщо ви видаляєте або перейменовуєте настільний цикл, натисніть кнопку «Оновити», щоб відобразити зміни у списку потоків робочого столу.
Докладніше про потоки робочого столу
Для кожного з потоків робочого столу ви можете переглянути його деталі, вибравши його назву зі списку потоків робочого столу. Ви можете побачити різні деталі, зокрема:
- Історія забігу з детальною інформацією про кожен забіг.
- Програми або веб-сайти, які використовуються в настільному циклі.
Виконайте наведені нижче дії, щоб переглянути подробиці настільного циклу комп’ютера.
- Авторизуйтесь на порталі Power Automate .
- Перейдіть до розділу Мої ланцюжки>Desktop flows.
- Виберіть будь-який із ланцюжків робочого столу.
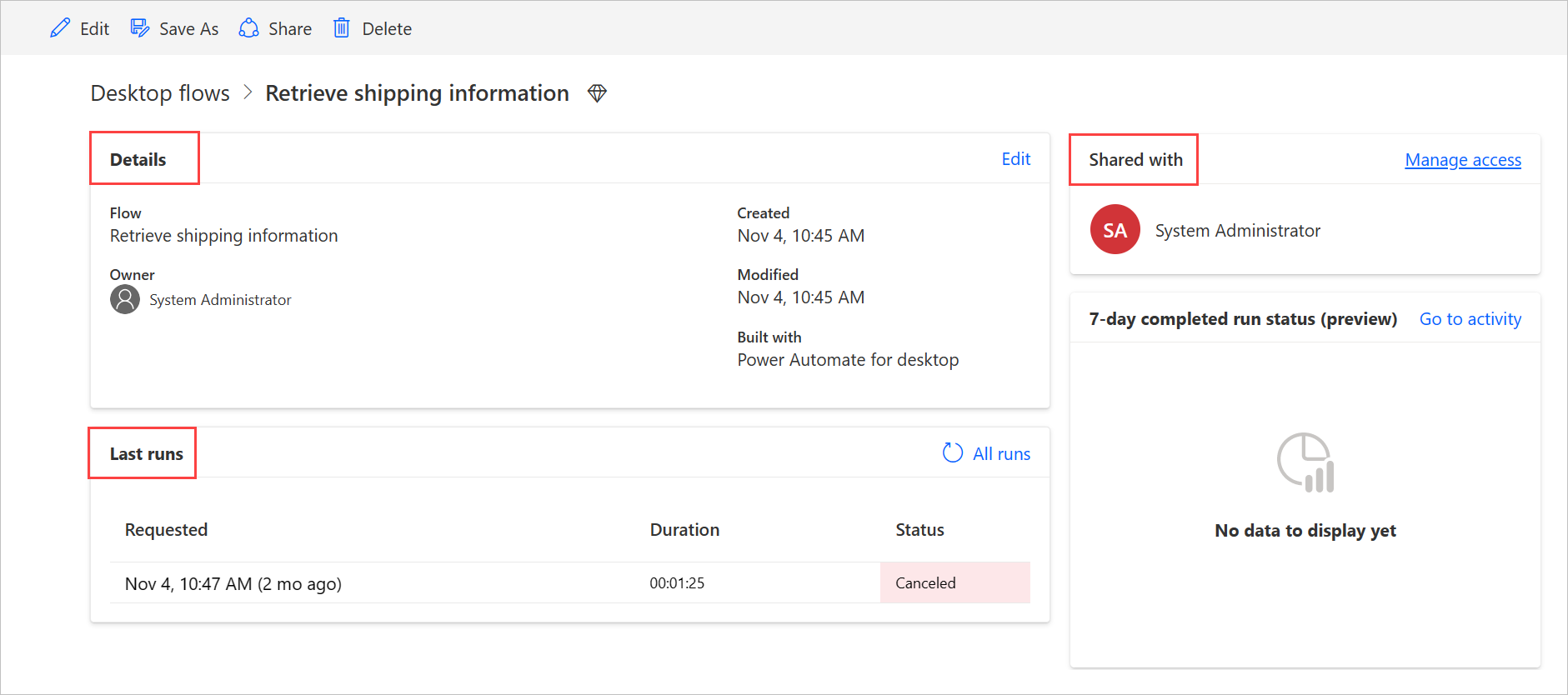
Згенеруйте опис потоку за допомогою Copilot (підготовча версія)
[Ця тема є передрелізною документацією і може бути змінена.]
Згенеруйте опис потоку для потоків натисканням однієї кнопки. Потім другий пілот аналізує потік і генерує для нього опис. Ця функція також доступна за допомогою властивостей потоку в Power Automate консолі для настільних комп’ютерів. Більше інформації: Power Automate для настільної консолі
Важливо
- Це функція попереднього перегляду.
- Підготовча версія не призначена для промислового використання та може мати обмежену функціональність. Ці функції доступні до офіційного випуску, щоб клієнти могли ознайомитися з ними заздалегідь і залишити відгуки.
- Щоб зрозуміти можливості та обмеження цієї функції, перейдіть до розділу FAQ для створення опису потоку за допомогою Copilot.
вимоги
- Наразі опис потоку генерації за допомогою функції Copilot доступний лише в середовищах, розташованих у Сполучених Штатах.
- Наразі опис генерації потоку за допомогою функції Copilot доступний лише для користувачів із робочим або навчальним обліковим записом.
Використовуйте Copilot для створення опису
Щоб створити опис ланцюжка, перейдіть до деталей ланцюжка, де потрібно згенерувати опис, а потім натисніть Редагувати. Під текстовою областю «Опис» виберіть «Дозволити Copilot створити опис». Copilot аналізує ваш ланцюжок і заповнює опис підсумком вашого потоку.
Допоможіть нам покращити цю функцію
Надішліть відгук, вибравши значок великого пальця вгору або великого пальця вниз під контентом, створеним штучним інтелектом. Після цього з’явиться діалогове вікно, за допомогою якого можна надіслати відгук до корпорації Майкрософт.
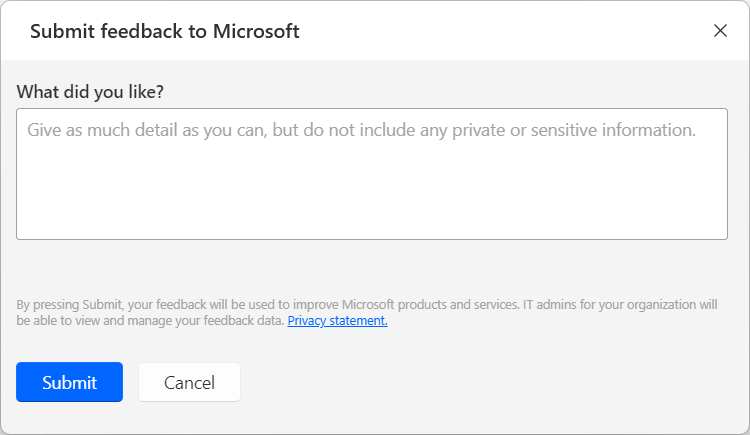
Нотатка
Якщо діалогове вікно не відображається, можливо, адміністратор Power Platform вимкнув його. Докладніше: Вимкнення функції зворотного зв’язку з користувачем
Вимкнення опису генерації потоку за допомогою функції Copilot
Щоб відключити опис генерації потоку за допомогою функції Copilot, Power Platform адміністратори можуть звернутися до служби підтримки Microsoft. Більше інформації: Отримати допомогу + підтримку
Відключення функції зворотного зв’язку з користувачем
Як адміністратор, Power Platform ви можете заборонити користувачам надсилати відгуки до корпорації Майкрософт, вимкнувши параметр клієнта disableSurveyFeedback за допомогою PowerShell. Додаткові відомості:
Запити прав суб’єкта даних на основі відгуків користувачів
Адміністратори клієнтів можуть переглядати, експортувати та видаляти відгуки користувачів, увійшовши в Microsoft 365 Центр адміністрування, а потім вибравши Відгук про> продукт для здоров’я.
Пов’язані відомості
Спільний доступ до потоків робочого столу
Ви можете надавати спільний доступ до настільного циклу іншим користувачам у своїй організації, надаючи цим користувачам конкретні дозволи на доступ до ваших потоків.
Виконайте ці дії, щоб надати спільний доступ до настільного циклу:
Авторизуйтесь на порталі Power Automate .
Перейдіть до розділу Мої ланцюжки>Desktop flows.
Виберіть настільний цикл, до якого ви хочете надати спільний доступ, а потім натисніть Поділитися.
Виберіть пункт Додати людей, а потім введіть ім’я особи у вашій організації, з якою ви хочете надати спільний доступ до настільного циклу.
Нотатка
Ви також можете ввести Microsoft Dataverse назву команди замість імені особи. Якщо ви хочете поділитися з групою Microsoft Entra , спочатку потрібно створити групову команду Microsoft Entra на Dataverse основі Microsoft Entra групи. Більше інформації: Microsoft Dataverse Управління командами
Виберіть користувача, а потім виберіть Користувач або Співвласник як дозвіл для особи, з якою ви ділитеся процесом.
- Співвласник: цей рівень доступу надає співвласнику повні дозволи на настільний цикл. Вони можуть редагувати, надавати спільний доступ і видаляти настільний цикл робочого столу.
- Користувач: цей рівень доступу дає дозвіл використовувати лише цей настільний цикл у хмарний цикл і запускати його локально за допомогою Power Automate настільних комп’ютерів. Жодні дозволи на редагування, перейменування, видалення або спільний доступ неможливі з цим доступом. Крім того, ці користувачі можуть створити копію настільного циклу на робочому столі за допомогою опції «Зберегти як » і працювати незалежно.
Виберіть Зберегти.
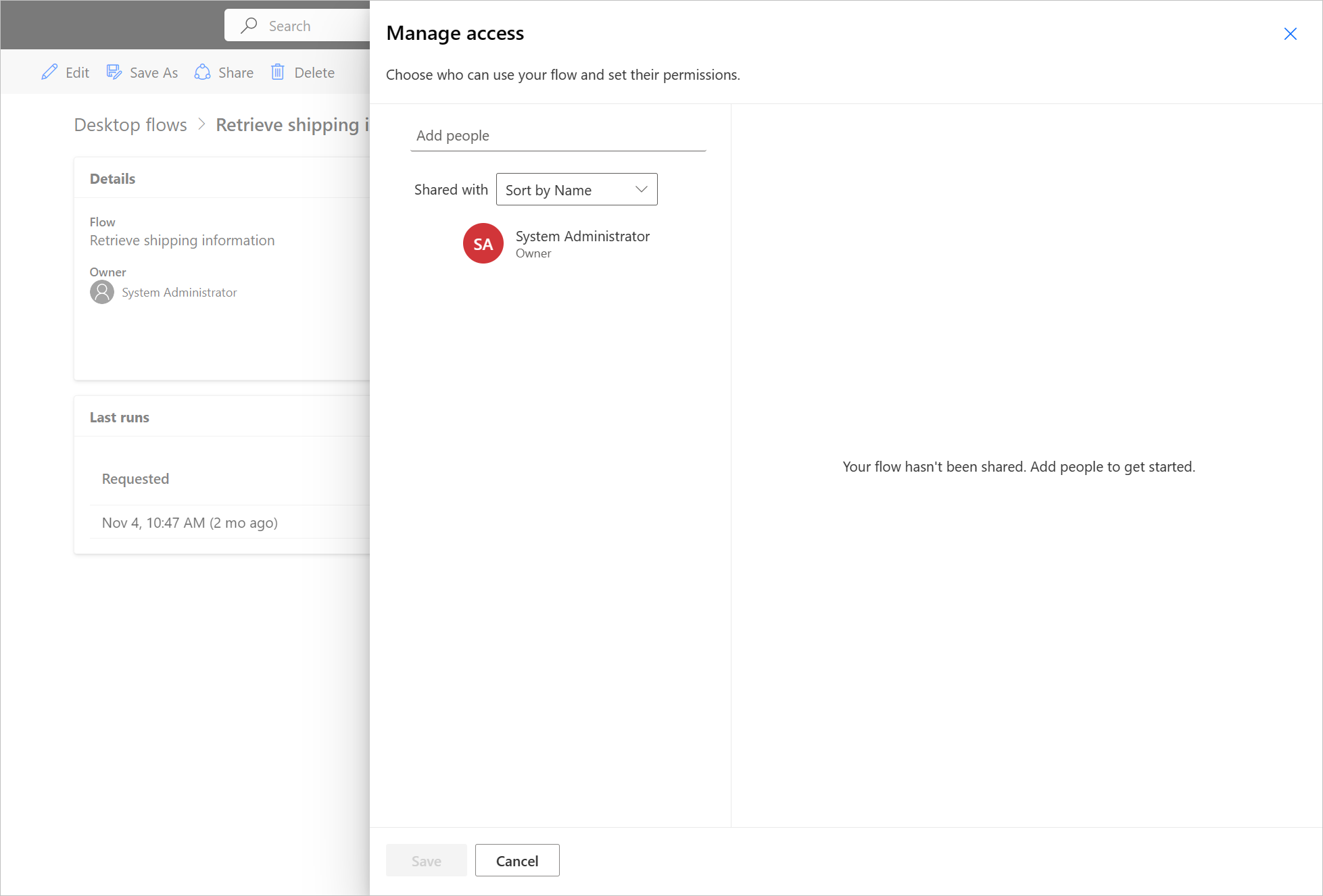
Нотатка
Після надання спільного доступу до настільного циклу власники та співвласники можуть змінити доступ кожного користувача, вибравши Керування доступом на сторінці відомостей про настільний цикл. Якщо хтось ділиться з вами настільним циклом, натисніть кнопку «Оновити», щоб побачити його в списку ланцюжків «Спільний доступ». Після того, як ви поділитеся настільним циклом з новими співвласниками, співвласники бачитимуть усі прогони робочого столу, які відбудуться в майбутньому. Однак ці співвласники не бачать, що потоки робочого столу вже завершені до спільного доступу.
Перепризначення потоків робочого столу
Щоб перепризначити настільний цикл робочого столу іншому користувачу:
Авторизуйтесь на порталі Power Automate .
Перейдіть до таблиць> даних.
Перейдіть на вкладку Усі та знайдіть таблицю Процес .
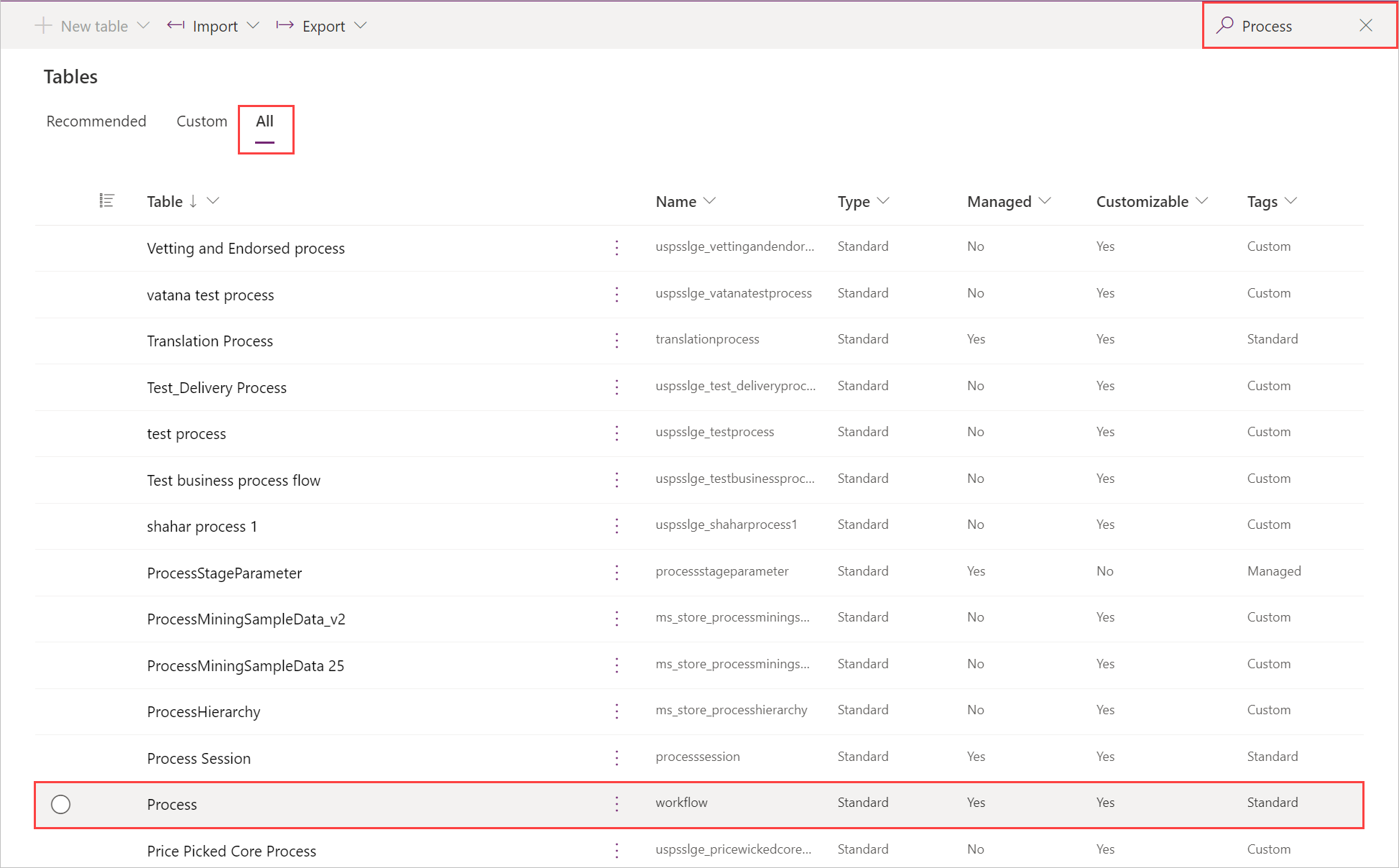
Виберіть Редагування.
Виберіть у списку настільний цикл на робочому столі, а потім виберіть пункт Редагувати рядок за допомогою форми.
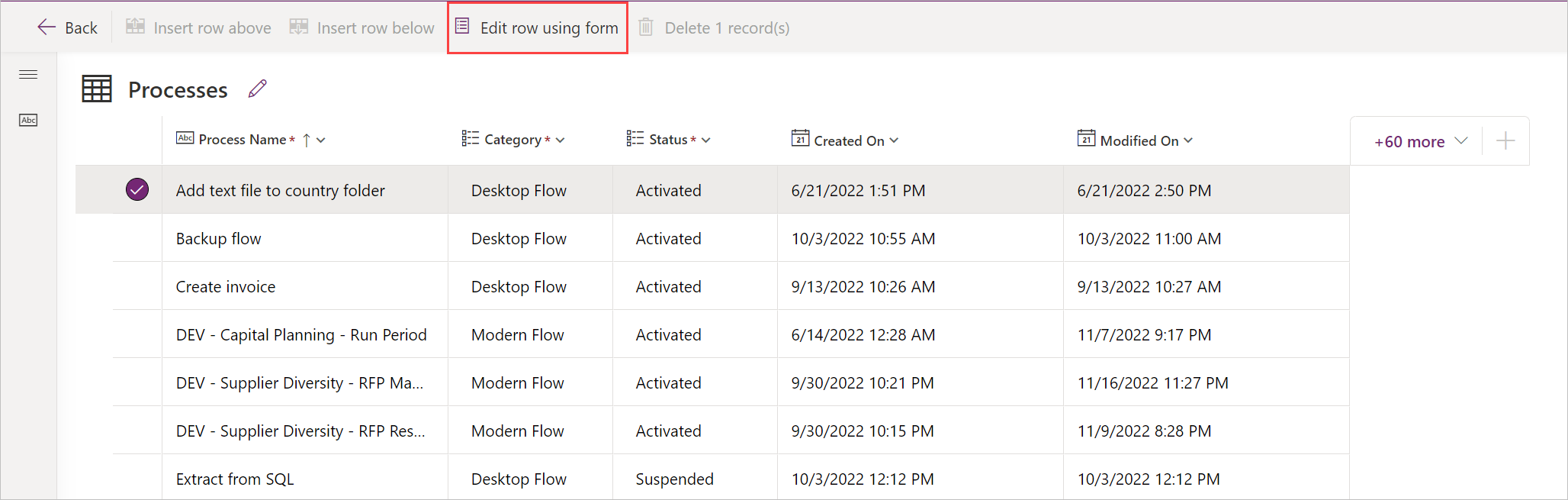
Виберіть Призначити, а потім підтвердьте зміни.
Копіювання потоків робочого столу
Щоб скопіювати існуючий настільний цикл робочого столу:
Авторизуйтесь на порталі Power Automate .
Перейдіть до розділу Мої ланцюжки>Desktop flows.
Виберіть ланцюжок, який потрібно скопіювати.
Виберіть Зберегти як.
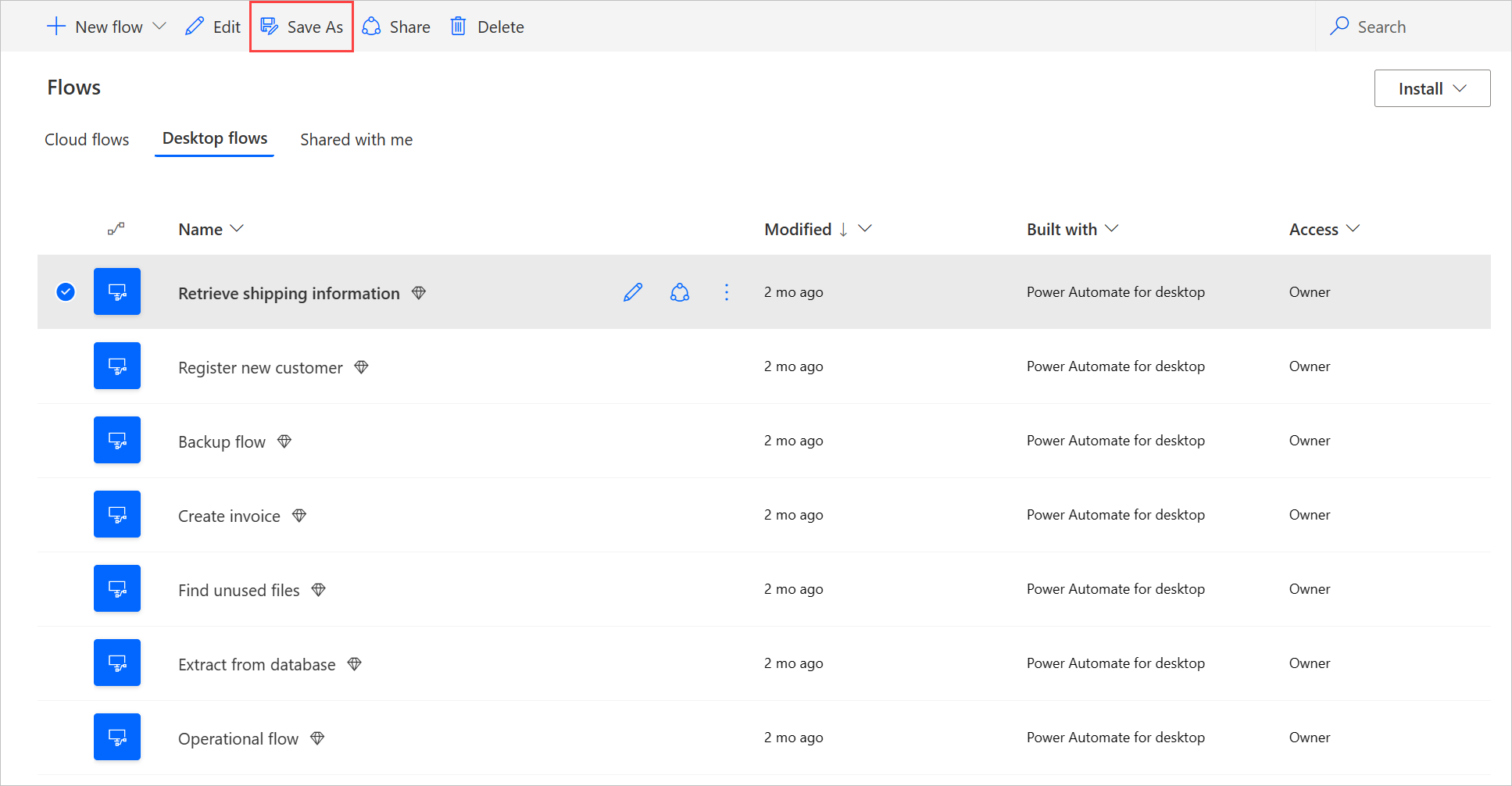
Введіть ім’я для нового настільного циклу робочого столу.
Виберіть Зберегти.
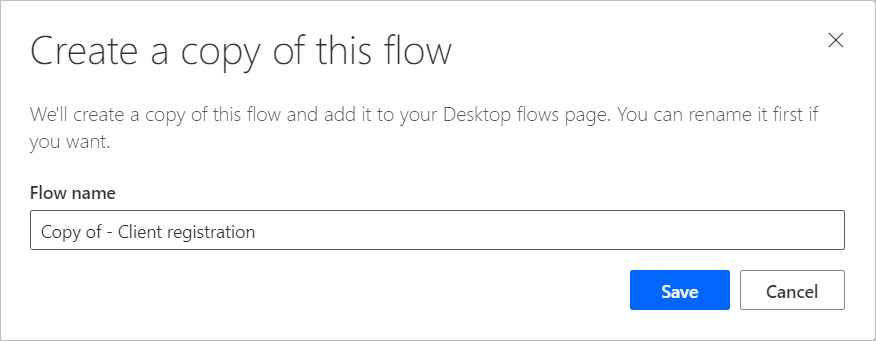
Як керувати доступом до потоків робочого столу
Для кожного з потоків робочого столу ви можете керувати доступом до нього, вибравши Керування доступом на сторінці відомостей про потоки робочого столу.
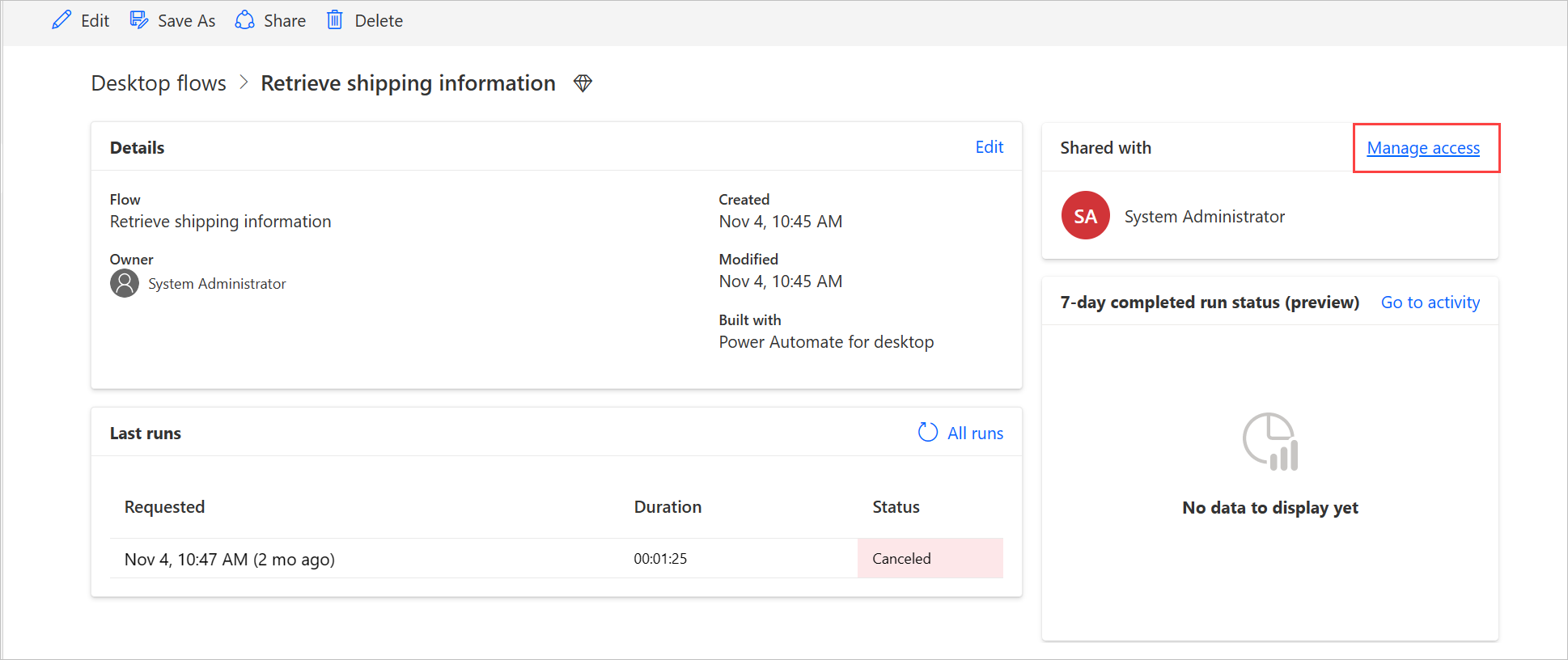
На цій сторінці ви можете:
- Поділіться настільним циклом робочого столу з іншим користувачем.
- Змінюйте дозволи користувачів.
- Видаліть дозволи користувачів на цей настільний цикл.
Нотатка
- Користувачі середовища з Dataverse роллю безпеки, яка надає їм доступ на читання до всіх записів у таблиці «Процес» (де зберігаються різні типи потоків), будуть вказані як співвласники будь-яких потоків робочого столу, створених у цьому середовищі. Їх не можна видалити як співвласників, якщо ви не зміните привілеї та рівень доступу в основній ролі безпеки. Прикладом роль безпеки з привілеями читання для потоків робочого столу є системний настроювач роль, яка має таблицю процесів Read набір дозволів to Organization , що по суті дозволяє користувачам з цією роллю переглядати всі потоки робочого столу в середовищі та бути позначеними як співвласники. Тому ми настійно рекомендуємо переглянути кожну роль безпеки, перш ніж призначати їх користувачам, щоб переконатися, що набір привілеїв і рівень доступу відповідають передбачуваному випадку використання.
- Коли користувач більше не є частиною середовища, ви можете й надалі бачити його як деактивованого користувача. У розділі «Керування доступом » настільного циклу ви отримаєте сповіщення, якщо цей ланцюжок надано для деактивованих користувачів. У такій ситуації приберіть доступ до них.
Докладно
- Створюйте ланцюжки робочого столу.
- Запускати потоки робочого столу з хмарних потоків.
- Відстежуйте запуск настільного циклу комп’ютера.
- Настільний цикл активність.