Запис настільних циклів
Power Automate Дає змогу автоматично створювати потоки робочого столу, відтворюючи завдання, які ви хочете автоматизувати.
Записуйте настільні та веб-потоки
Щоб записати ланцюжок, який автоматизує десктопні та/або веб-додатки:
Створіть новий ланцюжок робочого столу та виберіть «Записувач» на панелі інструментів конструктора ланцюжків.
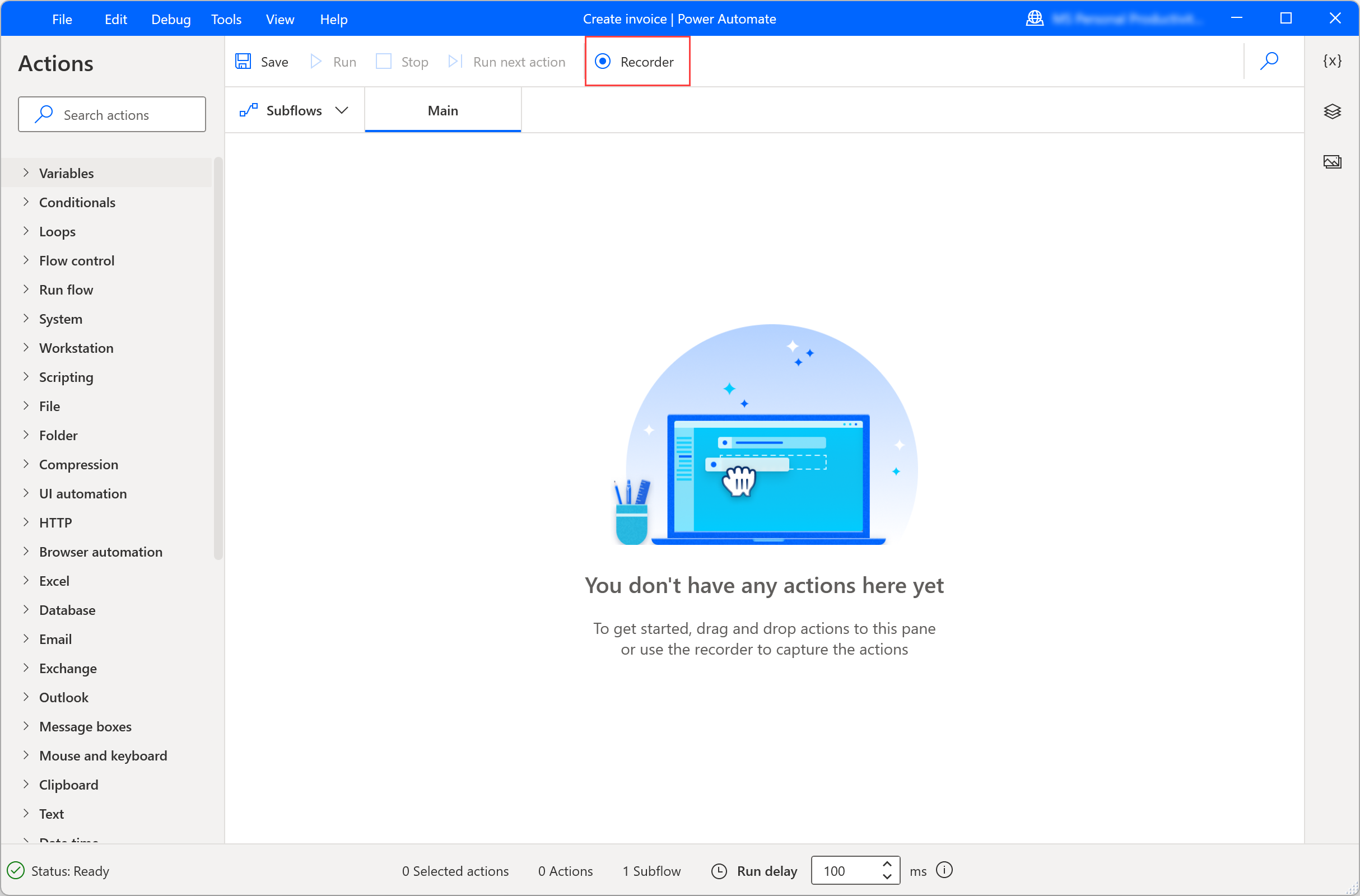
У вікні диктофона виберіть пункт Запис і почніть виконувати потрібні дії у відповідній програмі або на веб-сторінці.
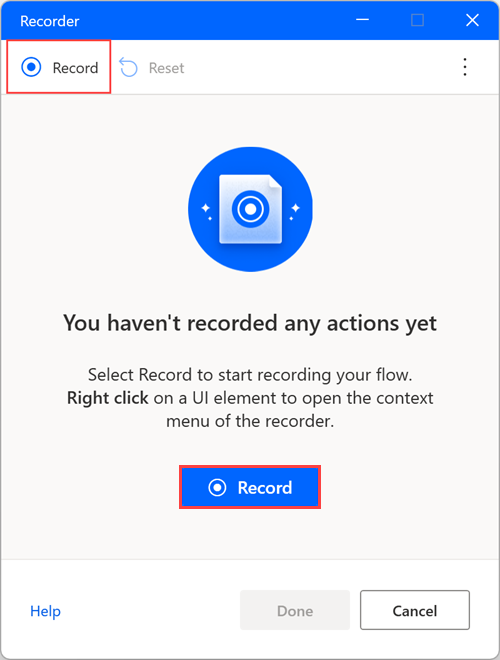
Диктофон відстежує активність миші та клавіатури по відношенню до елементів інтерфейсу користувача, а також записує кожну дію окремо. Під час кожного сеансу запису диктофон може генерувати як UI, так і дії автоматизації браузера.
Нотатка
Коли ви виконуєте клацання лівою або правою кнопкою миші на елементі інтерфейсу користувача під час запису, підсвічування відображає повідомлення Wait for action , наказуючи вам зачекати, поки диктофон запише та вставить дію.
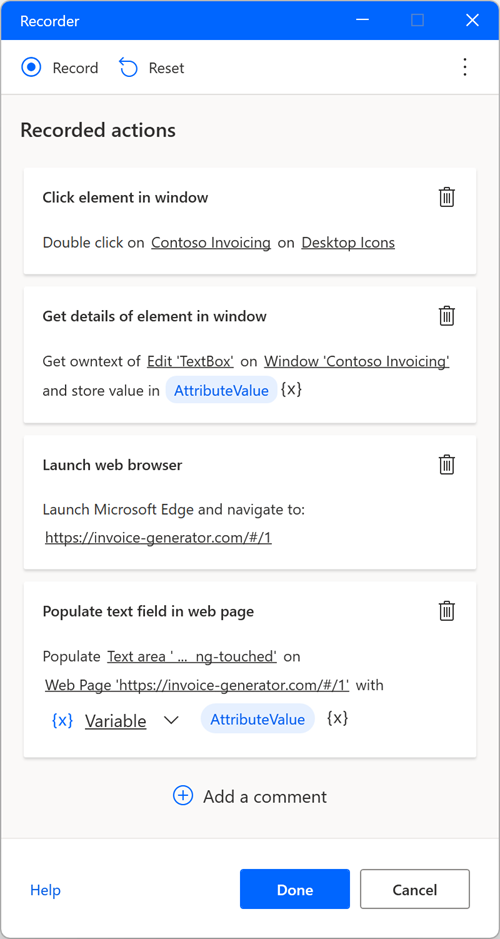
Щоб побачити доступні дії для певного елемента, клацніть по ньому правою кнопкою миші, щоб відкрити його контекстне меню. Доступні опції залежать від характеру обраного елемента.
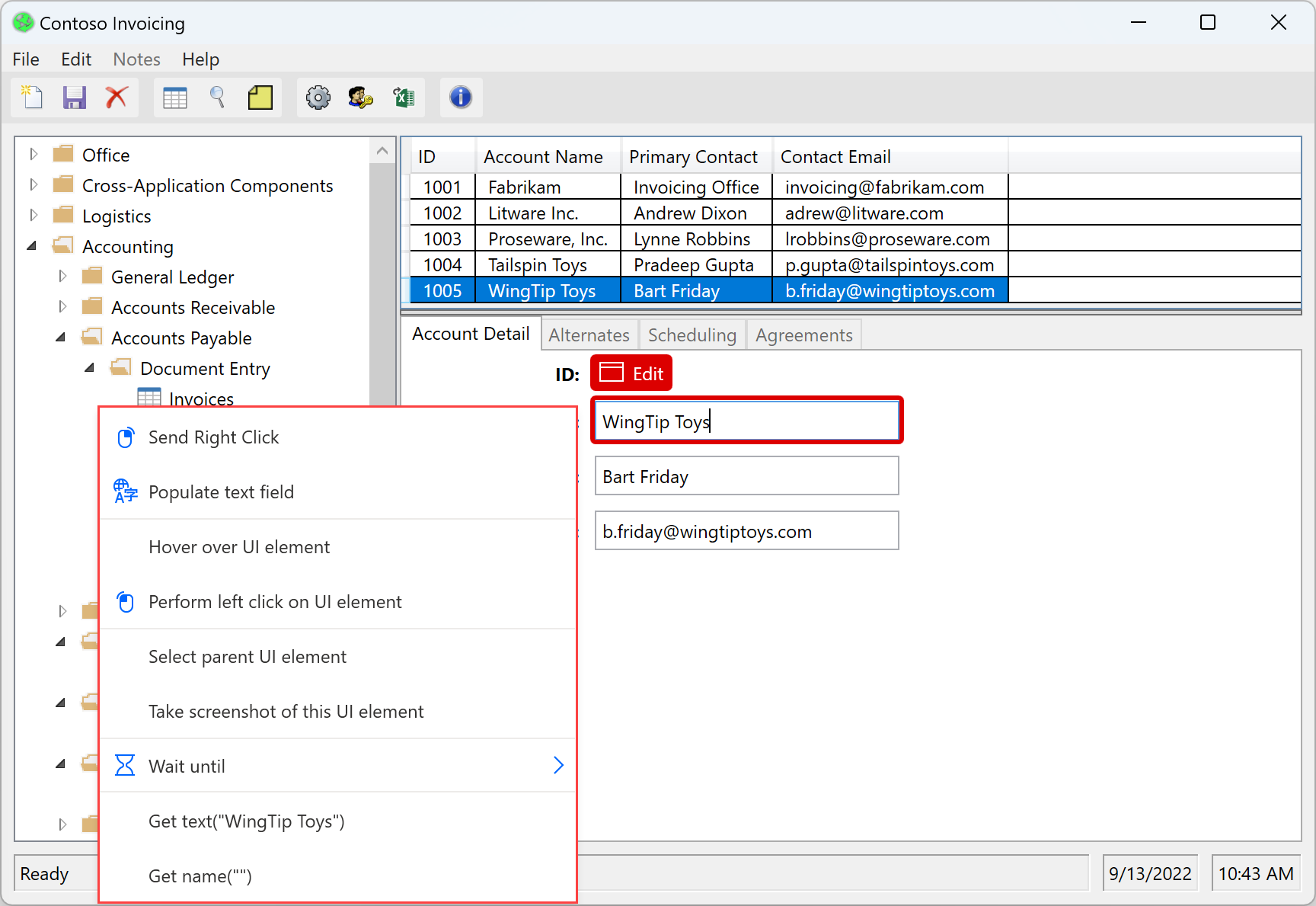
Коли процес записування буде завершено, виберіть Готово , щоб перетворити записані кроки на дії потоку робочого стола. Усі елементи інтерфейсу користувача, які використовуються у згенерованих діях UI та веб-автоматизації, автоматично додаються до панелі елементів інтерфейсу. Ви можете знайти більше інформації про елементи інтерфейсу користувача в розділі Автоматизація за допомогою елементів інтерфейсу користувача.
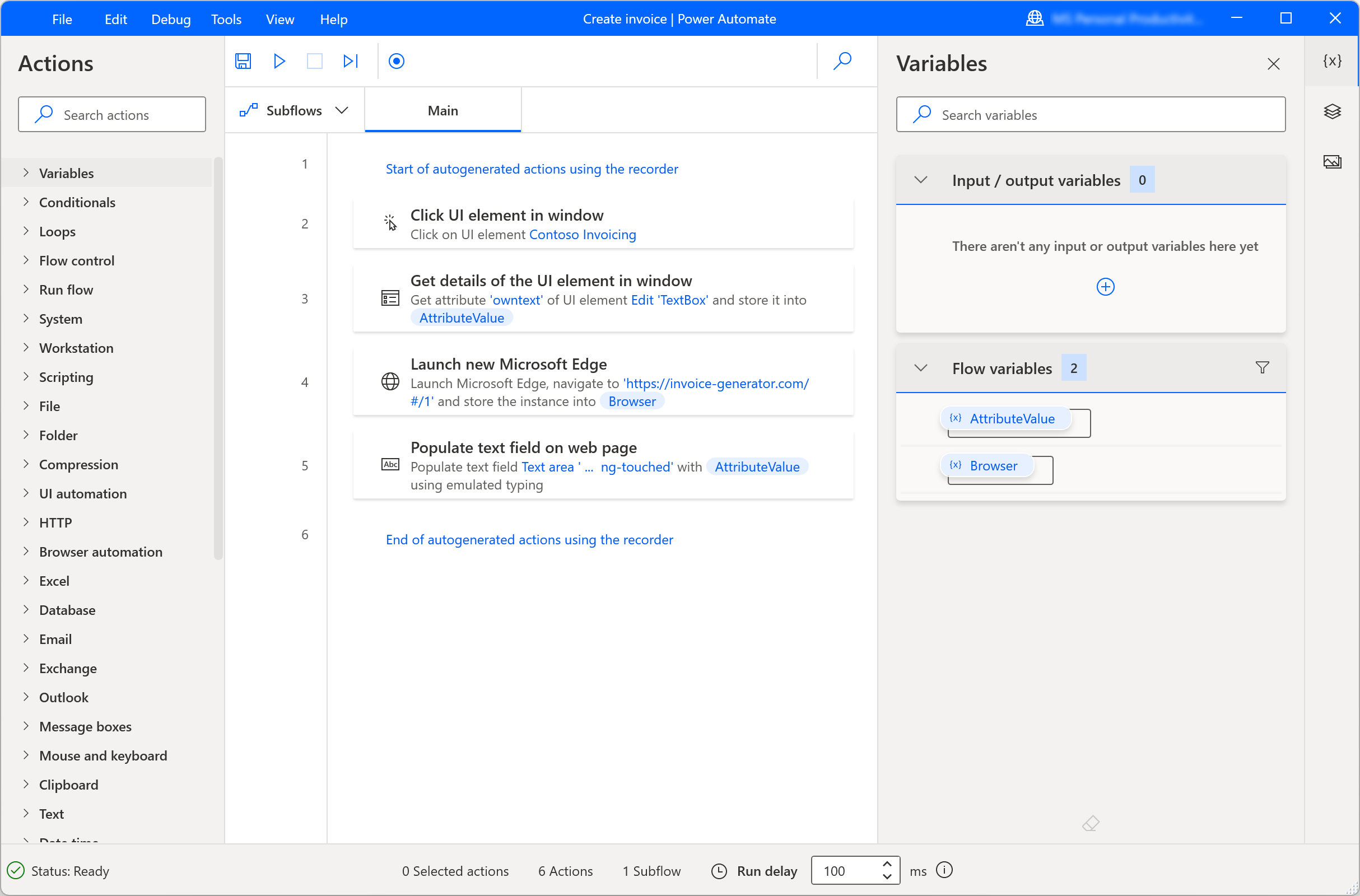
Щоб тимчасово призупинити процес записування, виберіть пункт Пауза . Щоб додати коментар до записаних дій, виберіть Додати коментар.
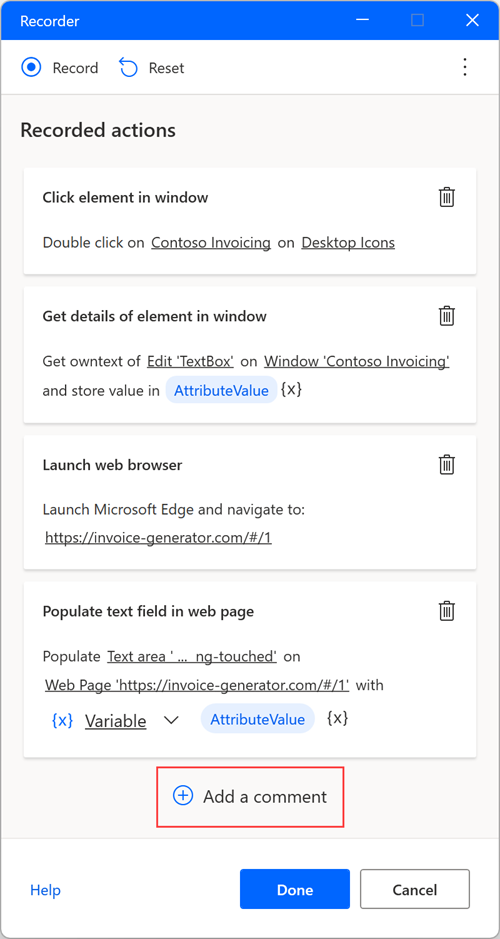
Копіювання кроків перетягування
Диктофон підтримує кроки, пов’язані з перетягуванням вказівника миші; таким чином, записувач може генерувати такі дії, як вікно зміни розміру та вікно переміщення. Наразі, однак, елемент «Інтерфейс користувача перетягування» дії вікна не підтримується.
Обробка розкривних списків
Під час автоматизації настільних і веб-додатків за допомогою диктофона може знадобитися робота з випадаючими списками.
Диктофон Power Automate відображає настроюваний екран щоразу, коли ви вибираєте випадаючий список, і допомагає вибрати потрібні значення. Цей настроюваний екран дозволяє вибрати одне або кілька значень залежно від того, чи є розкривний список множинним вибором.
Під час Power Automate виконання автоматично вибирає визначені значення та вибирає кнопку OK .
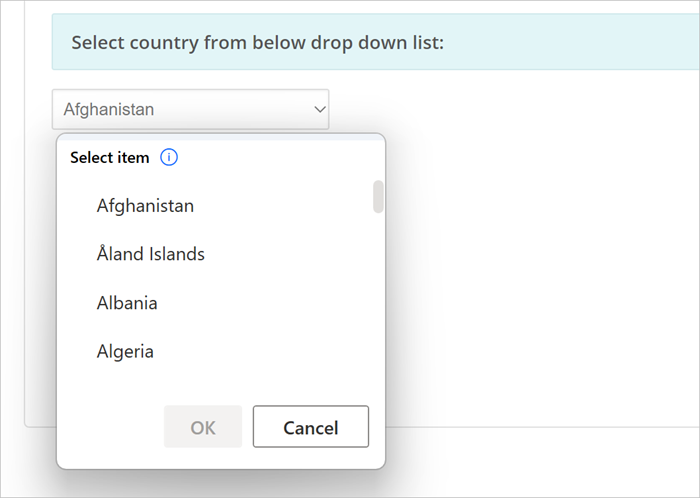
Запустіть веб-браузер
Щоб запустити екземпляр веб-браузера під час запису веб-потоків, ви можете використовувати три різні підходи залежно від сценарію автоматизації.
Перший спосіб полягає в тому, щоб вибрати піктограму крапок у правій частині діалогового вікна диктофона, а потім Запустити новий веб-браузер. Ви можете вибрати між Google Microsoft Edge Chrome, Mozilla Firefox та Microsoft Internet Explorer.
Після того, як ви виберете відповідний браузер, диктофон автоматично виявить завантажену веб-сторінку та відповідно налаштує крок перегляду запуску.
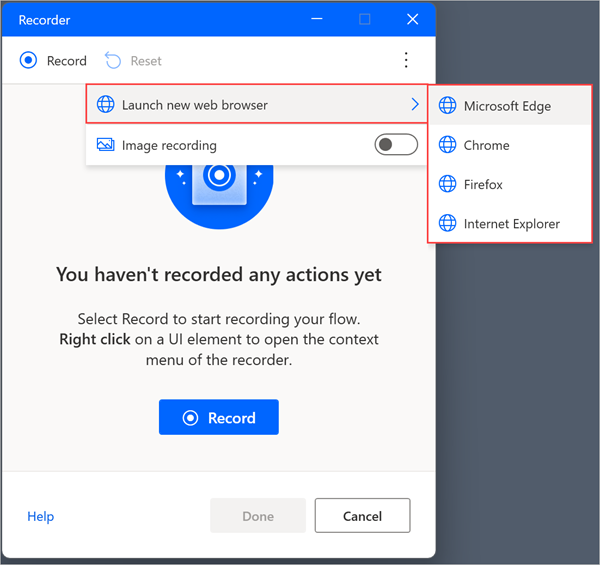
Альтернативний спосіб запуску браузера - почати запис у вже відкритому веб-браузері. Диктофон автоматично виявить завантажену сторінку і створить дію браузера, що запускає.
Останній спосіб запустити браузер – запустити його вручну через ярлик на робочому столі, меню «Пуск», панелі завдань або папці. Якщо ви реалізуєте цей підхід, реєстратор згенерує дії автоматизації інтерфейсу користувача, які натискають ярлик браузера та запускають його.
Керування палітрами дат і кольорів на веб-сторінках
Подібно до розкривних списків, диктофон відображає настроювані екрани, Power Automate які допомагають вам керувати палітрами дат і кольорів на веб-сторінках.
Під час взаємодії з засобом вибору дати диктофон відкриває текстове поле, куди можна вставити потрібну дату у вказаному форматі.
Користувацький екран з’явиться для таких типів введення HTML:
- дата
- datetime-local
- місяць
- раз
- тиж.
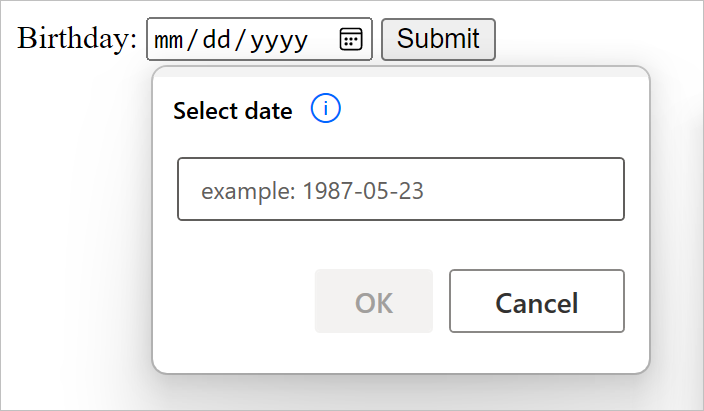
Аналогічно, коли ви взаємодієте з палітрою кольорів, диктофон відкриває текстове поле, де можна заповнити потрібний шістнадцятковий код кольору.
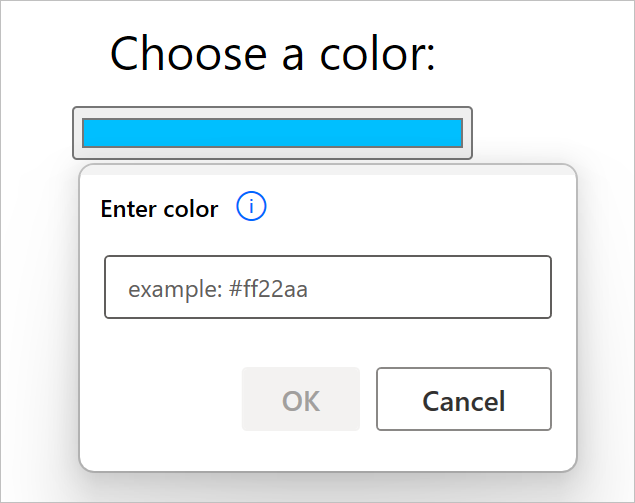
Додавання тексту за допомогою редакторів засобів вводу (IME)
Редактори методів вводу (IME) — це програмні компоненти, які дають змогу користувачам вводити текст мовами, які не можна легко відобразити на стандартній клавіатурі QWERTY. Користувачі можуть вводити комбінації клавіш, а редактори IME генерують символ або список символів-кандидатів, які відповідають набору натискань клавіш.
Power Automate для настільних комп’ютерів підтримує використання редакторів IME під час процедури запису потоку. Щоб заповнити текстове поле за допомогою редактора IME, виконайте такі дії:
Клацніть правою кнопкою миші текстове поле та виберіть у меню, що з’явиться, пункт Заповнити текстове поле .
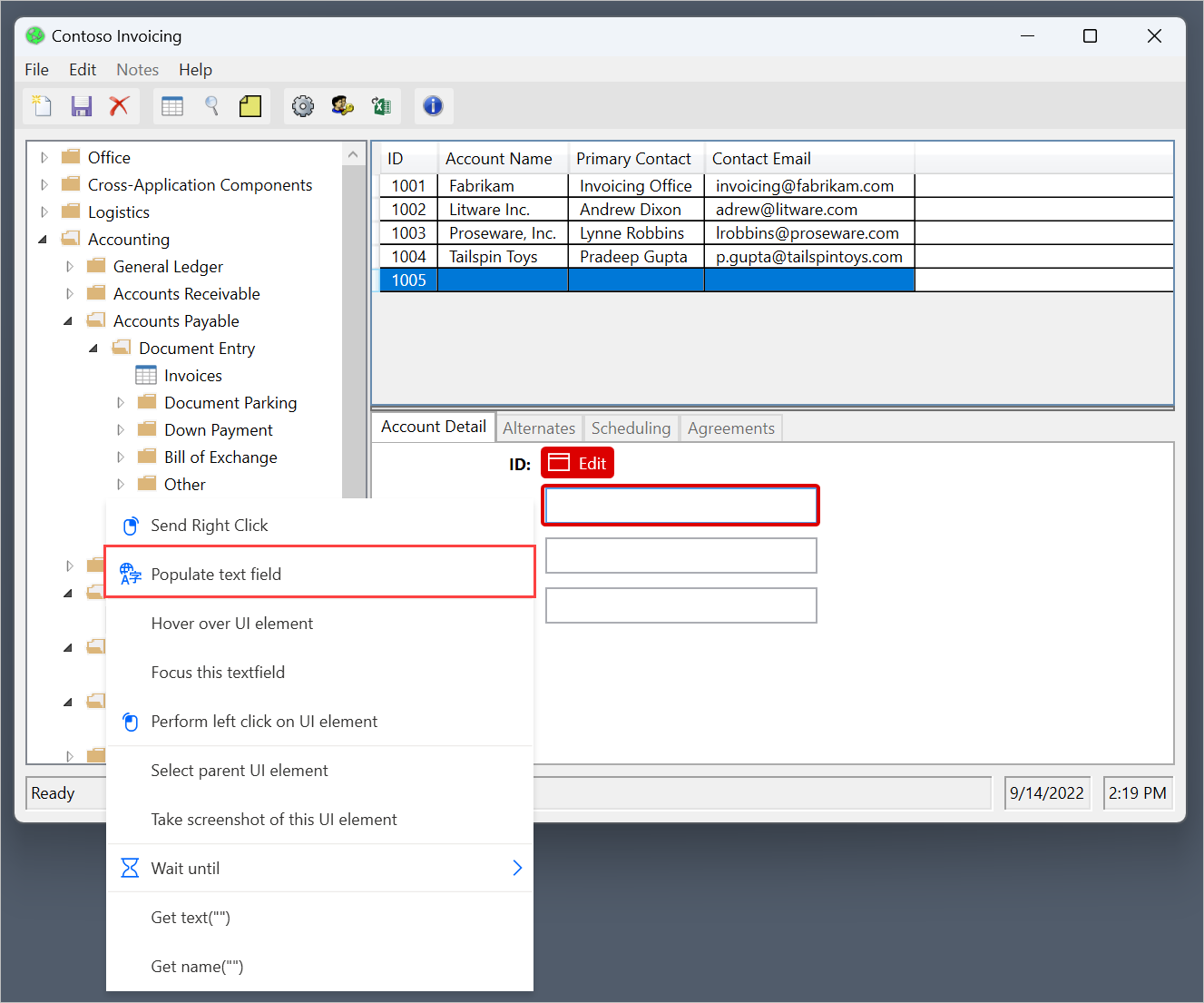
Заповніть спливаюче діалогове вікно потрібним текстом за допомогою редактора IME.
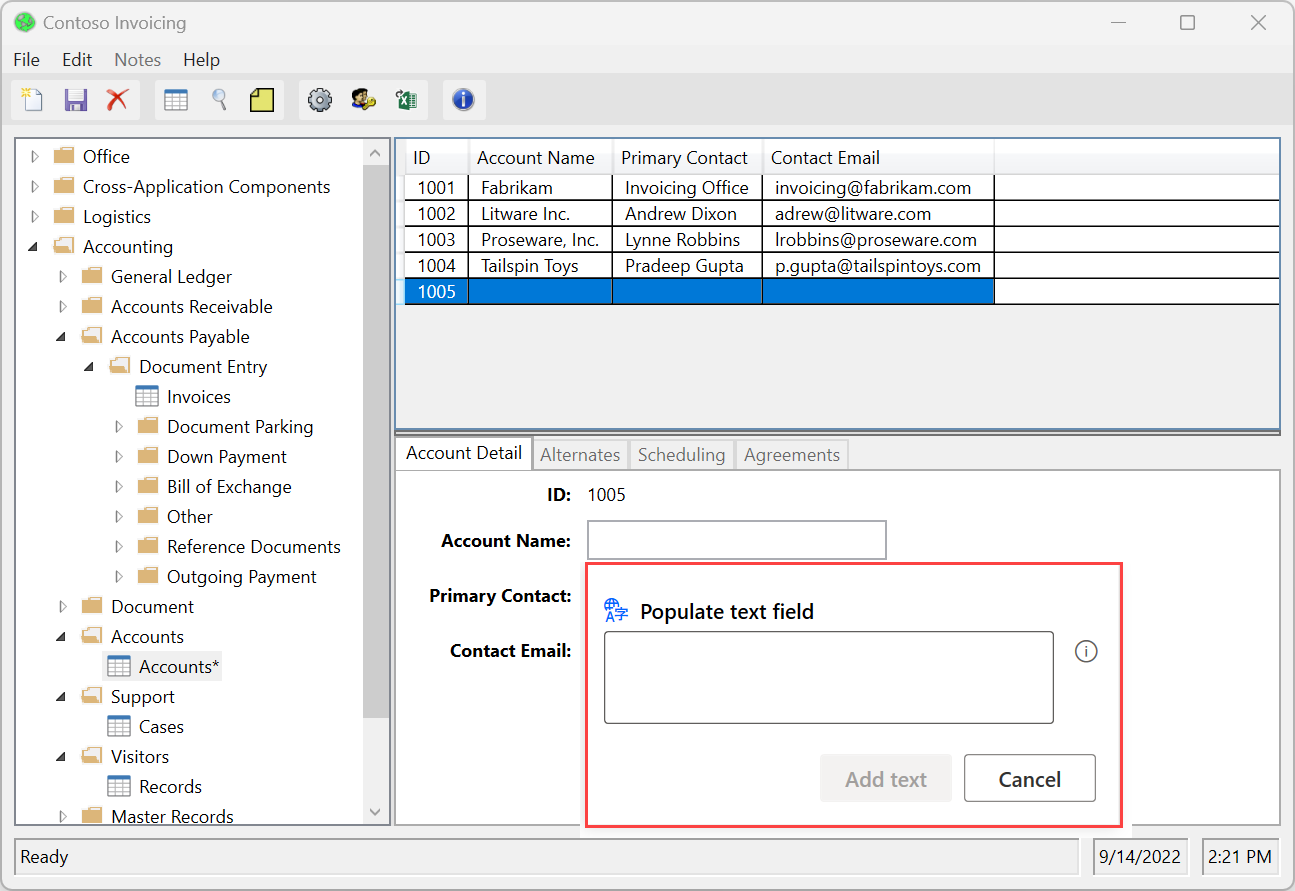
Виберіть Додати текст , щоб згенерувати відповідний крок у вікні Диктофон .
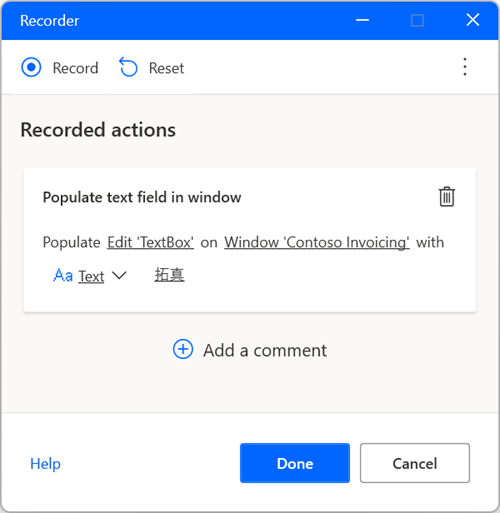
Записування на основі зображень
У деяких випадках реєстратор може не записувати дії в конкретних програмах, які не відповідають відповідним технічним вимогам. Ці програми можуть не розкривати свій API доступності або мати інші технічні обмеження, які блокують процес запису.
В якості альтернативного способу запису потоків,для Power Automate настільних комп’ютерів передбачена запис на основі зображень. Запис на основі зображень використовує розпізнавання зображень і оптичне розпізнавання символів для пошуку певних елементів на екрані та вилучення тексту.
Щоб записувати потоки за допомогою зображень:
Створіть новий ланцюжок робочого столу та виберіть «Рекордер» на панелі інструментів конструктора ланцюжків.
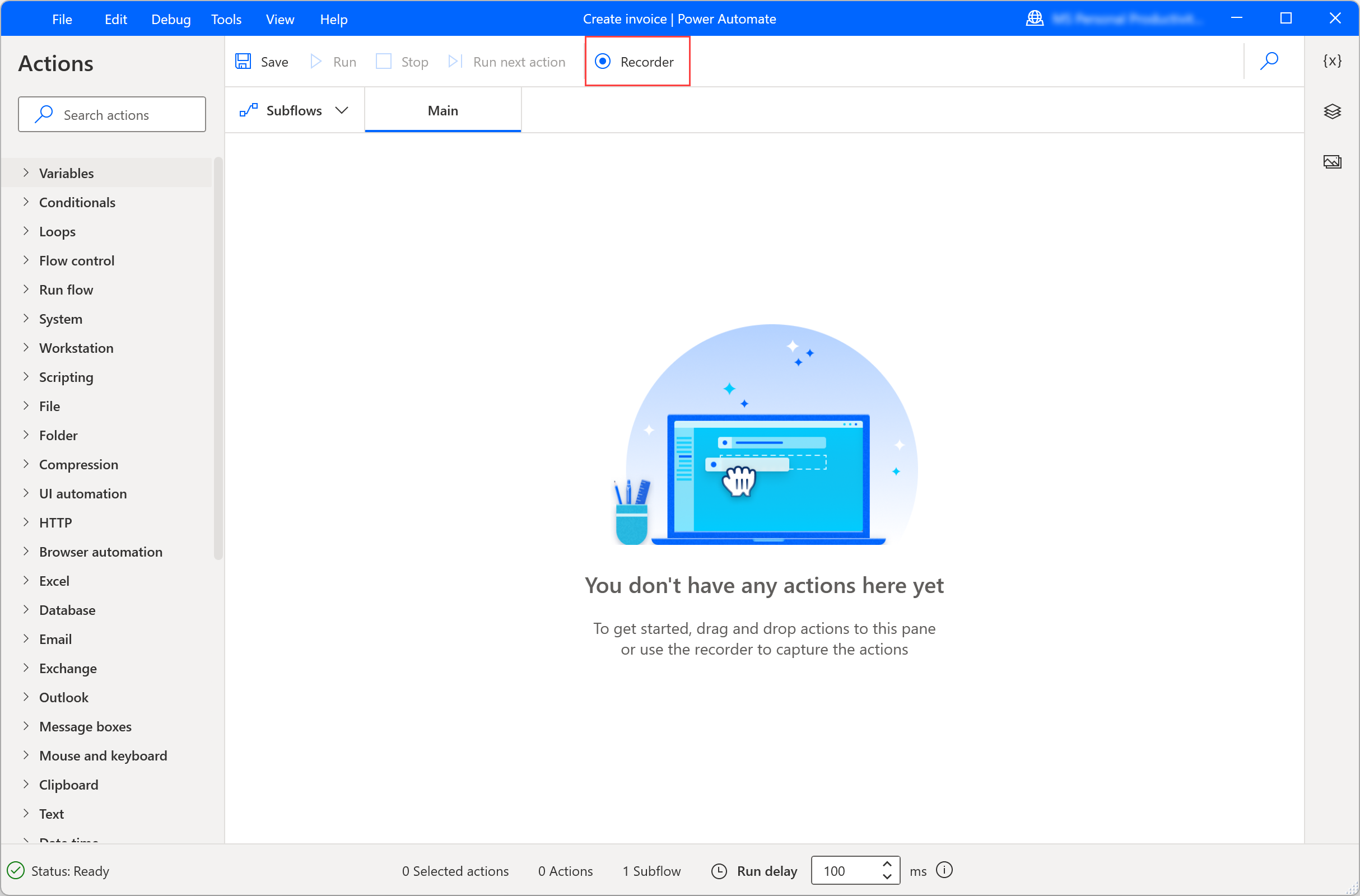
Виберіть піктограму крапок у правій частині діалогового вікна диктофона, а потім увімкніть Запис зображень. Увімкнувши цю опцію, виберіть Запис, щоб почати записувати дії з розпізнаванням зображень.
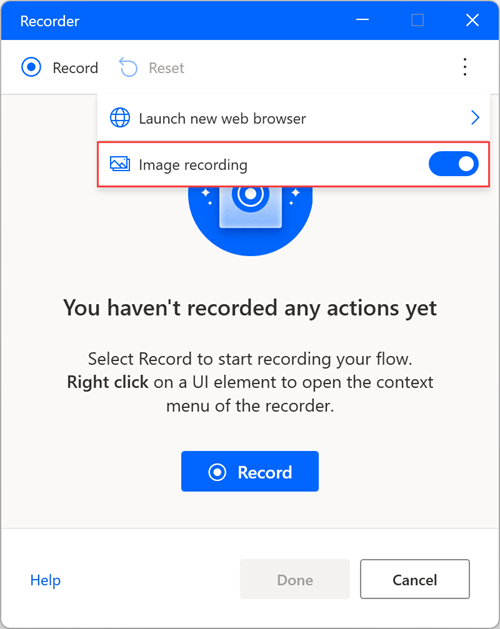
При натисканні на елемент зображення автоматично захоплюється і зберігається з назвою, яку можна редагувати за замовчуванням. Щоб переглянути зняте зображення, наведіть курсор або виберіть піктограму попереднього перегляду .
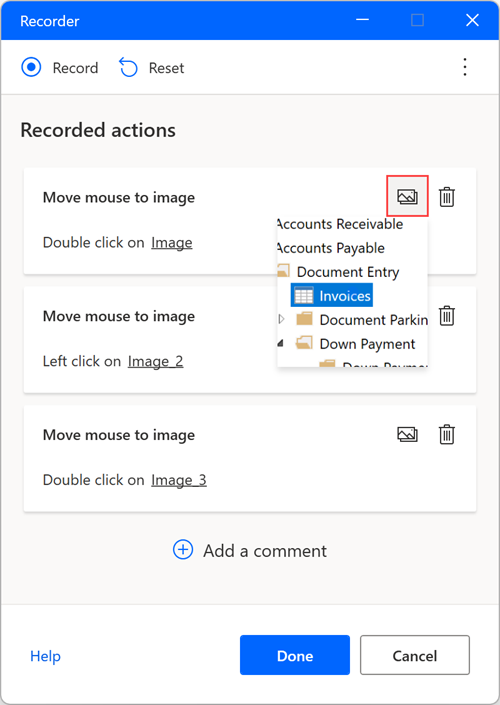
Видобування тексту за допомогою запису на основі зображень
Щоб витягти текстове значення під час записування зображення, виконайте такі дії:
Клацніть правою кнопкою миші на екрані та виберіть Витягти текст із зображення.
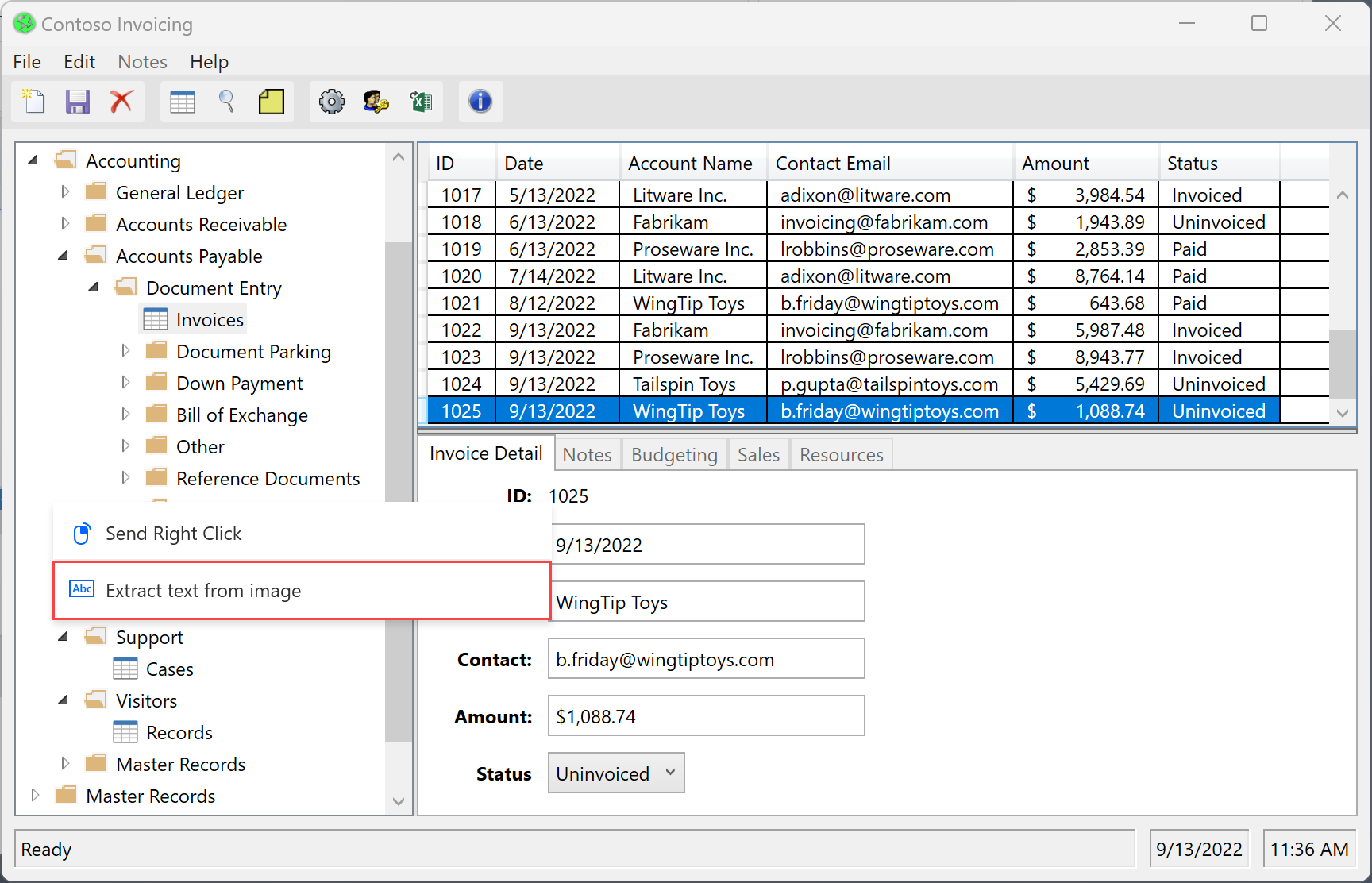
Дочекайтеся спливаючого повідомлення, яке запропонує вам вибрати текстову область.
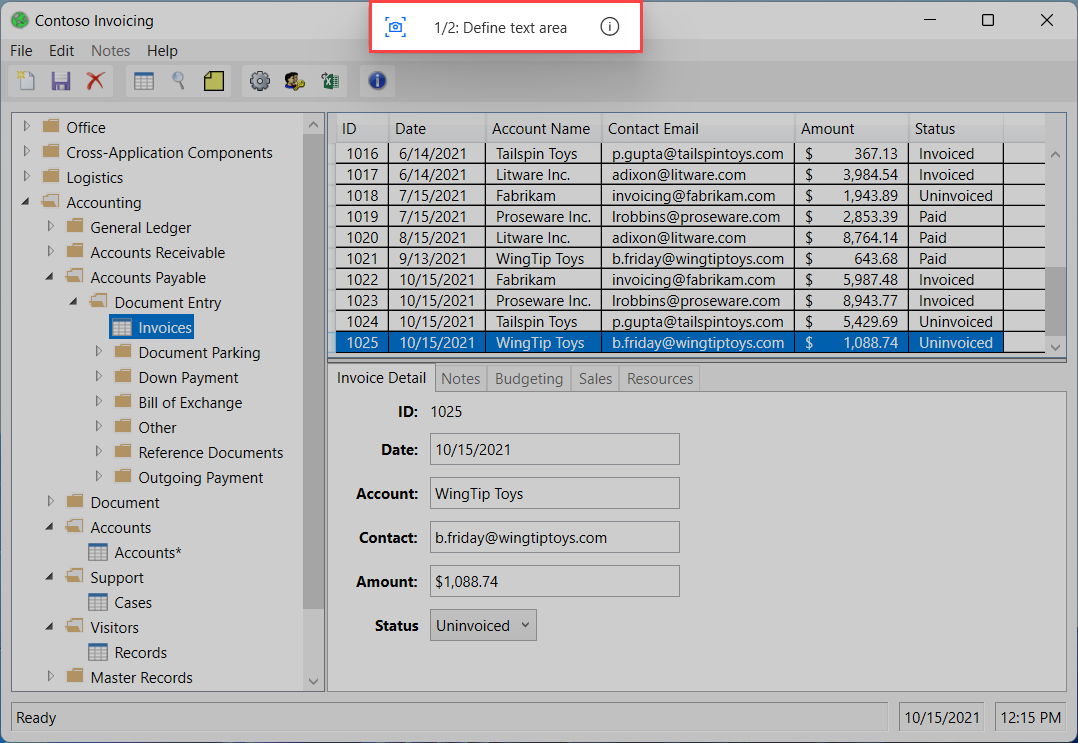
Виділіть текстову область , з якої буде вилучено текст за допомогою механізму оптичного розпізнавання символів Tesseract.
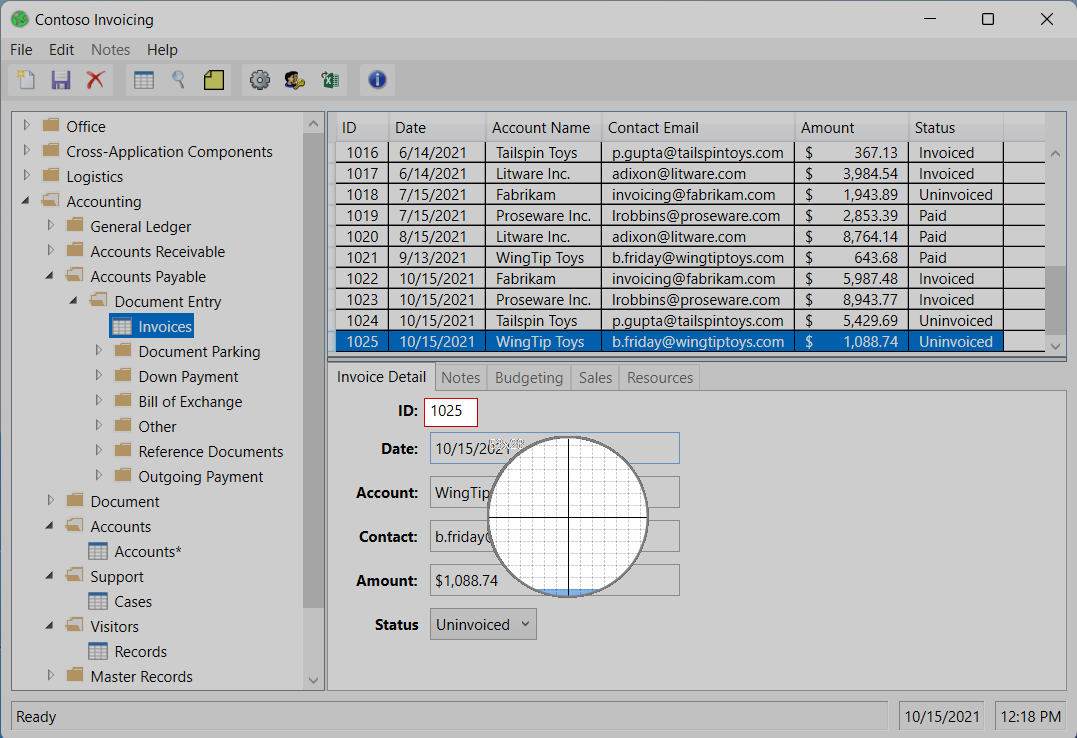
Дочекайтеся спливаючого повідомлення, яке запропонує вам вибрати область прив’язки.
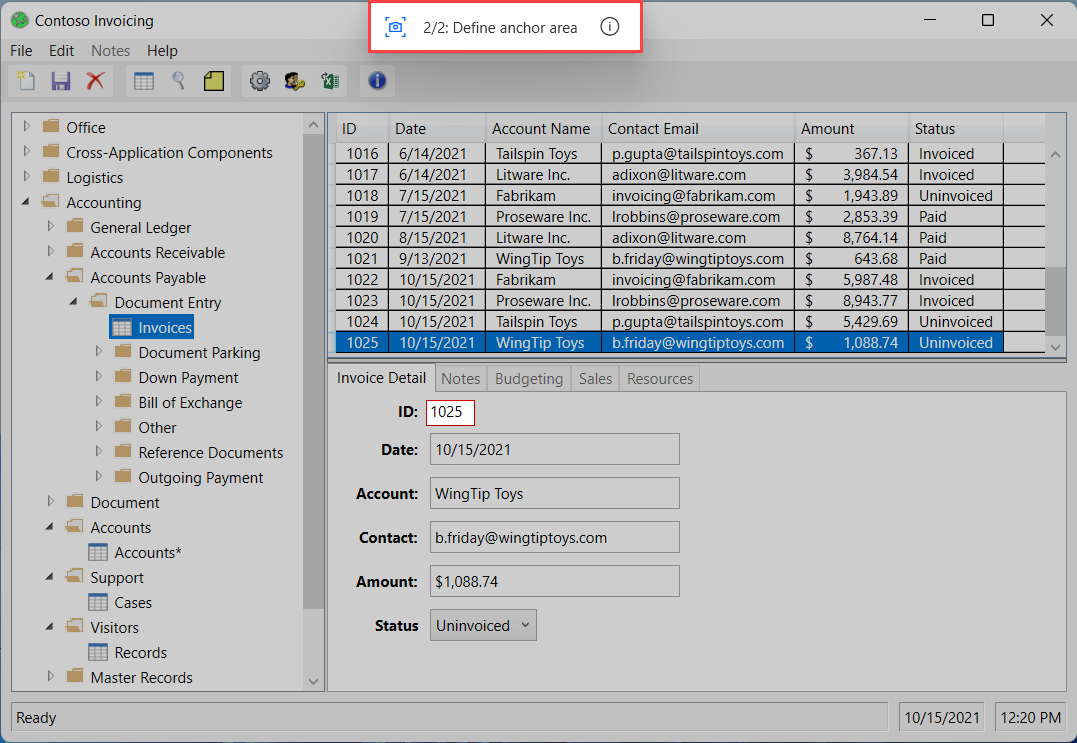
Виберіть область прив’язки , яка не повинна змінюватися, наприклад підпис поруч із полем.
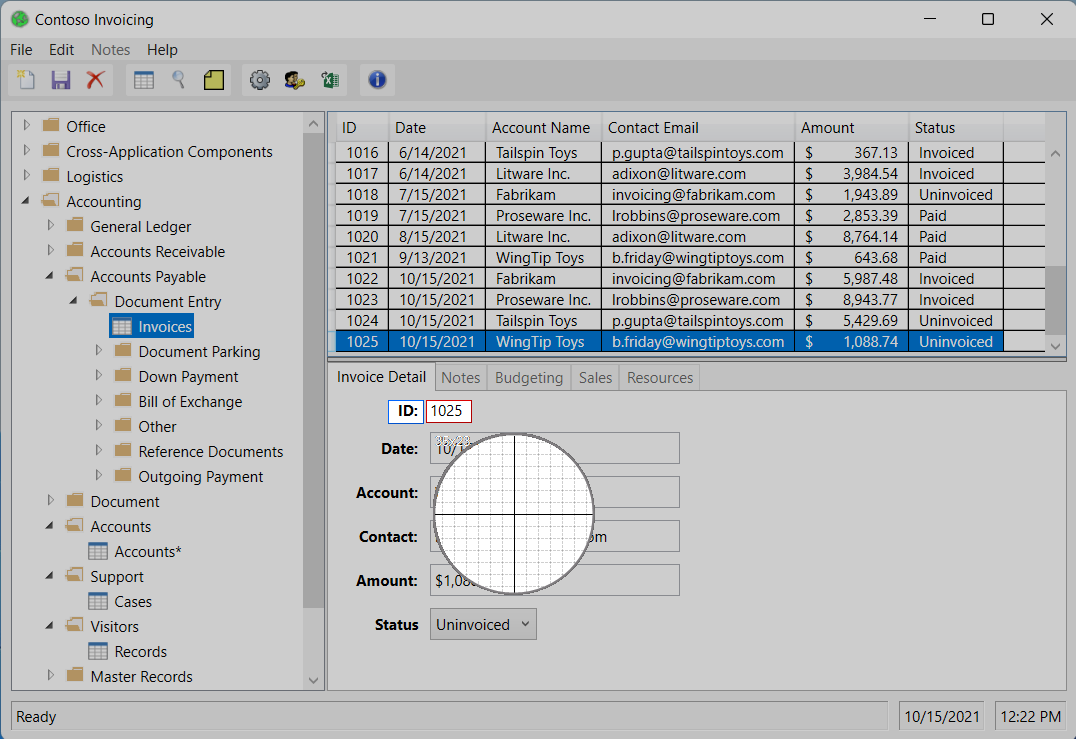
Запис і побудова потоку робочого столу
Ви можете вручну редагувати будь-які дії, створені за допомогою диктофона, після завершення запису. Використовуйте диктофон у потоці робочого стола, який уже розробляється, щоб додати до нього записані кроки.
Нотатка
Використовуйте диктофон, щоб створити основу вашого потоку. Деякі прості завдання можуть не вимагати подальшого редагування; Однак більшість записаних завдань слід модифікувати для досягнення оптимальних результатів. Деякі типи дій, як-от умовні оператори та цикли, не можна записати. Також у записі можуть бути зайві дії, які слід видалити.
Відомі проблеми й обмеження
Проблема: диктофон може не записувати всі кроки з меню «Пуск» Windows або системного трею.
Обхідні шляхи: Немає
Проблема: під час запуску ланцюжка, створеного за допомогою запису на основі зображень, клацання може бути надіслано не в те місце.
Обхідні шляхи: Відредагуйте автоматично згенеровану дію Перемістіть курсор миші на зображення через конструктор ланцюжків і зменшіть параметр допуску в розширених налаштуваннях.
Проблема: спливаючевікно «Витягти текст із зображення », яке з’являється після надсилання правої кнопки миші за допомогою диктофона , може ховатися за спливаючим вікном програми.
Способи вирішення: Надішліть клацання правою кнопкою миші в інше місце на екрані.
Проблема: будь-які натискання клавіш, надіслані до максимізованого вікна RDP під час запису на основі зображення, не записуються.
Способи вирішення: змініть розмір вікна RDP так, щоб воно не займало весь екран.