Подія
Чемпіонат світу з даних Power BI
14 лют., 16 - 31 бер., 16
Маючи 4 шанси увійти, ви можете виграти пакет конференції і зробити його на live Grand Finale в Лас-Вегасі
ДокладноЦей браузер більше не підтримується.
Замініть його на Microsoft Edge, щоб користуватися перевагами найновіших функцій, оновлень безпеки та технічної підтримки.
Ви можете створювати, налаштовувати та налаштовувати свої хмарні потоки за допомогою класичного дизайнера або дизайнера хмарних потоків. Для опису типів хмарних потоків перейдіть до розділу Огляд хмарних потоків.
Примітка
Ось кілька візуальних підказок, які підкажуть вам, що ви використовуєте новий дизайнер хмарних потоків (а не класичний дизайнер):
Додаткові відомості: Виявлення відмінностей між класичним дизайнером і новим конструктором хмарних потоків
На наступному скріншоті показані можливості конструктора хмарних потоків на основі штучного інтелекту.
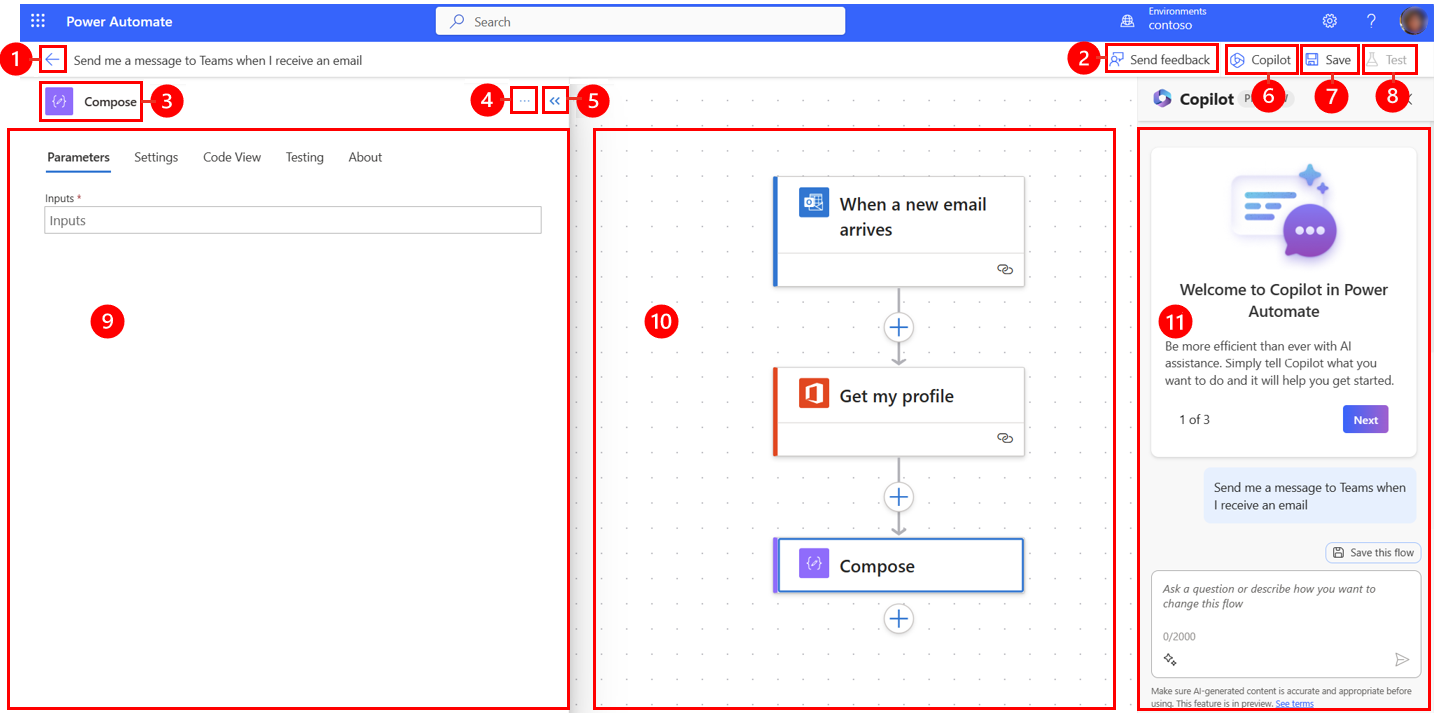
Легенда:
Щоб скасувати або відновити зміни, які ви внесли в потік, можна використовувати кнопки панелі команд «Скасувати » та «Повторити ». Наприклад, якщо ви додали або налаштували дію, або внесли значні корективи в ланцюжок, ці функції дозволяють зручно повернутися до попереднього стану або повторити раніше скасовані зміни.

Ми хочемо почути вашу думку, щоб допомогти нам виміряти та покращити наш вплив. Щоб надіслати відгук, виберіть «Надіслати відгук», дайте відповіді на три запитання у формі відгуку, що відкриється, а потім натисніть « Надіслати».
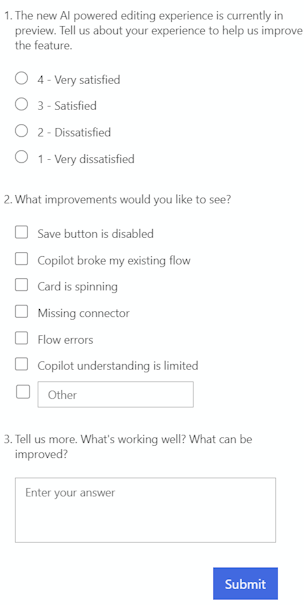
Виберіть Зберегти чернетку, щоб зберегти чернетку ланцюжка. Якщо помилок немає, з'являється повідомлення: «Ваш ланцюжок готовий до роботи. Ми рекомендуємо вам протестувати його» з'являється у верхньому лівому куті із зеленою галочкою.

Якщо помилку знайдено, у верхньому лівому куті з'являється опис помилки та червоний хрестик . На наступному знімку екрана показаний приклад повідомлення про помилку.

Помилка також з'являється на картці, яка спричинила помилку в потоці. Виправте помилку та знову натисніть кнопку Зберегти .
Коли помилок немає, наступним кроком має бути перевірка потоку.
Після успішного збереження ланцюжка тест стає активним. Щоб перевірити ланцюжок, виберіть Тестувати> Після успішного збереження ланцюжка з'явиться кнопка Тест. Щоб протестувати ланцюжок, виберіть Тест, виберіть опцію Вручну , а потім виберіть Тестування.

З'являться інструкції, які розповідають вам, що ви повинні зробити, щоб перевірити свій потік. На наступному знімку екрана показаний приклад повідомлення з інструкціями.

Щоб перевірити ланцюжок, дотримуйтесь інструкцій. У цьому прикладі ви повинні надіслати електронний лист. Потім виконується тест потоку. Коли тест завершується, на кожній картці з'являється зелена позначка разом із кількістю секунд, які знадобилися для обробки.
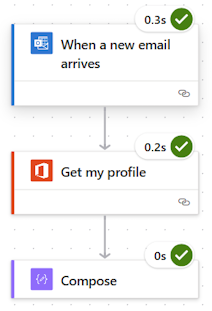
Тестування є частиною планування Power Automate проекту. Щоб дізнатися більше, перейдіть до розділу Вступ: Планування Power Automate проекту.
Натисніть кнопку Більше команд(⋮), щоб додати примітку до вибраної картки в ланцюжку, закріпити дію або видалити картку.
Виберіть Додати примітку , щоб описати призначення картки в ланцюжку. Після додавання нотатки в нижньому правому куті картки з'явиться символ нотатки. Щоб переглянути примітку, наведіть курсор на цей символ.
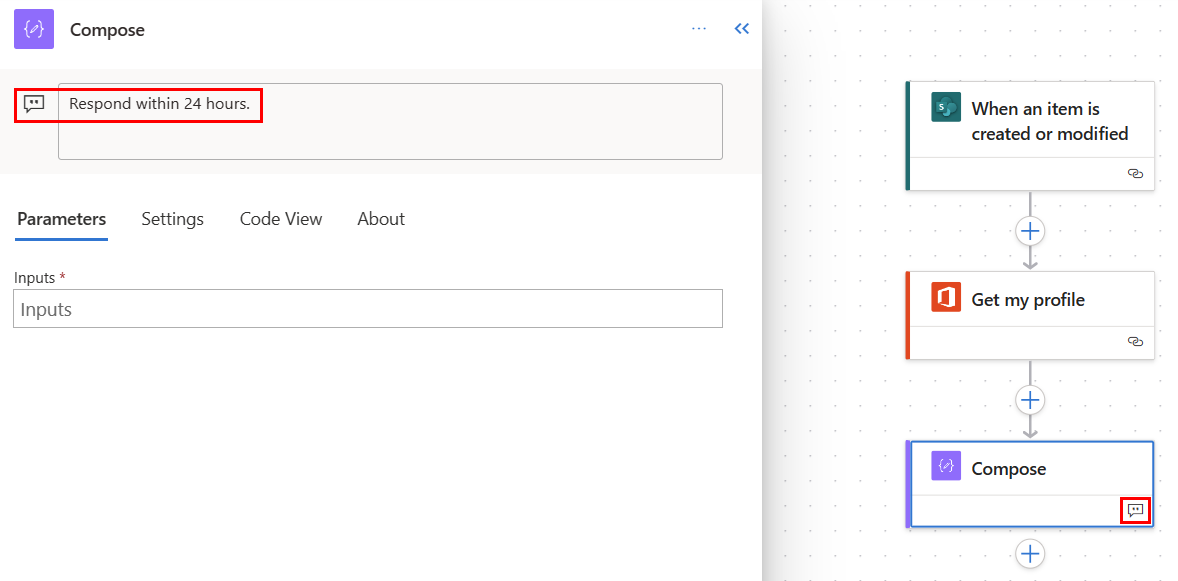
Виберіть пункт Закріпити дію , щоб закріпити картку дії у верхній частині панелі конфігурації дії. Ця функція корисна, якщо потрібно порівняти дві дії поруч або скопіювати значення двох дій. Дізнайтеся більше в статті Одночасний перегляд двох панелей дій.
Використовуйте панель конфігурації дій, щоб налаштувати параметри, параметри та код для вибраної картки в ланцюжку.
На вкладці «Параметри » ви можете використовувати сині кнопки «Вставити токен » (блискавка) та «Вставити вираз(fx)» поруч із полем «Вхідні дані», щоб швидко ввести значення для вибраної картки дії.
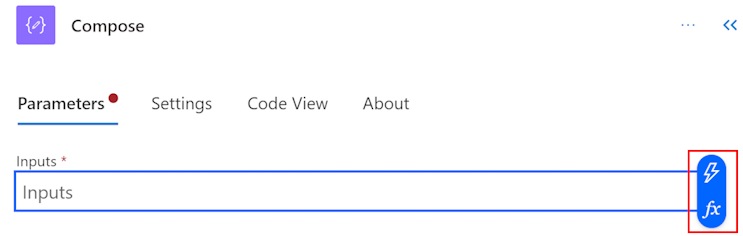
Щоб вставити динамічний токен у поле «Вхідні дані», виберіть кнопку «Вставити токен » (блискавка). У спливаючому вікні, що відкриється, знайдіть або прокрутіть, щоб знайти токени, які ви можете використовувати. Після того, як ви виберете токен, він з'явиться в полі «Вхідні дані ».
Щоб вставити вираз у поле «Вхідні дані», натисніть кнопку «Вставити вираз(fx)». У спливаючому вікні, що відкриється, виберіть функцію, щоб почати вираз. Щоб завершити вираз, помістіть курсор у функцію, а потім виберіть пункт Динамічний вміст. Знайдіть або виберіть контент/токени, які потрібно додати, а потім натисніть Додати. Завершений вираз з'явиться в полі «Вхідні дані ».
Щоб дізнатися більше про вирази, перейдіть до Довідника з функцій виразів робочого процесу.
Крім того, за допомогою клавіатури можна ввести скісну риску (/) у полі «Вхідні дані ». Потім виберіть динамічний контент/токен і спливаючі вікна виразів.
На вкладці Настройки можна встановити час очікування дії, політику повторних спроб мережі, спосіб виконання дії, вхід і вихід безпеки, а також властивості відстеження. У наведеній нижче таблиці наведено опис налаштувань.
| Налаштування | Опис |
|---|---|
| Основні | У полі «Тайм-аут дії» встановіть максимальну тривалість між повторними спробами та асинхронними відповідями для вибраної дії. Цей параметр не змінює час очікування запиту для одного запиту. |
| Мережа | У полі «Політика повторних спроб» виберіть політику повторних спроб у разі періодичних збоїв. За замовчуванням використовується політика експоненціального інтервалу, яка передбачає чотири повторні спроби. Ви також можете встановити власні параметри експоненціального або фіксованого інтервалу або взагалі не вибрати жодного. |
| Бігти за | У полі «Виконати після » налаштуйте, як дія має виконуватися після виконання будь-якої з попередніх дій ланцюжка. Наприклад, ви можете запустити дію після успішного виконання попередньої дії, часу очікування, пропуску або помилки. |
| Безпека | Використовуйте перемикачі «Безпечні входи» та «Безпечні виходи», щоб увімкнути або вимкнути операції та посилання на властивості виводу. |
| Відстеження | Встановіть ключ і значення відстежуваних властивостей. |
У вибраних тригерах, таких як Під час створення елемента – Sharepoint тощо, можна вручну налаштувати параметр опитування тригера. Це означає, що ви можете налаштувати, як часто потік має перевіряти наявність нових елементів у Sharepoint та інших. Це, у свою чергу, гарантує, наскільки швидко ваш ланцюжок реагуватиме на будь-які зміни або активаційні події. Період опитування за замовчуванням становить три (3) хвилини, що означає, що потік перевіряється кожні три (3) хвилини, якщо було створено новий товар.
На панелі налаштувань дій виберіть вкладку Параметри .
У розділі Як часто ви хочете перевіряти наявність товарів? заголовок, введіть номер інтервалу та частоту з випадаючого меню.
Щоб переглянути код за будь-якою карткою в ланцюжку, виберіть картку на полотні, а потім виберіть «Перегляд кодом» на панелі конфігурації дії. Налаштовуючи код на вкладці «Параметри », ви можете переглянути новий код на вкладці «Перегляд коду».
На наведеному нижче знімку екрана показано приклад коду для картки дії «Написати ».
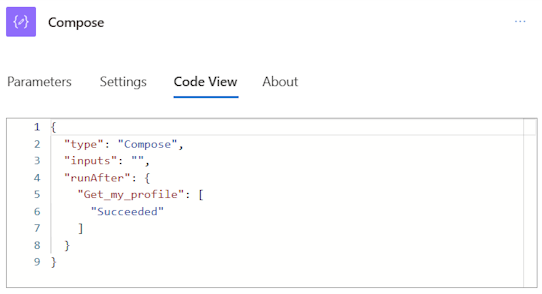
Ви можете копіювати дії до буфера обміну, незалежно від того, чи це атомарні дії, чи дії контейнера. Прикладами атомних дій є Compose, Get items, Create item, та інші. Прикладами дій з контейнерами є Scope, SwitchCondition,, Apply to each, та інші.
Щоб скопіювати та вставити дію, виконайте наведені нижче дії.
Клацніть правою кнопкою миші будь-яку дію (або тригер), яку ви хочете скопіювати.

На полотні виберіть + на полотні, щоб додати дію, а потім натисніть кнопку Вставити дію.
Ви можете копіювати та вставляти дії в різні частини ланцюжка або між ланцюжками.

Після того, як ви вставите дію, після скопійованої назви дії буде вказано копіювання.

Якщо у вас немає доступу до миші, ви можете використовувати клавіатуру. Щоб скопіювати, натисніть Ctrl + C. Щоб вставити, натисніть Ctrl + V.
Для зручної навігації можна перетягувати ланцюжок на полотно. Ви налаштовуєте дії кожної картки на панелі конфігурації дій ліворуч. Картки на полотні мають компактну форму, що забезпечує легку видимість і навігацію, особливо при великих потоках.
Полотно містить дизайнерські дроп-зони на основі штучного інтелекту, які допоможуть вам легко перетягувати дії хмарного потоку. Синіми пунктирними лініями позначені зони падіння.
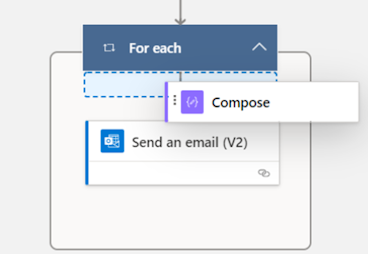
Залежно від розміру та складності потоку, ви можете налаштувати його розмір на полотні під час його створення. Використовуйте кнопки масштабування, щоб збільшувати масштаб, зменшувати, припасовувати до екрана та перемикати міні-карту . Кнопки з'являються, коли панель налаштувань дії закрита.
Нижня кнопка призначена для міні-карти. Використовуйте його, щоб зосередитися на певній ділянці великого потоку.
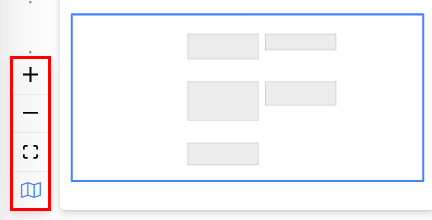
Редактор виразів у конструкторі є багаторядковим, що дозволяє легко створювати та редагувати довгі, складні вирази. Захват дозволяє тимчасово розширити коробку на одну або дві (1-2) лінії, в міру необхідності. Якщо цього недостатньо, ви можете розгорнути спливаюче вікно до повного перегляду сторінки. Поле пошуку дозволяє шукати маркери та функції як у режимі перегляду динамічного вмісту , так і в режимі перегляду функцій .
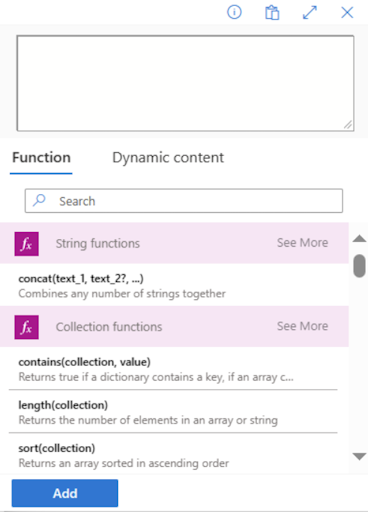
Порада
Ви можете використовувати комбінацію клавіш з косою рискою ( / ), щоб викликати спливаюче вікно вибору токенів/редактора виразів, коли ви перебуваєте на полі дії.
[Ця стаття стосується інструкції до попередньої версії, і її буде змінено.]
Це функція попереднього перегляду, яка доступна для клієнтів, де ввімкнено Copilot. На сучасному конструкторі ви можете використовувати цю функціональність для створення, оновлення або виправлення виразу за допомогою Copilot.
Важливо

Якщо у вас є існуючий вираз, який ви створили вручну або за допомогою помічника виразів, ви можете вибрати Створити вираз за допомогою Copilot у редакторі виразів. Тепер він розуміє контекст виразу, і будь-який написаний вами запит використовується для зміни існуючого виразу.
Щоб завершити оновлення, виконайте такі дії:
Наприклад, першим кроком є вибір виразу.

Наступним кроком є вибір Створити вираз за допомогою Copilot. Потім опишіть, як ви хочете оновити цей існуючий вираз, і виберіть Оновити.

Нарешті, натисніть OK , щоб застосувати вираз, створений Copilot.

Ви можете використовувати той самий досвід для виправлення помилкових виразів. У наведеному нижче прикладі показано помилковий вираз, у якому пропущена дужка після 'Phone' [дужка відкриття функції змінних не закрилася].

На цьому етапі, коли ви вибираєте Створити вираз за допомогою Copilot, він автоматично виправляє вираз, який наразі завантажено в редактор виразів.

У конструкторі, якщо ви хочете вимкнути дію, а не видалити її повністю, перейдіть на вкладку «Тестування » дії та увімкніть статичні виходи, увімкнувши перемикач «Увімкнути статичний результат ». Коли потік виконується, це, по суті, розглядає дію як успішну, без фактичного виконання дії.
Аналогічно, якщо ви хочете побачити, як ваш потік реагує, якщо певна дія зазнає невдачі з кодом або успішна з кодом, ви можете використовувати ту саму можливість статичних виходів, доступних для дії, щоб імітувати виконання дії відповідно до ваших потреб.
Коли статичні виходи вимкнені, мітка перемикання має вигляд « Увімкнути статичний результат». Коли статичні виходи увімкнено, мітка перемикання виглядає так: Вимкнути статичний результат.
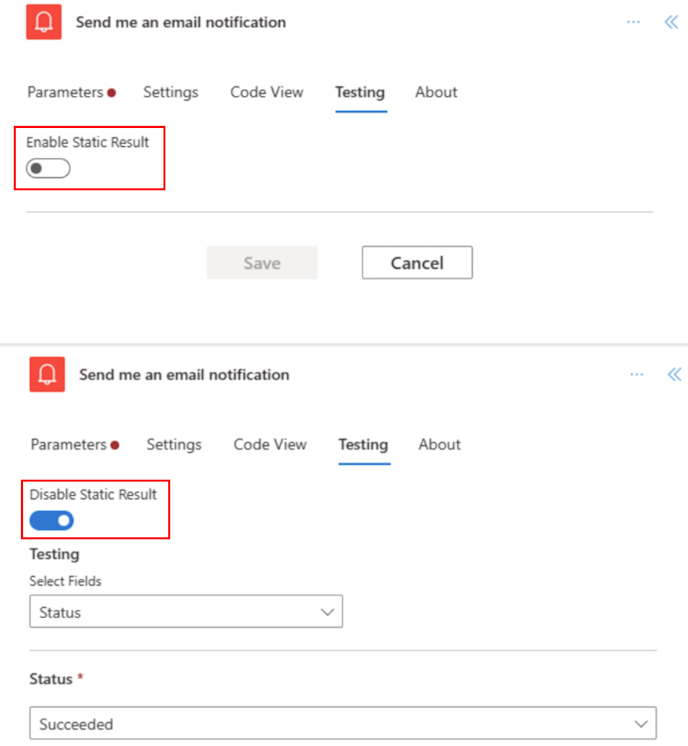
Одним із нових конструкторів можна закріпити область дій, щоб відкрити другу панель дій поруч із нею. Це може бути корисним для порівняння двох схожих дій або копіювання значень двох дій.
Щоб закріпити дію, можна клацнути її правою кнопкою миші на полотні та вибрати «Закріпити дію». Крім того, в області дій можна вибрати дію «Закріпити» в розкривному меню «Додаткові команди».

Після того, як ви закріпите дію, будь-яка інша область дій, якщо її вибрати, розміщується праворуч від закріпленої області дій.

Примітка
Щоб відкріпити, ви можете клацнути правою кнопкою миші на дії на полотні та вибрати пункт Відкріпити дію, або вибрати значок « Закріпити » на панелі дій.
Щоб швидко визначити, яку версію дизайнера ви використовуєте, поставте собі такі запитання:
Новий конструктор хмарних потоків має менші картки для полегшення навігації. Він також має окрему панель налаштувань дій ліворуч.
Ви можете помітити, що деякі функції, які були в класичному конструкторі, ще недоступні в конструкторі хмарних потоків. Наразі дизайнер не підтримує такі елементи:
Оскільки ми продовжуємо впроваджувати інновації, ми представляємо нового дизайнера разом із нашим класичним дизайнером. У той час як класичний дизайнер залишається цінним, новий дизайнер – це наш майбутній напрямок. У той час як класичний дизайнер не підтримується нескінченно, новий дизайнер поступово стає основним інтерфейсом.
Якщо ви віддаєте перевагу доступу до функцій, які ще не доступні в новому конструкторі, або зіткнулися з будь-якими обмеженнями чи відомими проблемами, ви можете тимчасово повернутися до класичного конструктора. Просто вимкніть перемикач Новий дизайнер у меню в конструкторі хмарних потоків.

Примітка
Конструктор Power Automate хмарних потоків поки що недоступний на поверхнях інтеграції, таких як Power Apps Teams та інші.
Якщо потік зберігається занадто рано під час завантаження, він може бути збережений без розширених параметрів, якщо ці параметри ще не були отримані. Як обхідний шлях, ви можете уникнути занадто ранньої економії потоку під навантаженням. Як варіант, скористайтеся класичним конструктором.
Power Automate Designer не підтримує браузери, яким більше двох (2) років. Ви можете побачити вищезгадані або подібні помилки в конструкторі, якщо версія вашого браузера стара. Як правило, рекомендується оновити браузер до останньої версії, щоб уникнути таких проблем.
Ця помилка є тимчасовою прогалиною, яку можна обійти, додавши параметр v3=false запиту в URL-адресу.
Power Automate Designer вимагає, щоб дія потоку була повторно додана, щоб підібрати нові сутності базової дії. Наприклад, якщо в ланцюжку є SharePoint дія Отримати елемент , а елемент Sharepoint має чотири (4) стовпці, потік дає доступ до всіх чотирьох значень стовпців елемента SharePoint . Тепер, якщо ви перейдете до SharePoint п'ятого стовпця, додасте п'ятий стовпець і повернетеся до ланцюжка, ви не зможете отримати доступ до п'ятого стовпця, доки не видалите дію «Отримати елемент » і не додасте його знову, щоб змусити дизайнера внести останні зміни. Така ж поведінка застосовується в стовпцях Excel, Dataverse папці OneDrive /файлах та інших.
Так, як тільки зазначені тут проблеми будуть вирішені, і новий дизайнер хмарних потоків зможе охопити більшість, якщо не всі, класичні сценарії дизайнера. У цей час класичний конструктор буде повністю замінений.
Подія
Чемпіонат світу з даних Power BI
14 лют., 16 - 31 бер., 16
Маючи 4 шанси увійти, ви можете виграти пакет конференції і зробити його на live Grand Finale в Лас-Вегасі
ДокладноНавчання
Навчальний шлях
Use advance techniques in canvas apps to perform custom updates and optimization - Training
Use advance techniques in canvas apps to perform custom updates and optimization
Сертифікація
Microsoft Certified: Power Automate RPA Developer Associate - Certifications
Продемонструйте, як удосконалювати та автоматизувати робочі цикли за допомогою розробника RPA Microsoft Power Automate.