Примітка
Доступ до цієї сторінки потребує авторизації. Можна спробувати ввійти або змінити каталоги.
Доступ до цієї сторінки потребує авторизації. Можна спробувати змінити каталоги.
Power Automate Дозволяє оптимізувати бізнес-процеси у вашій організації та автоматизувати повторювані завдання. Ця служба допомагає створювати автоматизовані робочі процеси між вашими улюбленими програмами та службами для синхронізації файлів, отримання сповіщень, збору даних тощо.
На головній Power Automate сторінці ви знайдете різні варіанти створення власних ланцюжків та ознайомлення з ключовими функціями для Power Automate. Ви можете швидко зрозуміти, що можливо і як Power Automate може допомогти вашому бізнесу.
Якщо у вашій організації ввімкнено штучний інтелект, він також включає функції Copilot.
Щоб дізнатися більше, виберіть посилання за знімком екрана.
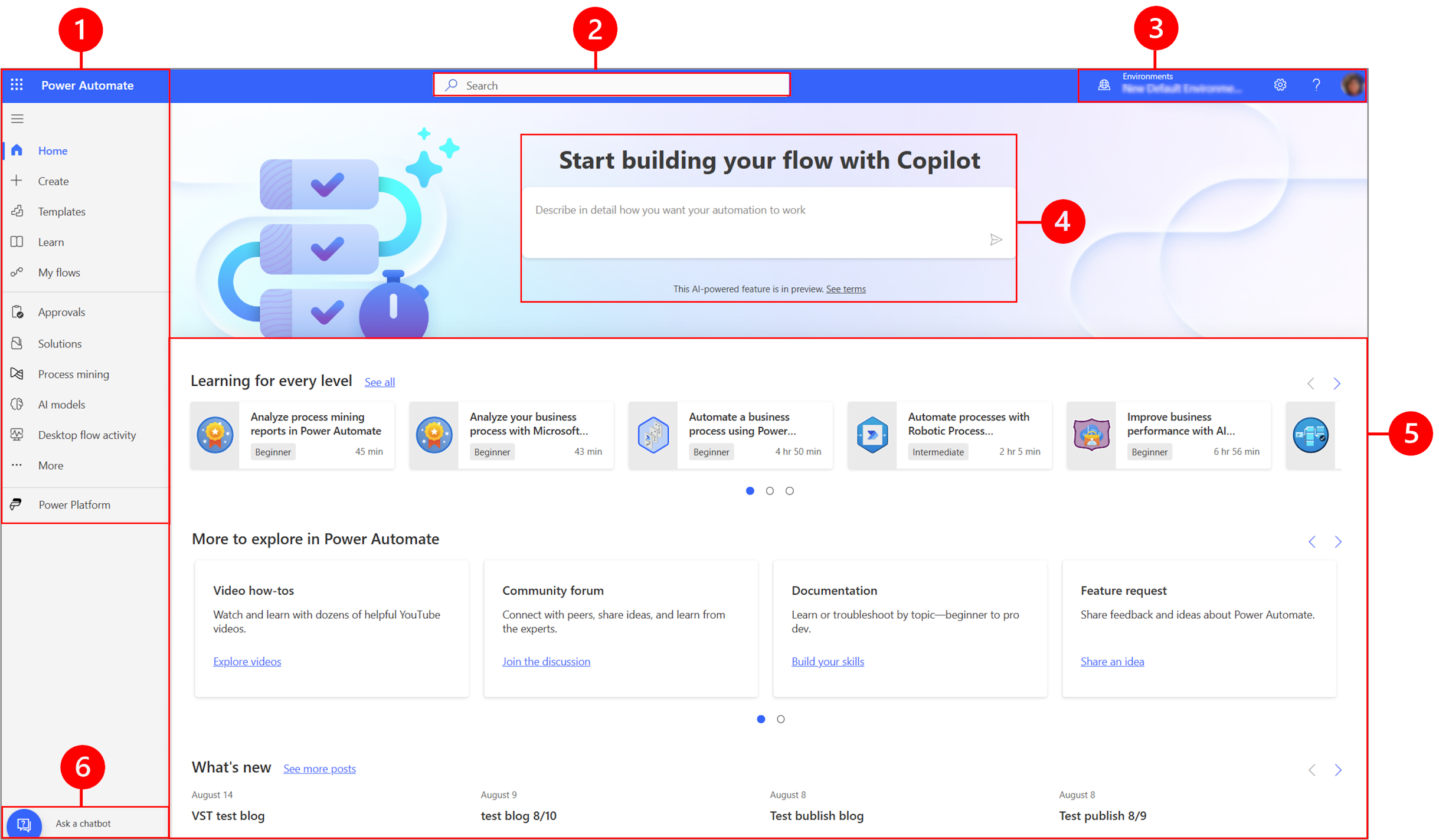
Легенда:
- Ліва панель навігації
- Шукати
- Інформація про навколишнє середовище та налаштування
- Штучний інтелект Другий пілот
- Навчальні інструменти та багато іншого
- Запитайте у чат-бота
1 – Ліва панель навігації
Знайдіть те, що вам потрібно, на лівій панелі навігації. Коли ви входите на Power Automate головну сторінку, на лівій панелі навігації відображаються такі пункти меню:
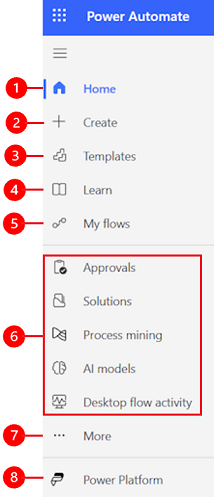
Легенда:
Домашня сторінка: перехід на головну Power Automate сторінку.
Створюйте: створюйте потоки за допомогою Copilot, шаблонів або створюйте власні.
Шаблони: переглядайте та шукайте шаблони, які можна використовувати для створення ланцюжків.
Навчання: Вивчайте досвід, який приведе вас до Power Automate документації продукту.
Мої ланцюжки: якщо ви створили ланцюжок або хтось інший створив його та поділився з вами, ви можете його переглядати або редагувати.
Найбільш використовувані сторінки: коли ви вперше входите в систему, в лівому навігаційному меню за замовчуванням з’являються такі елементи, як «Схвалення», «Рішення», «Інтелектуальний аналіз процесів», «Моделі штучного інтелекту» та «Активність потоку робочого столу». За допомогою пункту меню Додаткововідкріпіть будь-який із цих пунктів і закріпіть ще щось.
Докладніше: Закріпіть на лівій панелі навігації ваші найбільш використовувані елементи , такі якТаблиці, Активність хмарного потоку, Підключення та інше.
Power Platform: Ознайомтеся з іншими Power Platform продуктами.
Закріпити та відкріпити
Закріпіть сторінки, які використовуються найчастіше, в області переходів, щоб мати швидкий доступ до функцій, якими ви часто користуєтеся. Посилання на інші сторінки доступні через пункт меню Ще . Коли ви закріплюєте елемент, він з’являється в середньому розділі над пунктом «Більше».
Коли ви входите в систему, ліва панель навігації містить шаблони, схвалення , рішення , інтелектуальний аналіз процесів, моделі штучного інтелекту таактивність потоку робочого столу. Однак ви можете закріплювати та відкріплювати сторінки, щоб налаштувати їх відповідно до своїх уподобань.
Щоб закріпити або відкріпити елемент на лівій панелі переходів, виберіть пункт Додатково, а потім натисніть  кнопку закріплення або
кнопку закріплення або  кнопку відкріплення.
кнопку відкріплення.
Також можна відкріпити елемент, вибравши вертикальний еліпсис (⋮) поруч із елементом >Відкріпити.
Показати все
Виберіть Виявити все , щоб відкрити сторінку Discover на лівій панелі навігації.
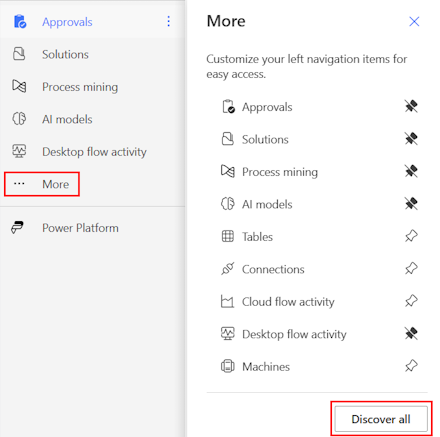
Щоб він залишався закріпленим, натисніть кнопку шпильки  .
.
Перемістити вгору або вниз
Якщо в області переходів закріплено кілька сторінок, їх можна переміщати вгору або вниз.
Щоб перемістити сторінку вгору або вниз, виберіть вертикальний еліпсис (⋮) поруч з пунктом меню, який потрібно перемістити, а потім виберіть команду Перемістити вгору або Перемістити вниз.
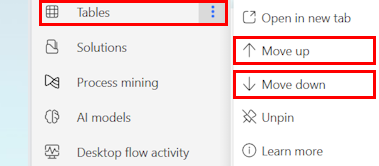
Power Platform
На лівій панелі навігації виберіть Power Platform , щоб отримати доступ до Power Platform таких служб, як Power Platform центр Power BI адміністрування та Power Apps.
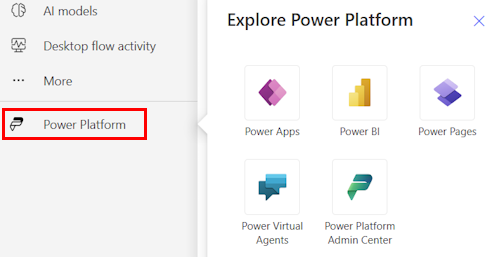
2 – Пошук
Використовуйте поле пошуку у верхній частині екрана для створення ланцюжків.
3 – Інформація про навколишнє середовище та налаштування
Переглядайте інформацію про середовище та налаштування.
Виберіть середовище
Середовища формують межі між різними типами робіт. Наприклад, організація може мати окремі середовища для різних підрозділів. Багато організацій використовують середовища для відділення потоків, які ще розробляються, від тих, які готові до широкого використання. Ви можете мати доступ до кількох середовищ або лише до одного. Ви можете навіть створювати власні середовища, якщо маєте належні дозволи.
Щоб перевірити, у якому середовищі ви перебуваєте, знайдіть перемикач середовища з правого краю заголовка.
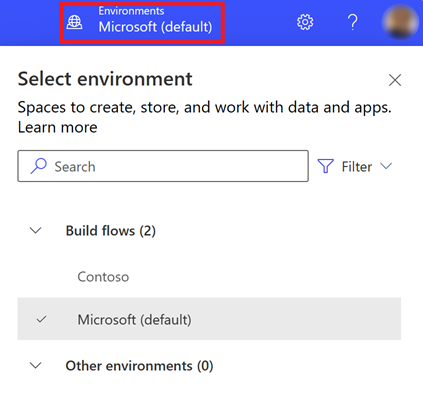
За допомогою засобу вибору середовища середовища групуються у дві категорії: Build Flows та Other environments. Виберіть Фільтр, щоб відфільтрувати список середовищ за вашою роллю, платформою даних (Dataverse або жодною) і типом середовища, наприклад робоче або ізольоване програмне середовище.
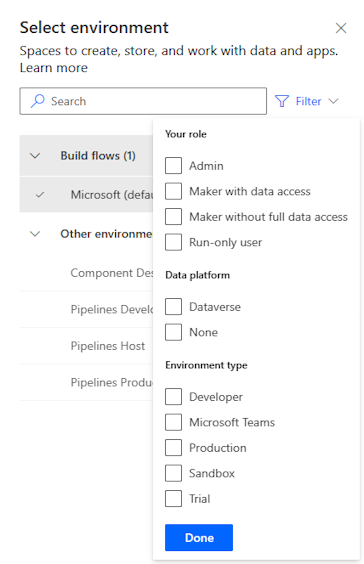
Середовища, у яких ви маєте членство в ролях безпеки системного адміністратора та/або системного настроювача, відображаються в розділі «Потоки збірки». У списку Інші середовища відображаються середовища, у яких ви маєте дозволи лише для читання та можете отримати доступ до затвердження.
Порада
Наведіть курсор на середовище в списку, щоб переглянути відомості про середовище.
Фільтрування середовищ за ролями
| Роль фільтра | Power Platform роль або опис |
|---|---|
| Район | Системний адміністратор Адміністратор навколишнього середовища |
| Розробник із доступом до даних | Системний адміністратор Настроювач системи |
| Розробник без повного доступу до даних | Розробник середовища (з або без Dataverse) |
| Запускати тільки користувача | Користувач без доступу на рівні виробника |
Нотатка
- Щоб переглянути список оточень у перемикачі Power Automate середовищ, потрібно мати в середовищі ролі безпеки Environment Maker, System Customizer або System Administrator. Відомості про попередньо визначені ролі безпеки наведено в статті Попередньо визначені ролі безпеки в посібнику адміністратора Microsoft Power Platform .
- Переконайтеся, що ви перебуваєте в правильному середовищі , перш ніж створювати ланцюжок, додаток або подібний компонент. Не можна легко переміщувати компоненти з одного середовища до іншого.
- Кожен член організації має доступ до середовища за замовчуванням. Як і в будь-якому середовищі, користувачі можуть бачити потоки, де вони мають достатні привілеї для доступу до потоку.
- Коли ви створюєте потік в одному середовищі, ви не можете побачити його з іншого.
Дізнайтеся більше в огляді середовищ.
Поширені запитання про середовища
Power Automate Чому показує різні середовища в порівнянні з Power Apps?
Power Automate і Power Apps обидва показують середовища з доступом адміністратора та доступом творця середовищ.
Power Apps Показує середовища з доступом автора програми, коли користувачам не призначено роль безпеки на рівні виробника, але з дозволом на редагування принаймні одній програмі Canvas у середовищі. Дізнайтеся більше в статті Вибір середовища в Power Apps.
Power Automate Показує середовища, в яких користувач може затверджувати затвердження. Користувачам надається доступ на читання до середовищ, які мають схвалення.
Оскільки схвалення часто використовуються в, Power Automate користувачі могли мати доступ до читання в багатьох середовищах.
Як отримати доступ до середовищ?
Ви можете переглянути доступ у Power Platform центрі адміністрування, увійшовши в систему за допомогою облікового запису з правами адміністратора середовища. Якщо у вас немає прав адміністратора, зверніться до адміністратора, щоб отримати доступ.
Опинившись у центрі адміністрування, виберіть параметри «Користувачі » та «Команди» під панеллю доступу, адміністратор середовища може виявити, що всі/команди мають доступ до середовища. Адміністратор середовища також може змінювати ролі безпеки для конкретного користувача.
Додаткові відомості: Керування середовищами в Power Platform центрі адміністрування.
Параметри
Виберіть значок шестірні, щоб виконати такі завдання, як визначення ваших Power Automate ліцензій, і відкрийте сторінку, де ви можете виконувати адміністративні завдання.
Центр адміністрування: відкриває Power Platform Центр адміністрування.
Переглянути всі Power Automate налаштування: переглядайте або оновлюйте налаштування мови та часу, сповіщення або каталоги доступу.
Переглянути мої ліцензії: переглянути свої ліцензії. Щоб дізнатися більше, перейдіть до розділу Огляд ліцензування для Microsoft Power Platform.
Теми: зі списку тем виберіть тему для своєї організації.
Пароль: змініть пароль.
Налаштування контактів: оновіть свою контактну інформацію.
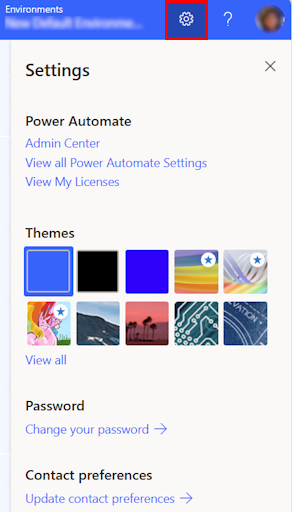
Довідка
У заголовку натисніть значок зі знаком питання, щоб знайти більше інформації про Power Automate.

Ось кілька прикладів того, що ви можете знайти за допомогою цієї функції:
- Знайдіть посилання на документацію.
- Перегляньте Power Automate тренінг на Microsoft Learn.
- Увійдіть до спільноти Power Automate , де ви можете обмінюватися інформацією з користувачами в інших організаціях.
- Отримуйте оголошення про найновіші функції в Power Automate блозі.
4 - Другий пілот ШІ
Якщо у вашій організації ввімкнено штучний інтелект, на головному екрані ви бачите пункт «Почніть будувати потік за допомогою Copilot ». Power Automate
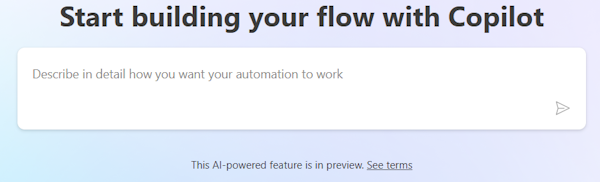
Щоб дізнатися більше, перейдіть до розділу Початок роботи з Copilot in Power Automate (попередній перегляд).
5 – Навчальні інструменти та інше
Домашня сторінка надає вам доступ до навчальних інструментів, відео, форумів спільноти тощо. Прокрутіть екран униз, щоб переглянути всі інструменти, пов’язані з продуктом.
Ось список основних категорій:
Навчання для кожного рівня: Відкрийте для себе навчальні модулі, які ви можете пройти, щоб навчитися користуватися Power Automate.
Більше для вивчення в: Power Automate Відкрийте для себе все, що може запропонувати, наприклад, Power Automate відео-інструкції та форум спільноти Power Automate .
Що нового: Дізнайтеся про майбутні події, а також про нові й оновлені функції продукту.
6 - Запитайте чат-бота
Отримуйте контекстну допомогу під час побудови ланцюжка за допомогою віртуального агента Power Platform . Щоб дізнатися більше, перейдіть у розділ Як отримати контекстну допомогу з потоками від бота Microsoft Copilot Studio .