Move between regions
Important
At this time, we only offer the tenant migration service to customers with a P (Premium) SKU and F64 and above SKU. The location selected during sign-up determines your default data region. However, this region might not be optimal if most of your users are located in a different geographic location. You might want to move to another region to reduce latency or to ensure data governance. You can’t move your organization’s tenant between regions by yourself. Self-service migration of Power BI resources stored in Azure isn’t supported. If you need to change your default data location from the current region to another region, you have to contact Microsoft support to manage the migration for you.
Caution
This article describes how to request a move between regions and keep Power BI or data. Be sure you're aware of what can’t be moved and steps you have to do before and after the region move. Moving between regions is considered a tenant migration. You can request a different process to move your tenant to another region if data loss and reconfiguration is acceptable. To determine your current data region, follow the steps in Find the default region for your organization.
Prerequisites
- The person who requests the data region move must be assigned the global administrator role. You can learn more about the different admin roles and what they can do in Understanding Power BI administration roles. We can't help identify your global administrator for you. Look for global administrator role holders in Microsoft 365 or Microsoft Entra ID or ask your help desk.
- We must receive written approval confirming your awareness and agreement of the effect of the tenant migration on your organization.
- You must provide a point of contact for after business hours during the migration.
Prepare
The migration process moves all tenant data to the new region. The GUID assigned to datasets, reports, dashboards, and other content don't change. However, there are some limitations you should be aware of and some preparation steps you need to take.
Awareness
The end-to-end migration process might take up to six months. We prioritize service reliability and deployment schedules can change, so we might need to reschedule during migration at any time. We can't guarantee successful migration due to inconsistent data or bugs.
During the migration process, it's possible to encounter unforeseen issues that might result in multiple failures. Allow for multiple attempts to ensure a successful migration.
Migration requires about six hours of down time. During migration, users can't access Power BI and an error message similar to the one shown in the following screenshot is displayed. The actual down time depends on the volume of data to be migrated.
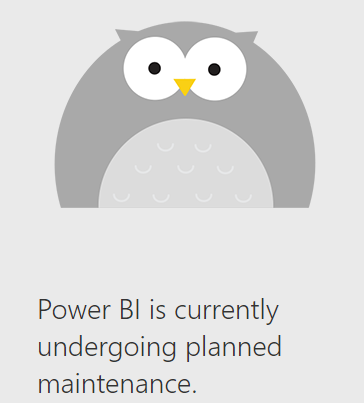
Capacities and Premium workspaces can't be migrated.
Power BI Premium Per User (PPU) capacity are deleted before migration starts. After the migration, PPU capacity is recreated at first PPU user sign-in. For more information about PPU licenses, see Power BI Premium Per User.
After migration, Excel workbooks that use the Analyze in Excel feature might fail to refresh. You might need to update the connection string or redownload the ODC connection for that dataset. Follow the steps in Start in Power BI with Analyze in Excel if necessary.
Push datasets might not be migrated. If they can't be migrated, you need to delete the datasets.
You have to reconfigure data gateways after migration. To learn more about this step, read Migrate, restore, or take over an on-premises data gateway.
Dataset and workspace storage modes shouldn't be changed one day before the migration. Changing the storage mode before the migration can leave the datasets unusable after the migration. For more information, read Dataset modes in the Power BI service and Manage data storage in Power BI workspaces.
Some usage data collected before migration is unavailable after migration. Usage data in the following sources will be lost:
If Fabric Metadata is linked to the Purview Data Map, it continues to be stored in the home region of the tenant. You can choose to delete the assets manually by navigating to Microsoft Purview and following the steps described here: Asset management in the Microsoft Purview Data Catalog.
Preparation steps
Our support team works with you to verify that the following steps are done to prepare for the migration:
We can't migrate capacities and Premium workspaces, so you have to delete all capacities before migration. After the region move, these resources can be recreated. If you move resources from a Premium workspace to a shared workspace, datasets larger than 1 GB can't be viewed until they're moved back to Premium capacity.
- To avoid conflicts during migration, delete any gateways that are already in the target region.
To keep user activity logs, follow the steps in Track user activities in Power BI. You can get log data from either the Power BI activity log or the Unified audit log.
All Fabric items have to be deleted individually before deleting the capacity or workspace. Deleting the capacity or workspaces does not delete the Fabric items immediately.
All Fabric trial capacities have to be deleted before the migration. To delete Fabric trial capacities, the users who own the trial capacity need to cancel the trial from the Me profile at least one and a half days before the migration.
Request a region move
To find out the best way to contact support, read Power BI support options. Most admins can use the Help + support experience in the Power Platform Admin Center to submit a service request. Use the following steps to get started:
Go to Power Platform Admin Center Help + support and sign in using admin credentials.
Select New support request, then select the following options to request a region move.
- Product: Power BI
- Tell us what you need help with: Move to a different region
- Problem type: Administration
- Problem Subtype: Tenant Management
- Are you contacting us to move your tenant to another region: Yes
Select See solutions to move to the next screen.
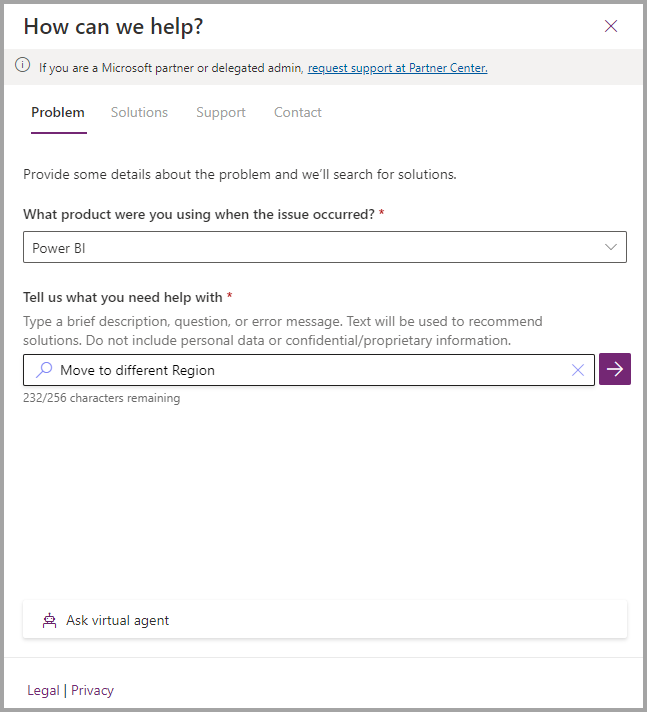
Select the arrow button to continue to Select your support plan. Choose your support plan. Add a description and include the information in the following table:
Information needed How to find the information Tenant object ID How to find your Microsoft Entra tenant ID Current region Find the default region for your organization Proposed region International availability of Microsoft Power Platform Proposed date and time for migration Give us three options in UTC time. The proposed dates should be at least two weeks later than when you submit the request. Contact available after during off-business hours Name, phone number, and email address Under Is the problem you're reporting related to a recent service change?, choose N/A. Select a severity level, then select Next.
Add your contact information, then Submit.
Our support team will be in touch. The support team makes sure you're authorized to make this request, confirms your awareness of the issues listed earlier, and obtains written approval to confirm you want to move your tenant between regions.
Be sure to provide contact details for someone who can act as the point of contact for Support. The contact has to be available after business hours.
Support reviews the submitted information, including your tenant object ID, current data region, and target data region. After details are confirmed, we coordinate the proposed migration time frame with you.
During the region move
- Don't do any manual or scheduled refreshes until after migration is complete.
- Support copies your data to the new region. Power BI isn't available to users during the move.
After the region move
When migration is complete, you can access Power BI in about 20-30 minutes. Support contacts you to make sure everything is working.
Do the following steps to recreate the configuration of the original region:
- Recreate capacities and move workspaces back to Premium. Read more about this step in Configure and manage capacities in Power BI Premium.
- Recreate push datasets if they were deleted. For more information, see Real-time streaming in Power BI to learn how to push data into a dataset.
- Reconfigure your data gateways. Follow the steps in Migrate, restore, or take over an on-premises data gateway.
- Update the connection string or redownload the ODC connection for datasets that didn't refresh. Excel workbooks that use the Analyze in Excel feature might fail to refresh. Follow the steps in Start in Power BI with Analyze in Excel if necessary.
- Regenerate embedded links that didn't reconnect. Links to Power BI that are embedded in content might fail to connect when migration is complete. For example, an embedded link in SharePoint might result in a user error. To resolve this problem, you have to regenerate the embedded link in Power BI, and then update the locations where they're used. To fix this issue, follow the procedure in Embed a report web part in SharePoint Online.
To verify that the default region for data storage was moved, follow the steps in Find the default region for your organization.
Frequently asked questions
Can I migrate back to the original region? If yes, what's the process so that I don't lose data?
No, you can't revert to using the old region.
Is my data deleted immediately from the old region? If not, how long is it kept and do I have access to it?
Data is retained in the old region for 30 days and is then deleted. Customers don't have access to data in the old region after migration.
What happens to my Microsoft 365 groups, SharePoint sites, etc.? Are they also migrated?
We only migrate Power BI-specific resources. Your Microsoft 365 groups and SharePoint sites aren't touched.
Can I request that some of my data be migrated to a different region?
No, migration of data to different regions isn't a supported scenario.
Does migration change any of my data or settings for Microsoft Entra ID?
No, migration doesn't affect anything outside of Power BI.
Can I use Power BI REST APIs for read-only operations during migration?
No, using Power BI during tenant migration activity isn't recommended.
Why do I need to provide three proposed migration dates?
We need to ensure that migration happens outside of the production deployment window. This time frame is subject to change on a weekly basis. We can only confirm the actual migration date five days before the migration.
Can I request migration during weekdays (if my company allows) or on any public holiday recognized by my organization?
Yes, you can request migration during weekdays or public holidays.
How do I verify my data is now stored in the requested region?
Follow the steps in Find where data is stored. You should see the new region next to Your data is stored in.
Can I migrate or merge my Power BI tenant into a different tenant (for example, because of a company merger)?
No, migration from one tenant to another isn't possible.
After migration, is it normal to still see some refreshes happening from the old tenant location?
Refresh in the old region should stop after migration.
My allowlist contains Power BI IP ranges that are used to access some data sources. Do I need to update the IP ranges to match the new location?
Yes. Because it’s a new location, the IP ranges are also changing, and the ranges need to be updated. Download the Azure IP Ranges JSON file to identify the needed IP ranges.
Is there a cost to have my tenant moved to a different region?
No, there's no cost charged for region migration. Customers that have any paid licenses can migrate. A global administrator must request the operation.