Примітка
Доступ до цієї сторінки потребує авторизації. Можна спробувати ввійти або змінити каталоги.
Доступ до цієї сторінки потребує авторизації. Можна спробувати змінити каталоги.
Microsoft Dataverse підтримує інтеграцію з SharePoint Online, яка дає змогу використовувати можливості керування документами SharePoint у Dataverse. Power Pages підтримує передавання і відображення документів безпосередню до SharePoint та у зворотному напрямку в базовій формі або багатокроковій формі на веб-сайті. Ця функція дає змогу користувачам веб-сайту переглядати, завантажувати, додавати та видаляти документи з веб-сайту. Користувачі веб-сайту можуть створювати вкладені папки для впорядкування своїх документів.
Нотатка
- Керування документами працює лише з SharePoint Online.
- Керування документами підтримується завдяки інтеграції на основі сервера.
Для використання можливостей керування документами SharePoint у системі Dataverse потрібно:
Увімкніть функцію керування документами для вашого середовища
Як налаштувати SharePoint інтеграцію з Power Platform Центру адміністрування
Створіть відповідний дозвіл на доступ до таблиці та призначте його відповідній веб-ролі
Крок 1: увімкніть функцію керування документами в модельних програмах
Необхідно увімкнути функцію керування документами у модельних програмах за допомогою серверної інтеграції SharePoint. Серверна інтеграція SharePoint дає змогу модельним програмам та SharePoint виконувати міжсерверне підключення. За замовчуванням запис сайту SharePoint використовується Power Pages. Для отримання додаткових відомостей про ввімкнення функції керування документами у модельних програмах див. Налаштування модельних програм на основі моделей у SharePoint Online.
Нотатка
У інструкціях можуть міститися програми Dynamics 365 Customer Engagement, можна ввімкнути SharePoint Online для інтегрування з Dataverse без увімкнення програм Dynamics 365.
Крок 2. Налаштування інтеграції SharePoint у центрі адміністрування Power Platform
Щоб використовувати можливості керування документами SharePoint, потрібно ввімкнути інтеграцію SharePoint у центрі адміністрування Power Platform.
Увімкнути інтеграцію із SharePoint
Нотатка
Виконати інтеграцію SharePoint може тільки користувач із правами глобального адміністратора.
Відкрийте центр адміністрування Power Platform.
В області Ресурси виберіть сайти Power Pages.
Виберіть сайт, на якому потрібно ввімкнути інтеграцію SharePoint. У головному меню виберіть Керування.
Або
У розділі Середовища виберіть середовище, що містить сайт, для якого потрібно керувати інтеграцією SharePoint.
В області Ресурси виберіть сайти Power Pages.
Виберіть сайт, на якому потрібно ввімкнути інтеграцію SharePoint. У головному меню виберіть Керування.
На сторінці відомостей про сайт у розділі Послуги виберіть елемент керування Інтеграція SharePoint на позицію Так.
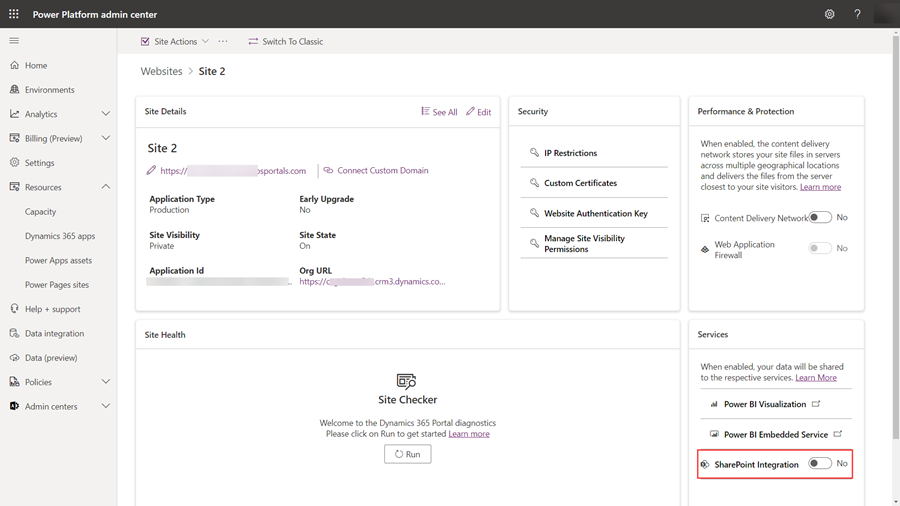
У вікні підтвердження, виберіть Увімкнути. Цей параметр дозволить веб-сайту спілкуватися з SharePoint. Хоча інтеграція SharePoint ввімкнута, веб-сайт перезапуститься і буде недоступний кілька хвилин. Відобразиться повідомлення, коли інтеграція SharePoint увімкнута.
Вимкнути інтеграцію із SharePoint
Нотатка
Вимкнути інтеграцію SharePoint може тільки користувач із правами глобального адміністратора.
Відкрийте центр адміністрування Power Platform.
В області Ресурси виберіть сайти Power Pages.
Виберіть сайт, на якому потрібно вимкнути інтеграцію SharePoint. У головному меню виберіть Керування.
Або
У розділі Середовища виберіть середовище, що містить сайт, для якого потрібно вимкнути інтеграцію SharePoint.
В області Ресурси виберіть сайти Power Pages.
Виберіть сайт, на якому потрібно ввімкнути інтеграцію SharePoint. У головному меню виберіть Керування.
На сторінці відомостей про сайт у розділі Послуги виберіть елемент керування Інтеграція SharePoint на позицію Ні.
У вікні підтвердження, виберіть Вимкнути. Якщо вимкнути цей параметр, зв’язок із SharePoint буде вимкнуто. Під час процесу веб-сайт перезапуститься і не буде доступним упродовж кількох хвилин. Відобразиться повідомлення, коли інтеграція SharePoint вимкнута.
Увімкнення або вимкнення SharePoint інтеграції призведе до оновлення Microsoft Entra програми для веб-сайту та додавання або видалення необхідних SharePoint дозволів відповідно. Ви також будете перенаправлені для надання своєї згоди на зміни, які будуть внесені в додаток Microsoft Entra .
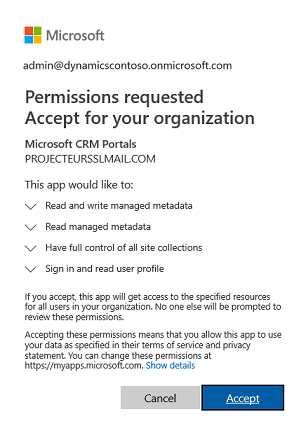
Якщо ви не дасте вашої згоди:
Увімкнення або вимкнення інтеграції SharePoint не буде завершено, і буде відображено повідомлення про помилку.
Ваш готовий Microsoft Entra вхід на веб-сайт не працюватиме.
Крок 3. Увімкнення керування документами для таблиць
Необхідно ввімкнути керування документами для таблиць для зберігання документів, пов'язаних із записами таблиці в SharePoint. Відомості про увімкнення керування документами для таблиць див. тут: Увімкнення керування документами SharePoint для певних таблиць.
Крак 4: Настроювання відповідної форми для відображення документів
Конфігурація форм Dataverse
Необхідно настроїти форму Dataverse, додавши вкладений компонент, який дасть змогу працювати з пов’язаними документами на веб-сторінці.
Визначте таблицю та відповідну форму, де потрібно використовувати можливості керування документами.
Відкрийте конструктор форм робочої області даних для таблиці, яку потрібно використовувати для можливостей керування документом.
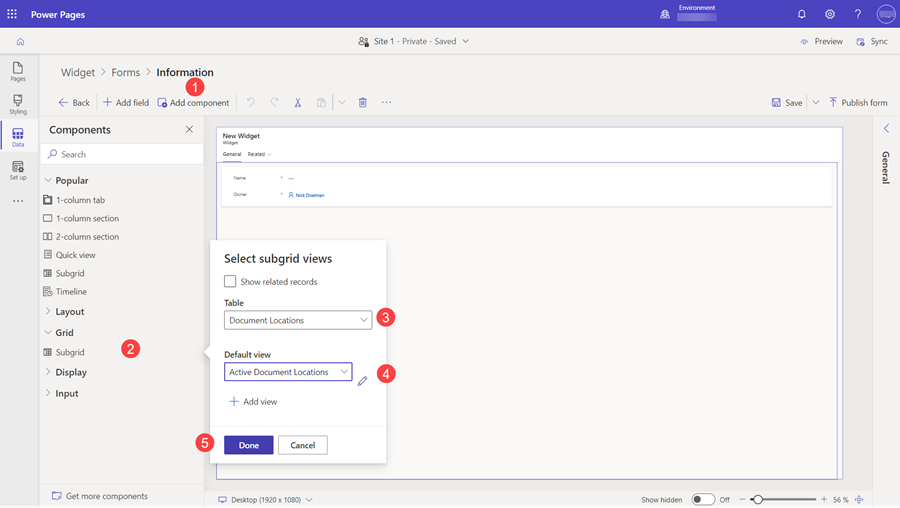
Виберіть Додати компонент
Виберіть компонент «Вкладена сітка».
Для поля Таблиця виберіть Розташування документу.
Для подання за замовчуванням виберіть Розташування активного документу
Виберіть Готово.
Ви можете вказати ім'я та підпис відповідно до вимог. Збережіть та опублікуйте форму після додавання і налаштування вкладеної сітки.
Нотатка
Необхідно ввімкнути керування документами для таблиці, для якої ви змінили форму. Додаткові відомості: Увімкнення керування документами для таблиць
Настройки служби Power Pages
Налаштуйте компонент форми або компонент багатоетапної форми на веб-сторінку за допомогою форми Dataverse зі створеною раніше вкладеною сіткою.
Щоб передати файли, параметр Дані з цієї форми на вкладці Дані у налаштуванні форми повинен мати значення Оновлює наявний запис.
Нотатка
Завантаження файлу вимагає наявності запису батьківської таблиці. Якщо для параметру Дані з цієї форми встановлено значення Створює новий запис, завантаження документа не працюватиме, оскільки запис батьківської таблиці не можна буде створити, доки не буде надіслана форма.
Крок 5. Створення відповідного дозволу таблиці та призначення його відповідній веб-ролі
Два записи дозволу для таблиць необхідні, щоб встановити потрібний доступ для перегляду та завантаження документів.
- Перейдіть у робочу область Безпека та виберіть Дозволи для таблиць.
- Створіть запис Дозвіл таблиці, що вказує Таблицю , що використовується в основній або багатоетапній формі, налаштовану раніше.
- Виберіть Тип доступу та тип доступу, відповідний до потрібної поведінки форми.
- Увімкніть права Читання і Додавання до для доступу читання до документів, а також за бажання встановіть права Записування, які дають змогу виконувати додавання документа.
- У пункті Ролі виберіть відповідну веб-роль.
- На вкладці Дозволи для дочірніх елементів виберіть + «Створити»
- Надайте дозвіл імені (може бути що завгодно).
- Виберіть Розташування документа як таблицю.
- Натисніть Зв'язок
- Виберіть Дозволи
- Мінімальні привілеї для доступу до читання документів – це Читання.
- Включіть права створення, запису та додавання для доступу до завантаження документів.
- Включіть Видалення, щоб дозволити видалення документа.
- Виберіть Зберегти
Нотатка
Відповідний дозвіл дочірньої таблиці в таблиці Розташування документа слід створити для кожної інсталяції запису дозволу первинної таблиці, що існує в таблиці у формі таблиці або багатоетапній формі, де мають відображатися документи.
У формі на веб-сторінці відображатиметься список файлів і папок. Залежно від дозволів для таблиці можна додавати файли, створити папку та видалити.
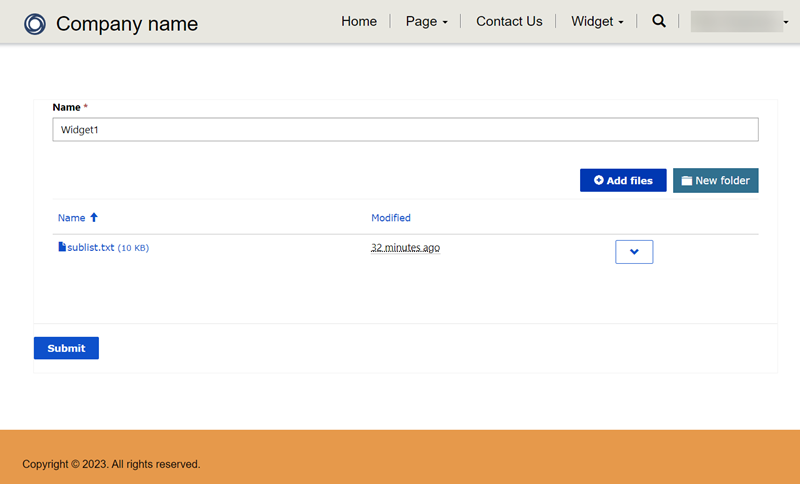
Конфігурація розміру файлу для передавання
За замовчуванням встановлено розмір файлу 10 МБ. Однак, ви можете налаштувати розмір файлу до максимального значення 50 МБ за допомогою параметра сайту SharePoint/MaxUploadSize.
Максимальний розмір файлу завантаження
Рекомендовано обмежити розмір окремих файлів, доступних для завантаження, до 250 МБ або менше. Якщо портали використовувати для завантаження з SharePoint більших файлів, операція може завершитися невдало за кілька хвилин при перевищенні часу очікування.