Додавання форми
Форма – це конфігурація на основі даних, яка збирає дані на сайтах Power Pages . Форми на сторінках створюються на основі форм таблиць Dataverse. Dataverse Форми таблиць можна створювати за допомогою робочої області даних або з програм, створених на основі моделі Power Apps. Їх можна використовувати на сторінках або зі списками для створення повноцінної вебпрограми.
Порада
- Ви можете використовувати Copilot для додавання форм на свій Power Pages сайт. Для отримання додаткової інформації дивіться Огляд функцій на основі штучного інтелекту та Copilot у. Power Pages
- Ми створили серію посібників і відеороликів, щоб ви могли дізнатися, як використовувати Power Pages, а також створювати та додавати форму до сторінки. Для отримання додаткових відомостей перейдіть до розділу Посібник: додавання форми на сторінку.
Щоб додати форму, виконайте наведені нижче дії.
Відкрийте студію дизайну, щоб відредагувати вміст і компоненти сайту.
Перейдіть до робочої області Сторінки.
Виберіть сторінку, яку потрібно відредагувати.
Виберіть розділ, до якого потрібно додати компонент форми.
Наведіть курсор на будь-яку доступну для редагування область полотна, а потім натисніть піктограму Форма на панелі компонентів.
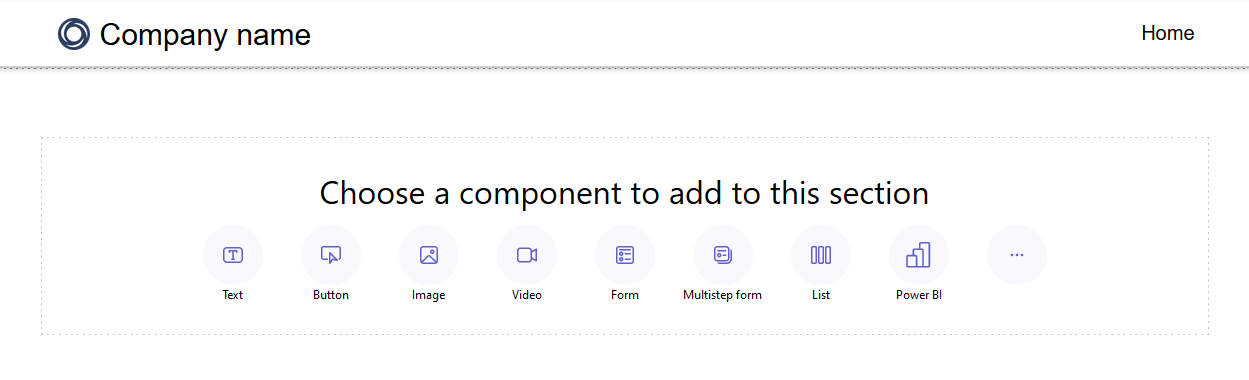
Ви можете створити нову форму або використати наявну форму (якщо виробник створив її раніше).
Якщо потрібно створити нову форму, введіть наведені нижче критерії.
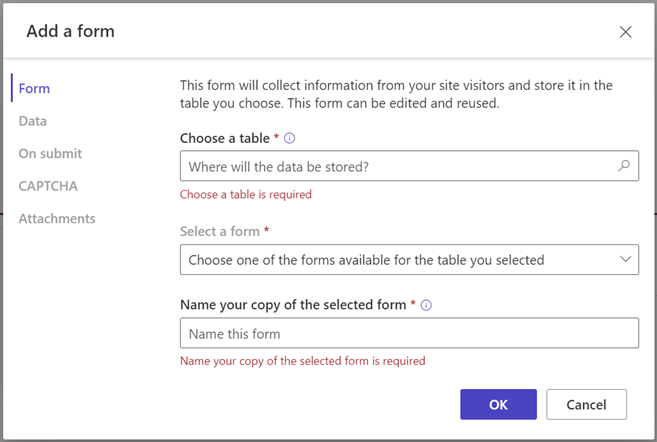
Варіант Опис Вибір таблиці Виберіть таблицю, в якій потрібно зберегти дані. Вибір форму Виберіть одну з доступних форм Dataverse для вибраної таблиці. Назвіть копію вибраної форми Введіть ім’я для копії форми. Дані Дані, введені користувачем, можуть використовуватися для створення нового запису, оновлення наявних записів або бути доступними лише для читання. Після надсилання За потреби можна вибрати відображення повідомлення про успішну операцію. Необхідно ввести параметри для переспрямування на вебсторінку та переспрямування на URL-адресу. Тест CAPTCHA Можна показувати контрольне зображення для анонімних користувачів, автентифікованих користувачів або для всіх користувачів. Attachments Дає змогу ввімкнути та налаштувати вкладення для форми. Нотатка
Необхідно ввімкнути дозволи для таблиці, щоб користувачі могли взаємодіяти з даними у формах.
Натисніть три крапки (...) , щоб дублювати форму, перемістити її вгору чи вниз у розділі або видалити її.
Редагування текстового поля у формі
Можна редагувати текстові поля, включно з електронною поштою, заголовком форми та заголовком розділу.
Щоб редагувати текстове поле у формі, виконайте наведені нижче дії.
- Наведіть курсор на текстове поле та виберіть його на полотні.
- Відредагуйте текстове поле та стиль за потреби (жирний шрифт, підкреслення або курсив).
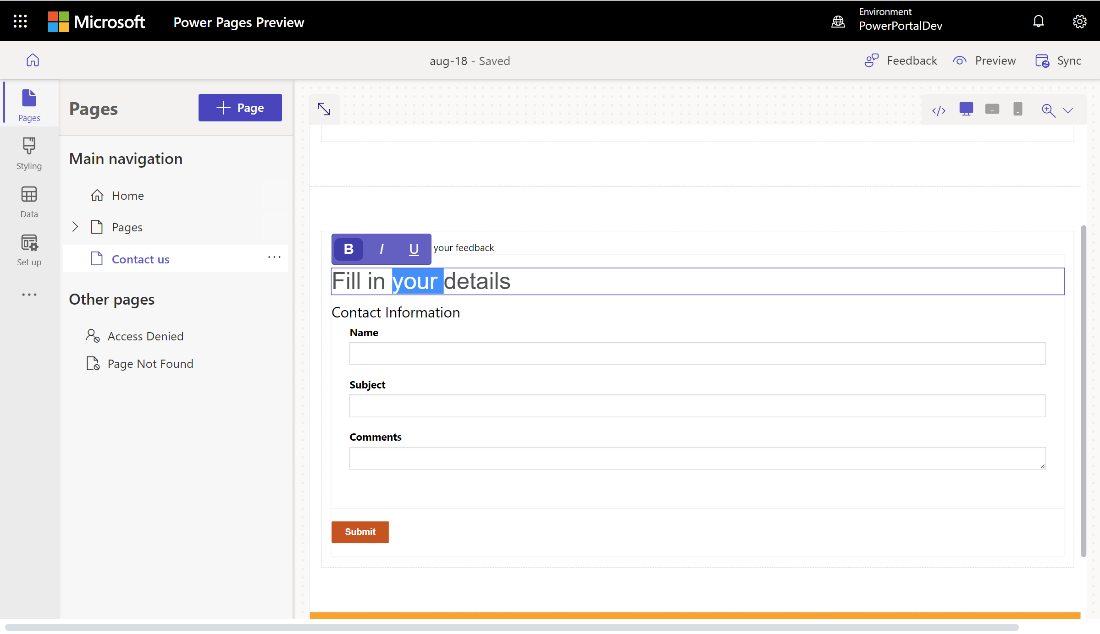
Редагування, перевірка та видалення полів форми
Поля форми можна редагувати в робочій області «Сторінки».
Щоб редагувати поле форми, виконайте наведені нижче дії.
Виберіть поле й натисніть Редагувати поле.
Установіть властивості для поля.
- Оновіть надпис або коротке ім’я поля.
- Позначте поле як обов’язкове, а потім настройте повідомлення про помилку, яке відображатиметься, якщо це поле є обов’язковим.
- Додайте опис до поля та налаштуйте його позицію (над полем, під полем і над надписом).
- Установіть правила перевірки для поля.
- Скористайтеся параметрами для налаштування готових перевірок.
- Скористайтеся параметром Regex, щоб застосувати настроювану перевірку за допомогою регулярних виразів.
Залежно від типу даних можуть відображатися й інші властивості.
Виберіть Готово.
Щоб видалити поле форми, виконайте наведені нижче дії.
- Наведіть курсор на поле та виберіть його на полотні.
- Натисніть три крапки ... на панелі інструментів.
- Виберіть Видалити.
Попередження
Поле також буде видалено з відповідної форми Dataverse.
Увімкнення вкладень у формі
Якщо вкладення ввімкнено, користувачі можуть завантажувати вкладення за допомогою надсилання форми.
Нижче описано, як дозволити використання вкладень для форми.
Додайте нову або відкрийте для редагування наявну форму.
У діалоговому вікні «Додати форму» виберіть «Вкладення» на лівій панелі.
Увімкніть перемикач Увімкнути вкладення .
Увімкнення/вимкнення вкладення обов’язково перемикається залежно від того, чи хочете ви вимагати від користувача включити вкладення.
Увімкніть/вимкніть перемикач Дозволити кілька файлів залежно від того, чи хочете ви дозволити користувачеві завантажувати кілька файлів.
У розділі «Сховище вкладень» виберіть«Нотатки », щоб зберегти файли, Dataverse або « Сховище BLOB-об’єктів Azure», щоб зберегти файли в Azure.
Нотатка
Перш ніж ви зможете успішно використовувати сховище BLOB-об’єктів Azure для вкладень, потрібно виконати деякі попередні умови:
- Версія пакету Dataverse Base portal повинна бути не менше 9.3.2405.xx. Якщо вимогу не виконано, з’явиться повідомлення "Щоб отримати доступ до додаткових елементів керування завантаженням файлів, оновіть пакет Базового порталу Dataverse ".
- Версія вашого Power Pages веб-сайту під час виконання має бути принаймні 9.6.5.1.
Якщо ви використовуєте сховище BLOB-об’єктів Azure, введіть значення імені облікового запису сховища Azure та імені контейнера Azure. Дізнайтеся більше в статті Увімкнути сховище Azure.
У полі Максимальна кількість файлів введіть максимальну кількість файлів, яку ви хочете дозволити користувачеві завантажувати.
У полі Обмеження розміру завантаження на файл (у КБ) введіть максимальний розмір у КБ, який потрібно дозволити на файл. У наведеній нижче таблиці наведено абсолютні обмеження максимального розміру файлу залежно від вибраного варіанта зберігання.
Варіант зберігання Максимальний розмір файлу на файл Примітки 90 МБ Сховище BLOB-об’єктів Azure 10 ГБ Важливо
Якщо ви використовуєте нотатки для зберігання, переконайтеся, що обмеження розміру файлу не перевищує ліміт вкладень електронної пошти, встановлений для цього середовища. Наприклад, якщо ви встановили обмеження розміру завантаження на файл 50 МБ, але ліміт вкладень електронної пошти має значення за умовчанням 5 МБ, користувачі не зможуть передавати файли, розмір яких перевищує 5 МБ.
У полі Дозволені типи файлів виберіть, які типи файлів ви хочете дозволити користувачам завантажувати. Дозволяється використовувати зазначені нижче типи файлів.
- Усе
- Audio
- Документ
- Image
- Video
- Особливий (значення із роздільниками-комами)
Після налаштування покажчик місця заповнення для передавання файлу відображатиметься на полотні.
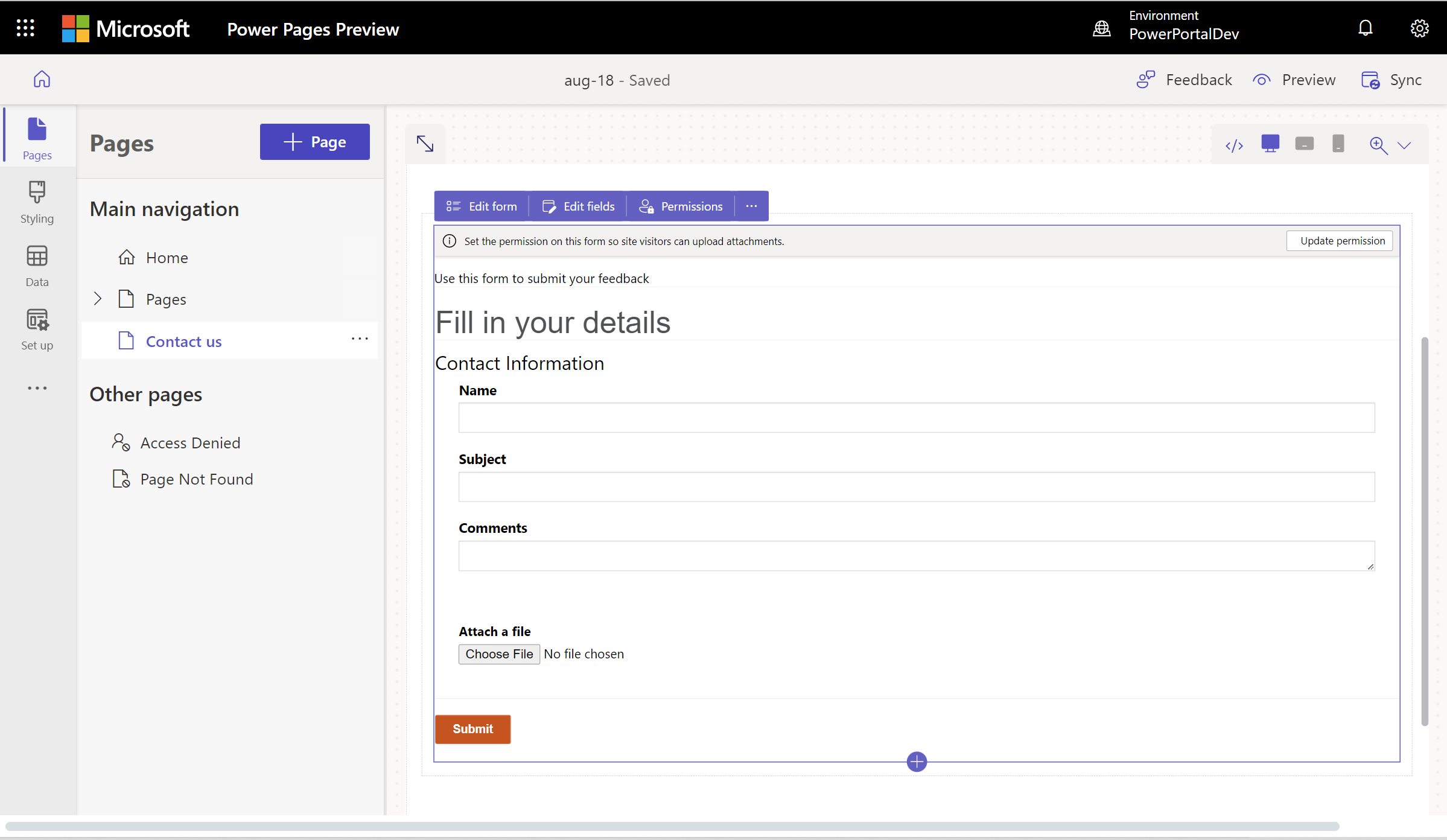
Новий досвід завантаження файлів
Завдяки новому досвіду завантаження файлів користувачі можуть бачити ім’я файлу, тип файлу, розмір файлу, індикатор перебігу завантаження та опцію видалення. Якщо завантажити файл не вдалося (наприклад, якщо тип файлу не підтримується або завантаження перевищує максимальну кількість файлів), з’являється повідомлення про помилку.
Нові сайти автоматично вмикають новий досвід завантаження файлів, зокрема сайти, які змінено з розробника на робочий. Наявні сайти мають увімкнути новий спосіб завантаження файлів.
Увімкніть новий інтерфейс, створивши налаштування сайту з назвою EnhancedFileUpload зі значенням true. Нові сайти включаються автоматично.
Щоб вимкнути новий інтерфейс, установіть значення параметра сайту EnhancedFileUpload значення false.
Увімкнення дозволів для таблиці
Коли ви додаєте нову форму, з’являється запит на встановлення дозволів, які дозволять користувачам сайту взаємодіяти з формою. Параметри дозволів для таблиць попередньо заповнено (створення та додавання до), але потрібно призначити вебролі та зберегти параметри. Процес автоматично створює дозволи для дочірньої таблиці для таблиці примітки (зауважень), що містить вкладення.
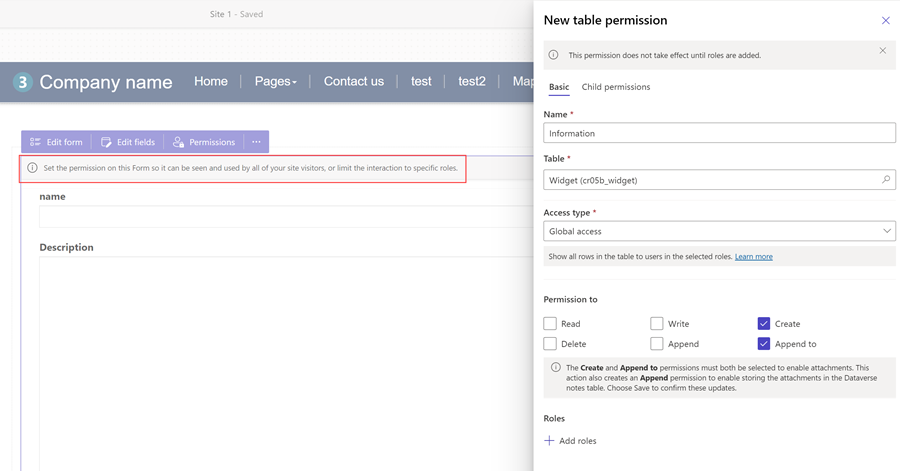
Також можна відкоригувати дозволи та призначити вебролі відповідно до ваших вимог у робочій області Налаштування.
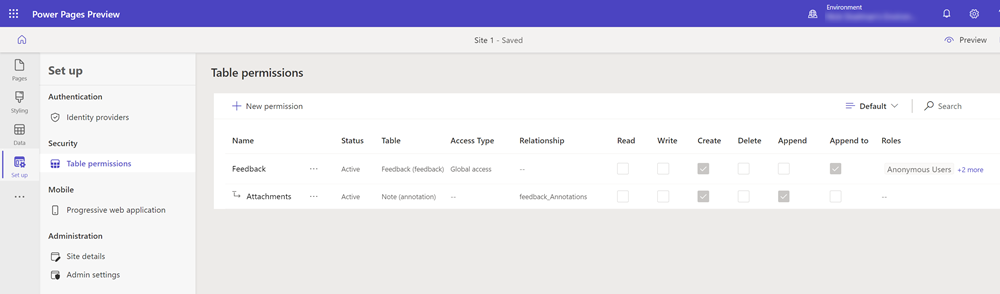
Для отримання додаткових відомостей див. розділ Налаштування дозволів для таблиці.
Додавання компонентів коду для полів форми
Dataverse Якщо поле форми настроєно на використання компонента коду за допомогою робочої області даних або програми на основі моделі, можна ввімкнути використання компонента коду у формі вебсторінки.
Щоб дозволити використання компонента коду, див. нижче.
У меню натисніть кнопку Редагувати компонент коду.
Увімкніть перемикач Увімкнути настроюване поле компонента.
Для цього поля тепер дозволено використання настроюваних компонентів.
Редагування властивостей компонента коду в полях форми (підготовча версія)
Також можна відредагувати властивості компонента в робочій області «Сторінки».
Важливо
- Це функція попереднього перегляду.
- Підготовчі функції призначені для невиробничого використання і можуть бути обмежені. Ці функції доступні до офіційного випуску, щоб клієнти могли ознайомитися з ними заздалегідь і залишити відгуки.
Після ввімкнення компонента коду властивості цього компонента відображатимуться під перемикачем Увімкнути поле настроюваного компонента. Установіть значення для цих властивостей і натисніть Готово.
Увімкніть допомогу AI із заповненням форм у формі (підготовча версія)
[Ця стаття стосується інструкції до попередньої версії, і її буде змінено.]
Увімкнення заповнення форм зі штучним інтелектом надає користувачам форми допомогу зі штучним інтелектом, яка допомагає їм заповнювати форму швидше та з вищою точністю. Ви можете ввімкнути AI заповнення форм, увімкнувши перемикач.

Важливо
- Це функція попереднього перегляду.
- Підготовчі функції призначені для невиробничого використання й можуть бути обмежені. Ці функції доступні до офіційного випуску, щоб клієнти могли ознайомитися з ними заздалегідь і залишити відгуки.
- Ця функція недоступна в регіонах Government Community Cloud (GCC), Government Community Cloud (High (GCC High) і Міністерства оборони (DoD).
- Power Pages Версія сайту повинна бути 9.6.9.XX або вище.
Увімкнувши допомогу у заповненні форм, користувачі можуть:
Автоматичне заповнення форм із вкладень: ваші користувачі можуть вкладати файл, а допомога штучного інтелекту автоматично заповнює поля, витягуючи відповідну інформацію з вкладень. Користувачі можуть прикріплювати документи (PDF) і зображення (JPEG, PNG). Користувачі завжди можуть редагувати поля, що заповнюються автоматично, якщо це необхідно.

Використовувати довідку чернетки для багаторядкових текстових полів: якщо форма містить багаторядкове текстове поле, користувачі можуть використовувати «Допомогу в чернетках», щоб переписувати введені дані та вдосконалювати чернетки.

Умови, що перешкоджають активації заповнення форм AI
Заповнення форм зі штучним інтелектом не може бути активовано, і користувачі не зможуть використовувати його за таких умов:
- Адміністратори вашої організації вимкнули функції штучного інтелекту для кінцевих користувачів, які використовують елементи керування керуванням. Дізнайтеся більше про елементи керування керуванням у статті Вимкнення функцій генеративного штучного інтелекту для користувачів (підготовча версія).
- Сайт є частиною середовища, де адміністратори відключили дані в різних регіонах. Дізнайтеся більше про те, як дозволити даним перетинати регіони, у статті Увімкнення других пілотів і функцій генеративного штучного інтелекту.
Відомі обмеження
Заповнення форм за допомогою штучного інтелекту доступне лише на:
- базові форми, але не на багатоступінчастих формах
- форми, які створюють запис у файлі Dataverse
Форми, які використовуються для редагування Dataverse записів, не мають можливості заповнення форм штучним інтелектом.
Для створення нових форм переконайтеся, що ви додали правильні дозволи на доступ до таблиць, перш ніж увімкнути заповнення форм за допомогою штучного інтелекту.