Посібник: використання Microsoft Power Platform CLI із Power Pages
У цьому уроці ви дізнаєтеся, як почати використовувати Microsoft Power Platform CLI для оновлення конфігурації зразка веб-сайту.
Нотатка
- Цей посібник зосереджується на командах Microsoft Power Platform CLI, необхідних для використання Power Pages. Для отримання додаткових відомостей про команди, які використовуються в Power Platform CLI, див. Загальні команди.
- Починаючи з Power Platform версії CLI 1.27, команду
pac paportalзмінено наpac powerpages.paportalпродовжує працювати, але ми рекомендуємо використовуватиpowerpagesі надалі. Ця стаття незабаром буде оновлена для використанняpowerpagesзамістьpaportal.
Завантаження та інсталяція Visual Studio Code
Щоб підключитися до порталів Power Apps і використовувати команди Microsoft Power Platform CLI, див. Visual Studio Code і вбудований термінал. За допомогою вбудованого терміналу можна легко підключатися до середовища Dataverse та завантажувати, змінювати і передавати конфігурації порталів. Натомість можна також використовувати Windows PowerShell.
Крок 1. Автентифікуйтеся
Перед тим як підключитися, проглянути, завантажити або передати якісь зміни для порталу Power Apps, необхідно пройти автентифікацію у середовищі Dataverse. Додаткові відомості про автентифікацію за допомогою Microsoft Power Platform CLI див. тут: pac auth
Для автентифікації відкрийте Windows PowerShell і виконайте команду pac auth create, використовуючи URL-адресу вашого середовища Dataverse.
pac auth create -u [Dataverse URL]
Приклад
pac auth create -u https://contoso-org.crm.dynamics.com
Дотримуйтесь вказівок в процесі автентифікації, щоб увійти до середовища.

Крок 2. Список доступних веб-сайтів
За допомогою команди pac paportal list ви можете отримати список доступних веб-сайтів Power Pages в середовищі Dataverse, до якого ви підключилися на попередньому кроці.
pac paportal list

Крок 3. Завантаження вмісту веб-сайтів
Завантажте вміст веб-сайту з підключеного середовища Dataverse за допомогою команди pac paportal download.
pac paportal download --path [PATH] -id [WebSiteId-GUID] --modelVersion [DataModel]
Приклад
pac paportal download --path c:\pac-portals\downloads -id d44574f9-acc3-4ccc-8d8d-85cf5b7ad141 --modelVersion 2
Для параметра id («ідентифікатор») використовуйте значення WebSiteId, що повертається разом із результатами наступного кроку.

Нотатка
- Використовуйте modelVersion
1або2вкажіть, чи будуть дані сайту, які потрібно завантажити, використовувати стандартну (1) або розширену модель даних(2). - Запустіть
pac powerpages list -vкоманду, щоб побачити, яка модель даних використовується для вашого сайту. Щоб дізнатися більше, перейдіть до розділу Розширена модель даних.
Крок 4. Змінення вмісту веб-сайтів
Змініть конфігурацію, використовуючи Visual Studio Code, та збережіть зміни.
Нотатка
Переконайтесь, що оновлюєте тільки ті таблиці, із якими дозволено використовувати Power Platform CLI. Додаткові відомості: Таблиці, що підтримуються.
Наприклад, на сторінці порталу за замовчуванням відображається такий текст:
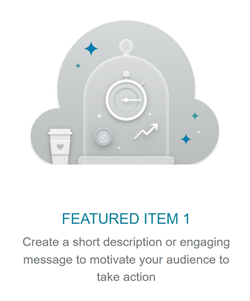
Цей текст можна побачити у HTML-коді веб-сторінки:
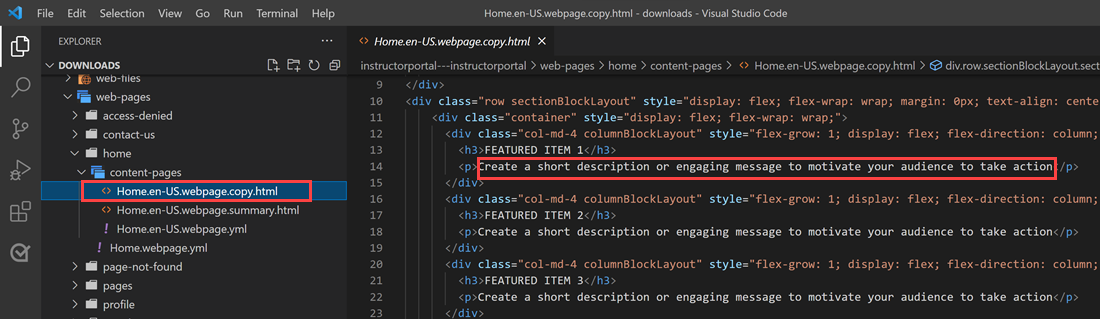
Цей текст можна змінити та зберегти зміни:
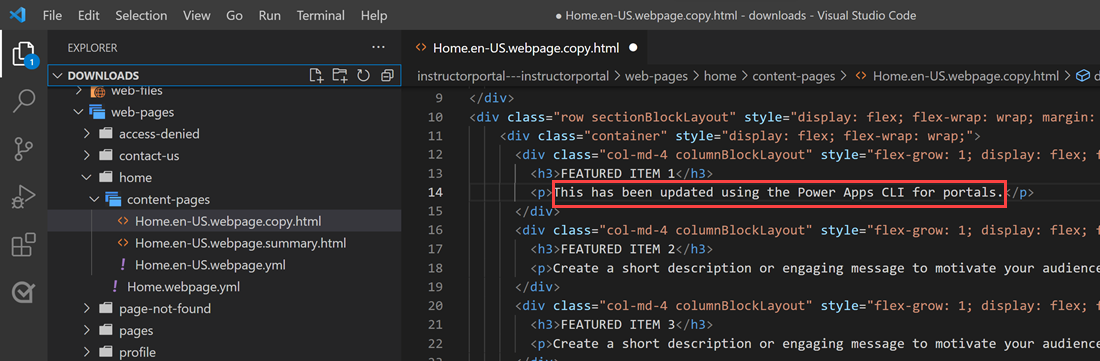
Порада
Ви можете змінити розташування шляху папки у PowerShell/вбудованому термінала на завантажене розташування і ввести код, щоб відкрити папку безпосередньо в Visual Studio Code.
Крок 5. Передавання змін
Нотатка
- Якщо виконується передавання до кількох середовищ, див. передавання змін через профіль розгортання, щоб дізнатися, як передавати зміни за допомогою профілю розгортання.
- Переконайтеся, що максимальний розмір вкладення в цільовому середовищі такий самий або більший, ніж у вихідному середовищі.
- Максимальний розмір файлів визначається параметром Максимальний розмір файлу на вкладці "Електронна пошта" в настройках системи в діалоговому вікні "Параметри системи середовища".
Після внесення необхідних змін передайте їх за допомогою команди pac paportal upload.
pac paportal upload --path [Folder-location] --modelVersion [ModelVersion]
Приклад
pac paportal upload --path C:\pac-portals\downloads\custom-portal\ --modelVersion 2

Нотатка
Переконайтеся, що введено правильний шлях до вмісту порталів. За замовчуванням папка із завантаженим вмістом порталів створюється з іменем, що співпадає із іменем порталу (зрозумілим ім’ям). Наприклад, якщо зрозуміле ім'я порталу — custom-portal, шлях у команді, наведеній вище (--path) буде C:\pac-portals\downloads\custom-portal.
Завантаження відбувається лише для зміненого вмісту. У цьому прикладі, оскільки зміни вносилися до веб-сторінки, буде передано тільки вміст для таблиці adx_webpage.
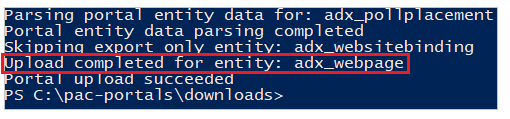
Передавання змін за допомогою профілю розгортання
Під час роботи з кількома різними середовищами можна розглянути можливість використання профілів розгортання, щоб гарантувати, що зміни завантажуються в правильне середовище за допомогою профілю розгортання.
Створіть папку з іменем deployment-profiles в папці, що містить вміст порталу. Наприклад, якщо завантажений вміст порталу розташовано в "starter-portal", папка профілів розгортання має бути у цій папці.
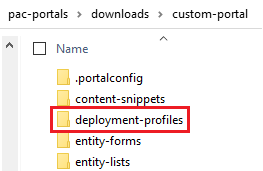
У папці профілів розгортання створіть файл YAML розгортання, який містить зміни, що стосуються середовища. Наприклад, середовище розробки можна назвати "dev.deployment.yml".
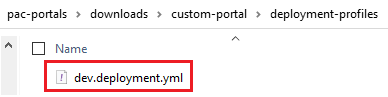
Відредагуйте файл YAML розгортання за допомогою Visual Studio Code в такому форматі:
<table-name>: - <record-id>: <GUID> <column-name>: <Name> <column-value>: <Value>Наприклад, наведений нижче приклад коду YAML змінює значення "Суфікс назви браузера" зі стандартного "Настроюваний портал" на "Настроюваний портал (dev)".
adx_contentsnippet: - adx_contentsnippetid: 76227a41-a33c-4d63-b0f6-cd4ecd116bf8 # Replace with your content snippet ID adx_name: Browser Title Suffix # Setting name adx_value: · Custom Portal (Dev) # Setting valueЩоб передати зміни в інше середовище за допомогою файлу YAML профілю розгортання, слід спочатку автентифікуватися в цільовій організації.
Після автентифікації та підключення до правильного середовища використайте команду pac paportal upload для передачі вмісту:
pac paportal upload --path "C:\portals\starter-portal" --deploymentProfile dev --modelVersion 2Нотатка
У наведеному вище прикладі використовується ім’я профілю розгортання "dev" після виконання попередніх кроків для створення профілю розгортання dev. Якщо для файлу розгортання YAML було використано інше ім’я файлу, змініть ім’я з "dev" на будь-яке інше (наприклад, "QA" для "qa.deployment.yml" або "Test" для "test.deployment.yml").
Крок 6. Підтвердьте зміни.
Щоб підтвердити зміни, внесені на веб-сторінку, виконайте наведені кроки.
Виберіть елемент Синхронізація у студії дизайну Power Pages.
Щоб побачити зміни, перейдіть на веб-сторінку.
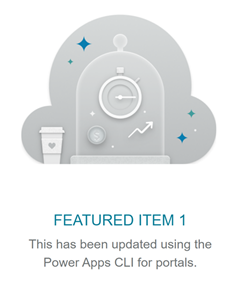
Якщо ви використовували приклад профілю розгортання, описаний раніше, фрагмент YAML оновлює значення, як показано на наступному знімку екрана.
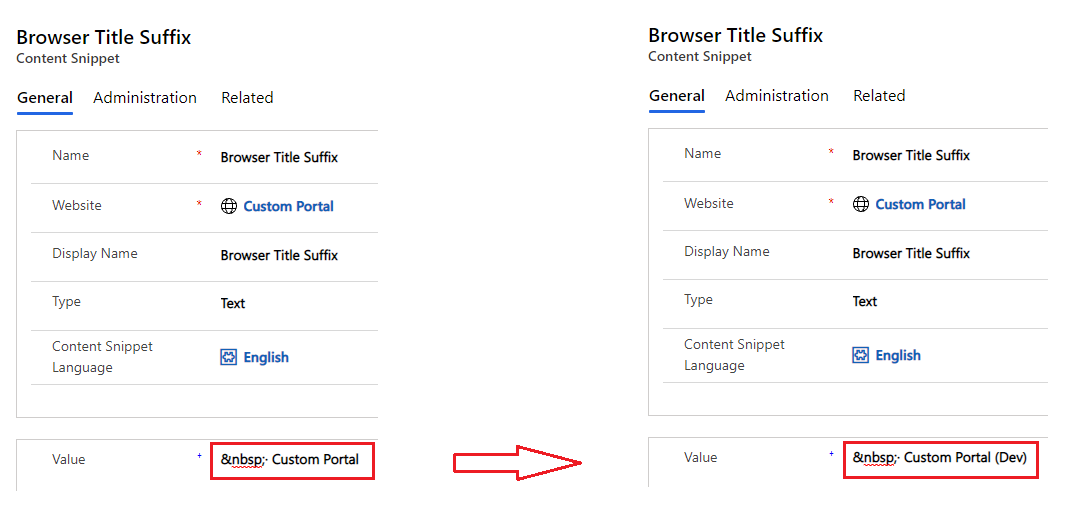
Суфікс назви браузера, оновлений через зазначені вище зміни, змінюється під час відкриття порталу в браузері:

Це є кінцевим підсумком цього посібника. Ви можете повторити кроки, наведені вище, щоб змінити вміст порталів для інших таблиць, що підтримуються.
Наступні кроки
Використання розширення Visual Studio Code
Див. також
Зворотний зв’язок
Очікується незабаром: протягом 2024 року ми будемо припиняти використання механізму реєстрації проблем у GitHub для зворотного зв’язку щодо вмісту й замінювати його новою системою зворотного зв’язку. Докладніше: https://aka.ms/ContentUserFeedback.
Надіслати й переглянути відгук про