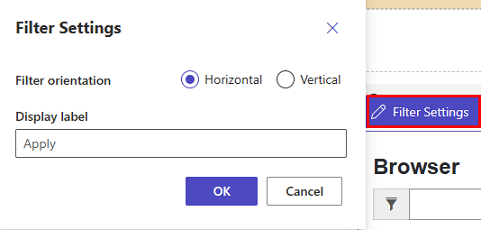Додавання списку
Список – це керована даними конфігурація, що використовується для відображення списку записів без необхідності, щоб розробники виводили сітку на поверхню в порталі. Для відображення записів на порталі списки використовують подання Dataverse.
Списки відображають дані в поданні сітки на сайтах Power Pages. Списки на сторінках створюються на основі подань таблиць Dataverse. Подання таблиць Dataverse можна створювати за допомогою Робочої області даних або на основі модельних програм, створених у Power Apps. Їх можна використовувати на сторінках або з формами для створення повноцінної вебпрограми.
Порада
Ми створили серію посібників і відеороликів, щоб ви могли дізнатися, як використовувати Power Pages, а також створювати подання та додавати список до сторінки. Для отримання додаткових відомостей перейдіть до розділу Посібник: додавання списку на сторінку.
Щоб додати список, виконайте неведені нижче дії.
Відкрийте студію дизайну, щоб відредагувати вміст і компоненти сторінки.
Виберіть сторінку, яку потрібно відредагувати.
Виберіть розділ, до якого потрібно додати компонент списку.
Наведіть курсор на будь-яку доступну для редагування область полотна, а потім натисніть піктограму Список на панелі компонентів.
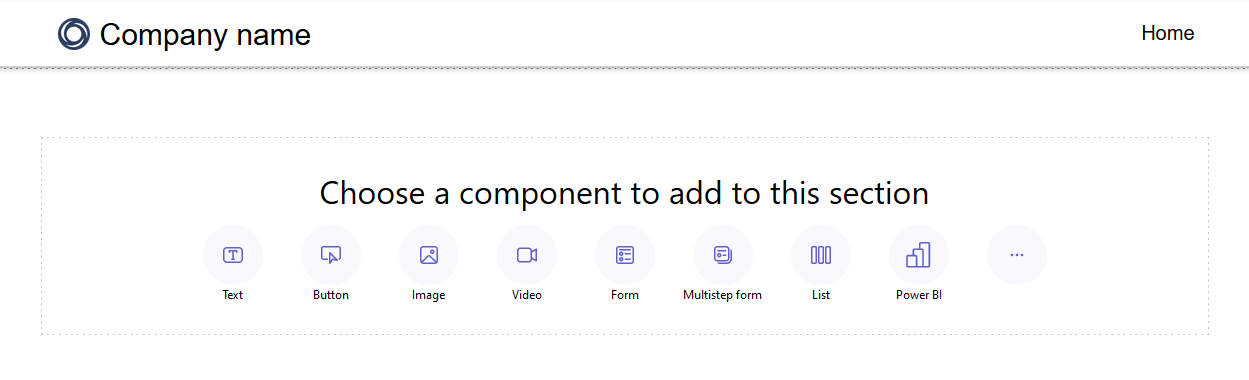
Відкриється вікно Додати список .
Створіть новий список або виберіть наявний список, а потім натисніть ОК.
Нотатка
Оновлена версія списків, сучасних списків, доступна в Power Pages. Увімкніть перемикач, щоб використовувати цю версію списків на своєму сайті. Додаткові відомості: Сучасний список (попередній перегляд)
- Якщо ви вирішите створити новий список, відкриється вікно Додати список на вкладці Настроювання .
- Якщо ви використовуєте наявний список, вас буде переспрямовано до списку, відображеного в робочій області Pages. Виберіть список і натисніть кнопку Редагувати список над компонентом, щоб відкрити параметри конфігурації у вікні Додати список. Ви також можете змінити список на сучасний під час редагування списку.
Сучасний список (попередній перегляд)
Сучасний список - це оновлена версія існуючих списків в, Power Pages що забезпечує візуальний інтерес і розширені можливості стилю.
- Мерехтливе завантаження- Анімація завантаження відображається, коли дані витягуються з вашого джерело даних.
- Нескінченне прокручування- Вміст автоматично завантажується внизу сторінки, коли користувачі прокручують .
- Вбудовані фільтри – фільтри автоматично застосовуються до всіх стовпців у поданні списку.
- Параметри стилю- Налаштуйте такі елементи, як колір фону та шрифту, додайте чергування кольорів рядків, а також налаштуйте поля та відступи.
Порада
Ви можете скопіювати стиль з одного сучасного списку до інших сучасних списків на своєму сайті, щоб забезпечити однаковий дизайн на всіх сторінках.
Налаштування списку
Необхідно вказати значення для кожного з полів розділу «Налаштування». Щоб виконати цей крок виберіть вкладку меню Налаштування у вікні Додати список.
| Список | Опис |
|---|---|
| Вибір таблиці | Ім’я таблиці, з якої завантажено подання. |
| Виберіть подання Dataverse | Вигляд цільової таблиці, яку потрібно відрендерити. Щоб змінити стовпці в поданні, потрібно отримати доступ до робочого середовища «Дані». |
| Назвіть список | Ім’я списку. |
Вибір дій списку
Укажіть дії, які слід виконати зі списком, настроївши дії списку. Дії перелічено на вкладці меню Дії у вікні Додати список. Щоб змінити надпис кнопки за замовчуванням для кожного з цих параметрів, відредагуйте поле Відображати надпис.
| Дані | Опис |
|---|---|
| Створити запис | Дає змогу користувачу створити новий запис. Потрібно вибрати цільову веб-сторінку, форму або URL-адресу, яка містить новий запис. |
| Завантажити вміст списку | Дає змогу користувачу завантажувати вміст списку у файл *.xlsx. |
| Переглянути відомості | Дає змогу користувачу переглядати відомості. Потрібно вибрати веб-сторінку, форму або URL-адресу, яка містить відомості. |
| Редагувати запис | Дає змогу користувачу редагувати запис. Потрібно вибрати веб-сторінку, форму або URL-адресу, які містять відомості про запис для редагування. |
| Видалити запис | Дає змогу користувачу видаляти запис. |
Визначення додаткових параметрів
Ви можете виявити, що захочете ще більше налаштувати параметри списку. Перейдіть на вкладку меню Додаткові параметри у вікні Додати список, щоб настроїти додаткові параметри списку.
| Параметри | Опис |
|---|---|
| Кількість записів на сторінку | Визначає, скільки записів відображатиметься на сторінці. Якщо таблиця містить більше записів, користувачеві відображаються елементи керування навігацією, щоб переглянути наступний або попередній набір записів. |
| Увімкнути пошук у списку | Вмикає функцію пошуку для списку. Додавання тексту покажчика місця заповнення для рядка пошуку |
Нотатка
Необхідно ввімкнути дозволи для таблиці, щоб користувачі могли переглядати дані в списках.
Додаткові параметри можна зазначити за допомогою програми Керування порталом.
Дублювання списку
У робочій області «Сторінки» в студії дизайну можна нажати три крапки (...) в компоненті списку, щоб дублювати список, перемістити його вгору чи вниз у розділі або видалити його.
Фільтри списків
У студії дизайну розробники можуть додавати фільтри списків до свого сайту Power Pages.
Типи фільтрів
Усі типи фільтрів метаданих, що підтримуються в програмі «Керування порталом», можна налаштовувати в студії Power Pages, і кожен з них має спрощене ім’я, яке відповідає його графічному відображенню. Розробники також можуть редагувати або видаляти фільтри під час роботи з компонентом спису в студії дизайну.
| Графічне відображення фільтра | Опис |
|---|---|
| SMS | Фільтрує список за допомогою текстового поля для пошуку відповідного тексту у вибраному атрибуті певної таблиці. |
| Прапорець, розкривний список і перемикач | Розробники можуть вибирати між прапорцями, розкривними меню та перемикачами, щоб використовувати їх як графічні відображення для їхнього типу фільтрів. Додаткові параметри для налаштування фільтра з’являються, коли виробники вибирають стовпець. Ці параметри залежать від типу даних стовпця. |
| Спеціальний | Фільтрує список за допомогою умови фільтру FetchXML. Коли розробник вибирає настроюване текстове поле, з’являється текстове поле. Виробники вводять свій XML-оператор у це поле. |
Додавання фільтра списку
Щоб додати фільтр списку, виберіть доданий раніше та налаштований компонент списку.
Виберіть пункт меню Додати фільтр на панелі інструментів.

У робочому середовищі Pages з’явиться спливаюче вікно з параметрами фільтра списку.
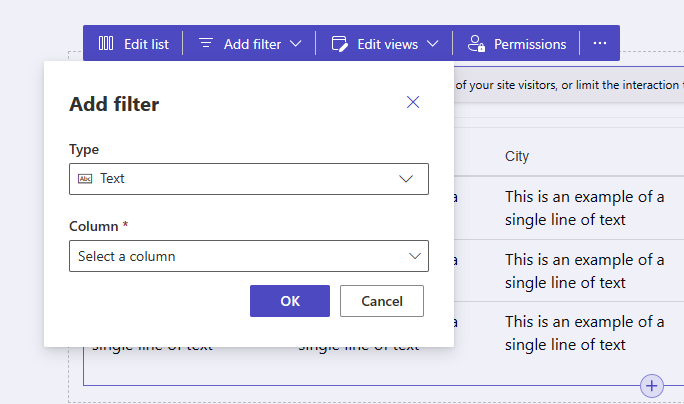
У розкривному засобі вибору в розділі Надпис типу виберіть тип фільтра, який потрібно використати.
У розкривному засобі вибору в розділі Надпис стовпця виберіть стовпець, який потрібно відфільтрувати.
Нотатка
У студії дизайну відображаються різні параметри, які можуть використовувати розробники для фільтрації даних за типом фільтра та вибраним стовпцем.
Щоб зберегти параметри, натисніть кнопку ОК.
Після застосування фільтра можна відредагувати конфігурацію фільтрів, натиснувши кнопку «Редагувати фільтр» в студії дизайну.
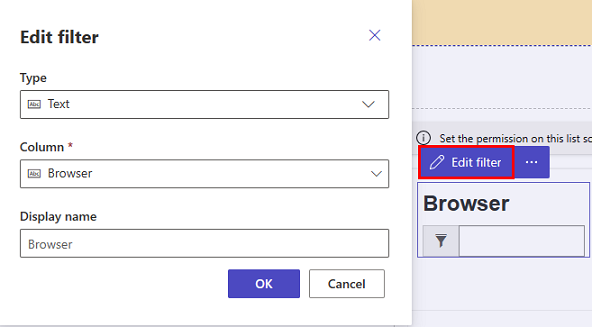
Параметри фільтрів
Щоб редагувати параметри фільтра, виберіть параметр настройок фільтра для компонента в студії дизайну.