Посібник: безпечне відображення даних на вашому сайті
У попередньому посібнику ми додали на сторінку список; проте користувачі не побачать жодних даних. Для Power Pages за замовчуванням діє захист бізнес-даних. У цьому посібнику описано кроки, які необхідно виконати, щоб створити дозволи для таблиць і зв’язати їх із веб-ролями, надавши користувачам сайту можливість взаємодіяти виключно з дозволеною інформацією.
У цьому посібнику ви навчитеся виконувати наступні завдання.
- Створення дозволів для таблиці
- Налаштування типу доступу та прав
- Додати веб-ролі
вимоги
- Передплата або ознайомлювальна версія Power Pages. Отримати ознайомлювальну версію Power Pages.
- Створено сайт Power Pages. Створення сайту Power Pages.
- Ви вивчили посібник Додавання та проектування сторінок.
- Ви вивчили посібник Додавання списків на сторінку.
Створення дозволів для таблиці
У цьому відео наведено огляд кроків для створення дозволів таблиць.
Виконайте наведені нижче кроки та навчіться налаштовувати дозволи таблиці для перегляду даних.
Перейдіть до Power Pages.
У робочій області «сторінки» на сторінці з компонентом «список» виберіть цей компонент і натисніть кнопку Дозволи.
Виберіть Створити дозволи таблиці.
Введіть ім'я для дозволу таблиці.
Виберіть таблицю Dataverse.
Задайте тип доступу як Глобальний.
Задайте дозволи як Читання.
Для веб-ролей виберіть Анонімний і Авторизований користувач.
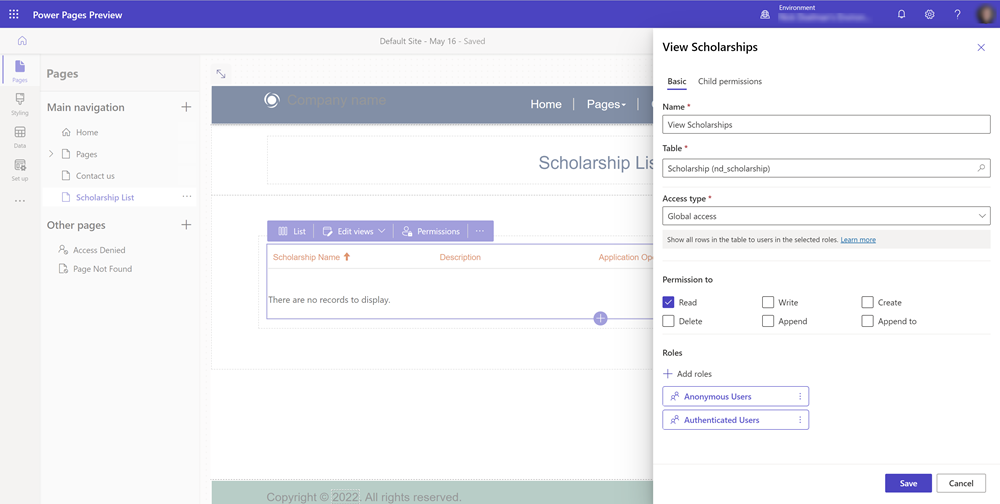
Тепер, коли дозволи для таблиці задано, перегляньте свою сторінку, вибравши Попередній перегляд.
На сторінці має відобразитися список записів Dataverse.
Нотатка
Дозволи для таблиць можна називати на власний розсуд, але буде краще, якщо ім’я буде описувати суть дозволу.
Налаштування типу доступу та прав
За замовчуванням, після налаштування списку або форми у Power Pages користувачі не матимуть доступу до інформації у Dataverse. Можливо, вам знадобиться обмежити доступ до даних, надавши його лише певним користувачам. Це можна зробити, комбінуючи дозволи таблиць і ролі безпеки.
Якщо ваша таблиця у Dataverse має зв’язок із таблицею «Контактна особа» або «Бізнес-партнер», ви можете відфільтрувати записи, скориставшись цим зв’язком.
У наведеному нижче прикладі ми створили таблицю, у якій присутня підстановка для таблиці з контактними особами.
У цьому відео показано огляд кроків для налаштування типів доступу та прав.
Створіть сторінку зі списком, де відображатимуться записи, які мають зв’язок із таблицею контактних осіб.
Нотатка
Перейдіть до посібника Посібник: додавання списку на сторінку, щоб отримати докладні відомості про те, як додати список на сторінку. Створіть таблицю з підстановкою для таблиці контактних осіб.
У списку на сторінці натисніть кнопку Дозвіл.
Виберіть створення нового дозволу таблиці.
Надайте ім’я дозволу таблиці та натисніть Таблиця.
Виберіть «Тип доступу» як Глобальний доступ.
Задайте дозволи на Читання.
Призначте дозволу таблиці веб-роль Автентифікований користувач.
Виберіть Зберегти.
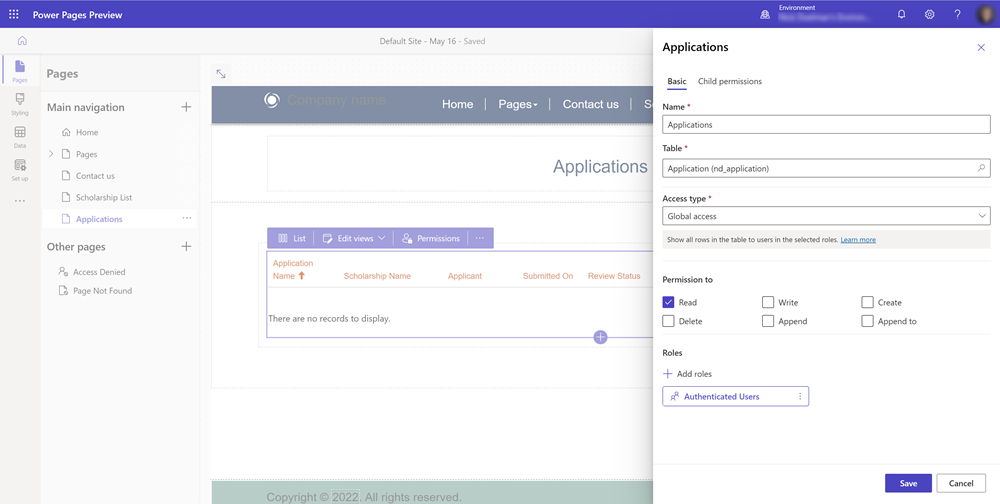
Перегляньте сайт; ввійдіть в обліковий запис. Для цілей цього посібника ви можете увійти в систему за допомогою Microsoft Entra ідентифікатора.
Перегляньте свою сторінку на сайті. Кожен користувач, що здійснив вхід, має бачити всі дані з відповідної таблиці.
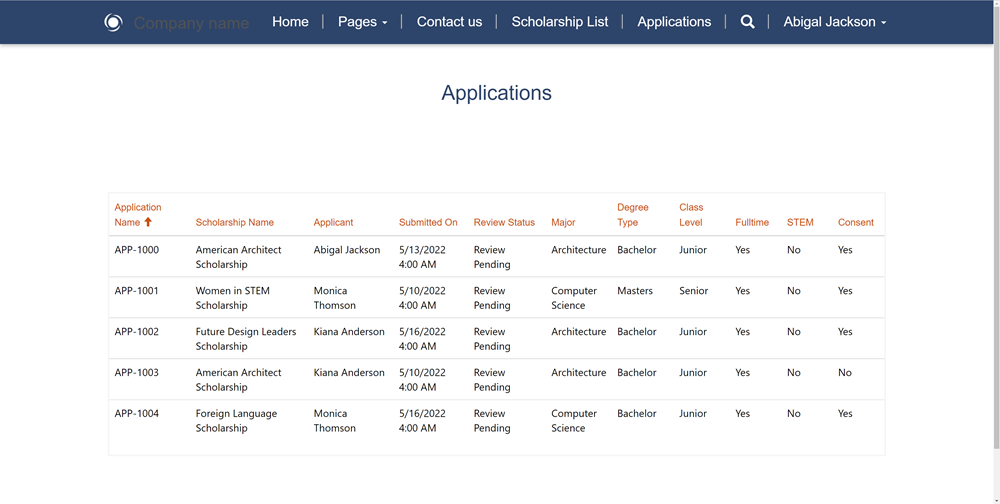
У нашому прикладі нам потрібно показувати користувачеві тільки ті дані, що пов’язані саме із цим користувачем. Поверніться у студію дизайну, виберіть список на сторінці та натисніть «дозволи».
Змініть наявний дозвіл таблиці, вказавши Тип доступу як Контактна особа.
Потрібно буде вказати зв’язок між вашою таблицею та таблицею контактних осіб.
Нотатка
Якщо зв’язок не відображається, ви маєте визначити підстановку для таблиці контактних осіб, скориставшись робочою областю «Дані». Створіть або оновіть кілька записів, пов’язаних із записом тієї контактної особи, що використовується для входу на сайт.
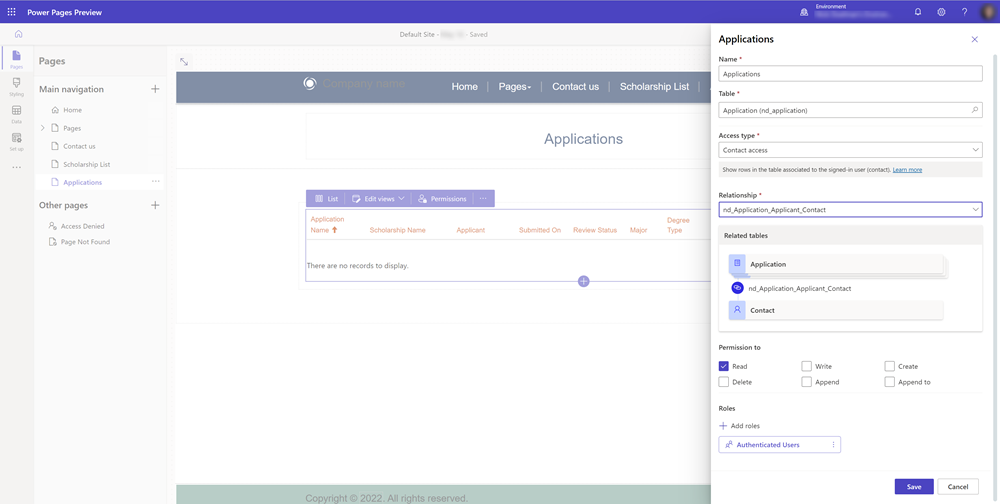
Перегляньте сайт; ввійдіть в обліковий запис. Тепер мають відображатися лише записи, пов’язані з контактною особою, що здійснила вхід на сайт.
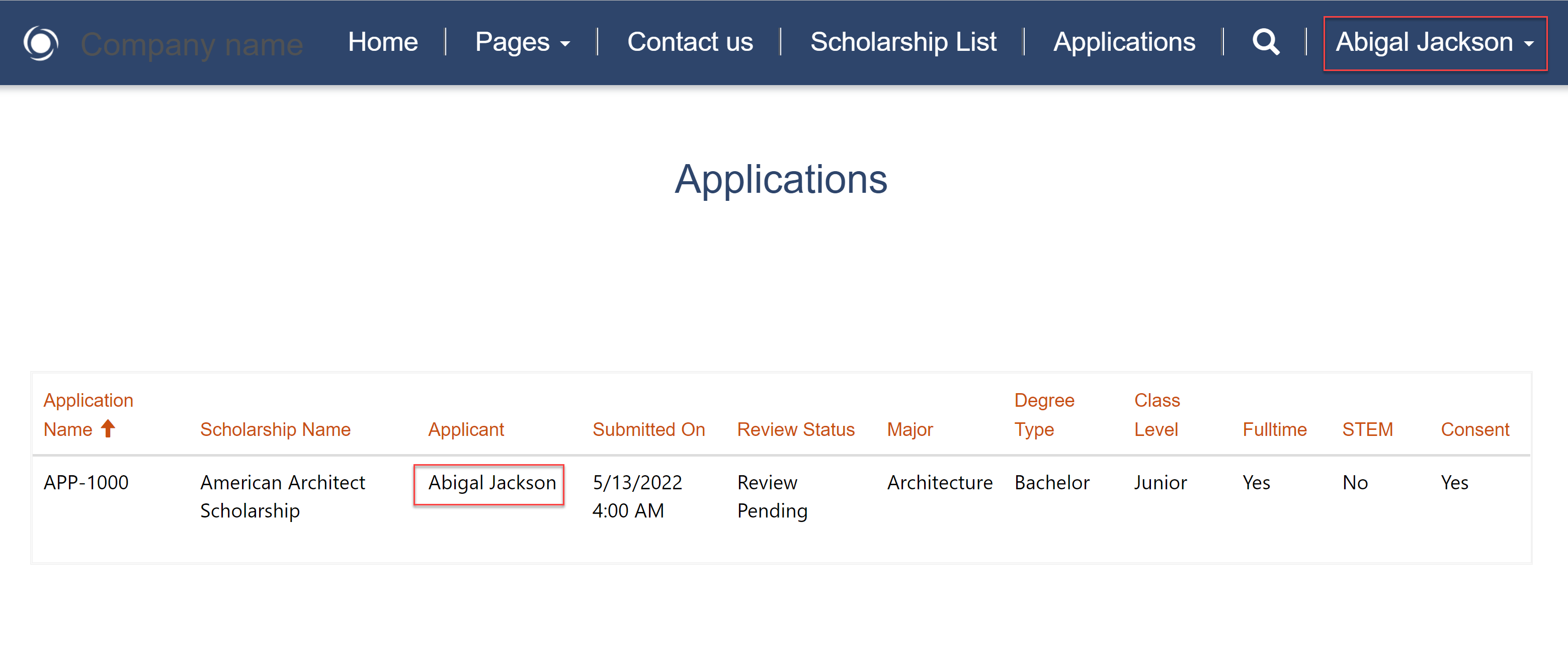
Докладніше
У Power Pages існують різні типи доступу та права.
Щоб отримати додаткові відомості, див.
Додати веб-ролі
У прикладах, що розглядалися раніше, ми призначали дозволи таблиці для стандартних веб-ролей Автентифіковані користувачі та Анонімні користувачі.
У цьому відео наведено огляд використання веб-ролей.
Ми можемо також створювати власні настроювані веб-ролі, щоб додатково обмежити доступ до даних і сторінок, дозволивши його тільки обраним за певними критеріями відвідувачам сайту.
У студії дизайну виберіть три крапки … у бічному меню, а тоді натисніть Керування порталом , щоб відкрити програму «Керування порталом».
У програмі «Керування порталами», в розділі Безпека, виберіть і перегляньте Веб-ролі.
Натисніть Створити, щоб створити нову веб-роль, і надайте їй зрозуміле ім’я. Залиште для ролей Автентифіковані користувачі і Анонімні користувачі значення за замовчуванням – Ні.
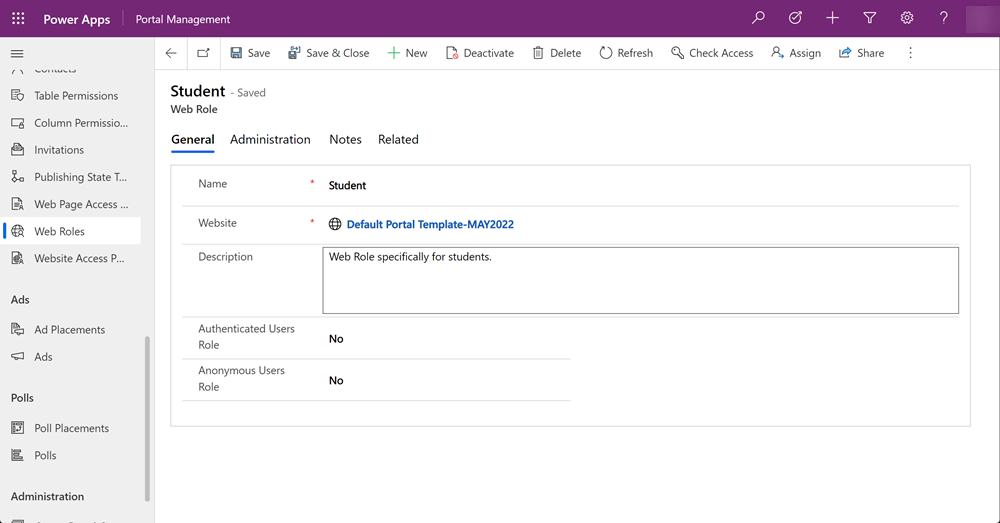
Збережіть запис веб-ролі.
Виберіть Пов’язане, а тоді виберіть Контактні особи. Виберіть Додати наявних контактних осіб та виберіть кількох контактних осіб.
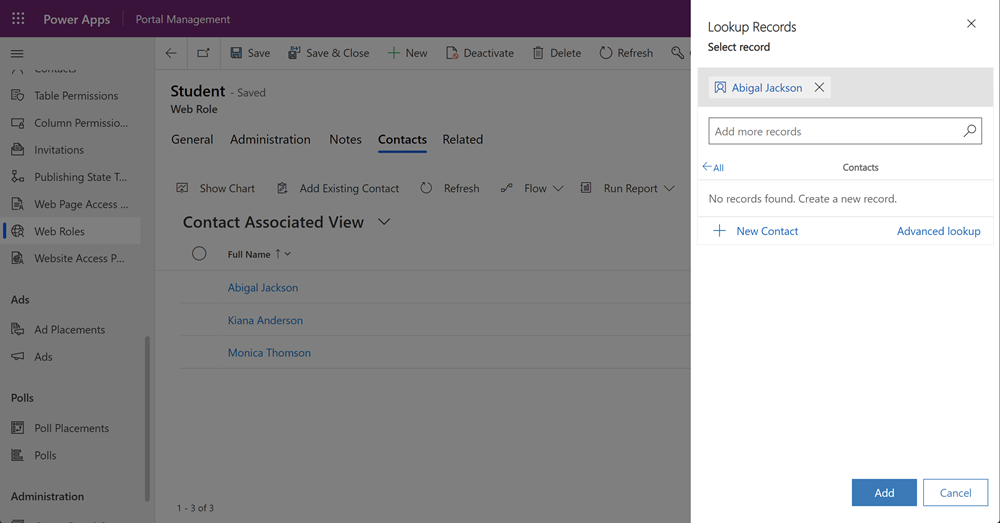
Нотатка
Користувачі сайту зберігаються як записи контактних осіб.
У студії дизайну, у списку або формі натисніть кнопку «Дозволи» та виберіть дозвіл таблиці, а потім призначте нову настроювану веб-роль.
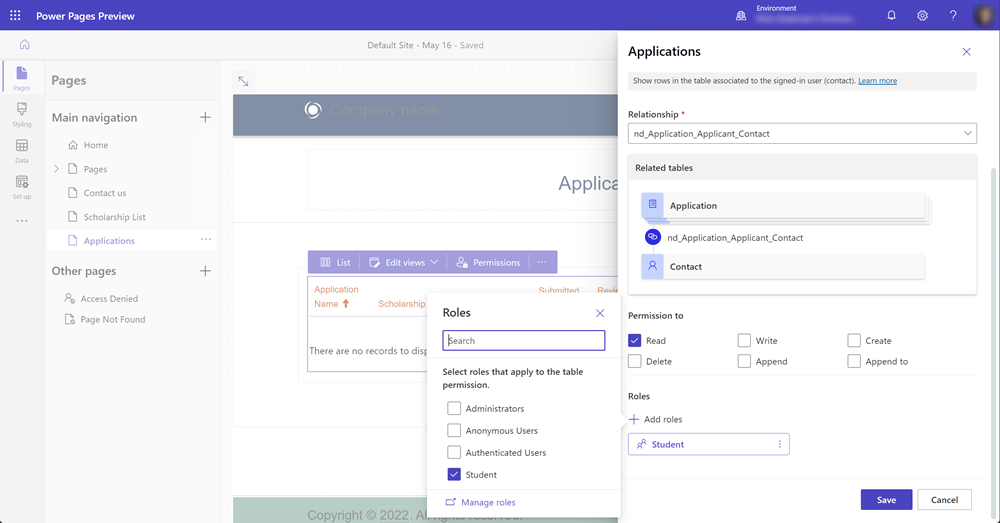
Нотатка
Щоб побачити нову веб-роль, потрібно буде перезапустити студію дизайну або очистити кеш браузера (CTRL + F5).
Перегляньте сайт і зверніть увагу, що дані у формі або списку можуть бачити лише користувачі, які ввійшли в систему.
Наступні кроки
Можливість відображення даних у поданні списку для правильної аудиторії є важливою особливістю Power Pages. Наступний посібник охоплює додавання форми на сторінку, щоб дати користувачам змогу створювати та редагувати бізнес-дані.