Виправлення несправностей інтеграції з SharePoint
У цьому розділі описано вирішення загальних проблем, які можуть виникнути з керуванням документами SharePoint.
Кнопка "Відсутні документи" - перевірте та виправте
Якщо Документи відсутні в сутностях, такі як бізнес-партнери, використовуйте зазначені нижче дії для відновлення.
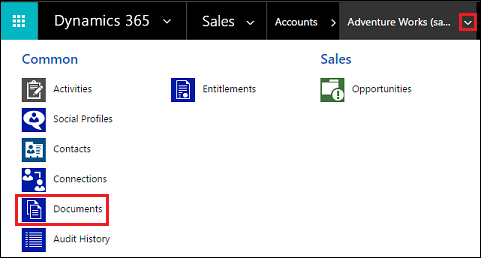
Переконайтеся, що маєте роль безпеки «Системний адміністратор» або еквівалентний дозвіл. Перевірка вашої ролі безпеки: a. Виконайте дії, зазначені в статті Перегляд профілю користувача. б. У вас немає відповідних дозволів? Зверніться до системного адміністратора.
Виправте відсутню кнопку Документи. Виконайте такі кроки.
- Визначте сутність, для якої посилання на документи має відображатися (бізнес-партнера, контактної особи, потенційної угоди... тощо).
- Виберіть Параметри>Параметри керування документами.
- Переконайтеся, що сутності, з якими мають бути зв’язані ваші документи (вибрані на кроці 1), вибрано і для них вказано дійсну URL-адресу SharePoint.
- Дотримуйтесь вказівок майстра.
- Перевірте, чи відобразиться кнопка Документи.
Для докладніших відомостей див. Увімкнення або вимкнення керування документами SharePoint для певних сутностей.
Неправильно сформований FetchXML або LayoutXML: перевірте й виправте
Неправильно сформований FetchXML або LayoutXML може спричинити будь-які з наступних проблем:
- Відсутня пов’язана з документами сітка
- Не вдалося переглянути папки
- Не вдалося переглянути документи в папках
- Документ не видаляється
- Повідомлення про помилку – "Обов’язковий параметр нульовий або не визначений: URL-адреса" – під час відкриття вкладки документів
- Повідомлення про помилку – "Система. Виняток нульового посилання" – під час вивантаження документа
- Документ завантажується замість відкриття в новій вкладці
Може існувати багато причин неправильного формування FetchXML або LayoutXML. Найбільш поширеною причиною є налаштування вигляду сутності/сітки, додавання/видалення стовпців та інші схожі налаштування.
Якщо FetchXML або LayoutXML сформовано неправильно, виконайте наведені нижче дії для відновлення.
Переконайтеся, що маєте роль безпеки «Системний адміністратор» або еквівалентний дозвіл. Перевірка вашої ролі безпеки:
- Виконайте дії, зазначені в статті Перегляд профілю користувача.
- У вас немає відповідних дозволів? Зверніться до системного адміністратора.
У веб-додатку перейдіть до Налаштування()Розширені налаштування, перейдіть до Налаштування
 > Налаштування Рішення.>>
> Налаштування Рішення.>>Створення рішення (під назвою SharePointDocumentSolution). Додаткові відомості, див. Створення рішення.
Виберіть Сутності>Додати наявні>Сутність> > знайдіть і додайте сутність Документ SharePoint (виберіть усі поля, форми, подання).
Виберіть Зберегти й Закрити.
Опублікувати всі настроювання.
Виберіть створене рішення (під назвою SharePointDocumentSolution).
Експортуйте рішення та виберіть тип пакета "Некерований". SharePointDocumentSolution.zip буде завантажено.
Видаліть рішення, створене на кроці 3 з організації.
Витягніть zip-файл експортованого рішення (завантажений файл з кроку 8).
У папці вмісту рішення знайдіть та відкрийте файл Solution.xml.
Змініть наступне значення у файлі Solution.xml та збережіть файл.
З<Managed>0</Managed>на<Managed>1</Managed>.У папці вмісту рішення знайдіть та відкрийте файл customization.xml.
Виконайте пошук елемента
<SavedQuery>з таким значенням атрибута savedqueryid: "0016f9f3-41cc-4276-9d11-04308d15858d".Якщо не вдається знайти збережений запит із ідентифікатором, визначеним на попередньому кроці, перейдіть до кроку 19. Проте, якщо елемент
<SavedQuery>, знайдений на кроці 14, ідентичний до<SavedQuery unmodified="1">, слід усунути атрибут unmodified="n".Проведіть пошук в LayoutXml пов’язаної сітки документа (шукайте Пов’язаний документ).

Внесіть зміни, вказані нижче для розділу layoutxml:
<layoutxml> <grid name="sharepointdocument" object="9507" jump="fullname" select="1" icon="0" preview="1"> <row name="sharepointdocument" id="sharepointdocumentid"> <cell name="fullname" width="300" imageproviderfunctionname="DocumentManagement.FileTypeIcon.loadSharePointFileTypeIcon" imageproviderwebresource="$webresource:SharePoint_main_system_library.js" /> <cell name="modified" width="150" /> <cell name="sharepointmodifiedby" width="150" /> <cell name="locationname" width="150" /> <cell name="relativelocation" width="200" /> <cell name="servicetype" width="90" /> <cell name="documentid" ishidden="1" /> <cell name="title" ishidden="1" /> <cell name="author" ishidden="1" /> <cell name="sharepointcreatedon" ishidden="1" /> <cell name="sharepointdocumentid" ishidden="1" /> <cell name="filetype" ishidden="1" /> <cell name="readurl" ishidden="1" /> <cell name="editurl" ishidden="1" /> <cell name="ischeckedout" ishidden="1" /> <cell name="absoluteurl" ishidden="1" /> <cell name="locationid" ishidden="1" /> <cell name="iconclassname" ishidden="1" /> </row> </grid> </layoutxml>Важливо
Необхідно, щоб усі атрибути, налаштовані в LayoutXML, мали відповідні атрибути у FetchXML. Якщо конфігурація неправильна, сітка поверне помилку.
Внесіть зміни, як нижче для розділу FetchXml:
<fetch distinct="false" mapping="logical"> <entity name="sharepointdocument"> <attribute name="documentid" /> <attribute name="fullname" /> <attribute name="relativelocation" /> <attribute name="sharepointcreatedon" /> <attribute name="ischeckedout" /> <attribute name="filetype" /> <attribute name="modified" /> <attribute name="sharepointmodifiedby" /> <attribute name="servicetype" /> <attribute name="absoluteurl" /> <attribute name="title" /> <attribute name="author" /> <attribute name="sharepointdocumentid" /> <attribute name="readurl" /> <attribute name="editurl" /> <attribute name="locationid" /> <attribute name="iconclassname" /> <attribute name="locationname" /> <order attribute="relativelocation" descending="false" /> <filter> <condition attribute="isrecursivefetch" operator="eq" value="0" /> </filter> </entity> </fetch>Подібним чином виконайте пошук елемента
<SavedQuery>, де атрибут savedqueryid дорівнює "a5b008ac-07d9-4554-8509-2c05767bff51".Якщо не вдається знайти збережений запит із ідентифікатором, визначеним на попередньому кроці, перейдіть до кроку 24. Проте, якщо елемент
<SavedQuery>, знайдений на кроці 19, ідентичний до<SavedQuery unmodified="1">, слід усунути атрибут unmodified="n".Виконайте пошук макету xml всього SharePoint документа (пошук всього SharePoint документа).

Внесіть зміни, вказані нижче для розділу layoutxml:
<layoutxml> <grid name="sharepointdocument" jump="fullname" select="1" icon="0" preview="1"> <row name="sharepointdocument" id="sharepointdocumentid"> <cell name="fullname" width="300" imageproviderfunctionname="DocumentManagement.FileTypeIcon.loadSharePointFileTypeIcon" imageproviderwebresource="$webresource:SharePoint_main_system_library.js" /> <cell name="relativelocation" width="200" /> <cell name="modified" width="150" /> <cell name="sharepointmodifiedby" width="150" /> <cell name="sharepointcreatedon" width="300" /> <cell name="documentid" ishidden="1" /> <cell name="title" ishidden="1" /> <cell name="readurl" ishidden="1" /> <cell name="editurl" ishidden="1" /> <cell name="author" ishidden="1" /> <cell name="absoluteurl" ishidden="1" /> <cell name="sharepointdocumentid" ishidden="1" /> <cell name="filetype" ishidden="1" /> <cell name="ischeckedout" ishidden="1" /> <cell name="locationid" ishidden="1" /> <cell name="iconclassname" ishidden="1" /> </row> </grid> </layoutxml>Внесіть зміни, як нижче для розділу FetchXml:
<fetch distinct="false" mapping="logical"> <entity name="sharepointdocument"> <attribute name="documentid" /> <attribute name="fullname" /> <attribute name="relativelocation" /> <attribute name="sharepointcreatedon" /> <attribute name="filetype" /> <attribute name="absoluteurl" /> <attribute name="modified" /> <attribute name="sharepointmodifiedby" /> <attribute name="title" /> <attribute name="readurl" /> <attribute name="editurl" /> <attribute name="author" /> <attribute name="sharepointdocumentid" /> <attribute name="ischeckedout" /> <attribute name="locationid" /> <attribute name="iconclassname" /> <filter> <condition attribute="isrecursivefetch" operator="eq" value="1" /> </filter> <order attribute="relativelocation" descending="false" /> </entity> </fetch>Подібним чином виконайте пошук елемента
<SavedQuery>, де атрибут savedqueryid дорівнює "cb177797-b2ac-42a8-9773-5412321a965c".Якщо не вдається знайти збережений запит із ідентифікатором, визначеним на попередньому кроці, перейдіть до кроку 29. Проте, якщо елемент
<SavedQuery>, знайдений на кроці 24, ідентичний до<SavedQuery unmodified="1">, слід усунути атрибут unmodified="n".Виконайте пошук макету xml OneNote SharePoint документа (пошук OneNote SharePoint документа).

Внесіть зміни, вказані нижче для розділу layoutxml:
<layoutxml> <grid name="sharepointdocument" jump="fullname" select="1" icon="0" preview="1"> <row name="sharepointdocument" id="sharepointdocumentid"> <cell name="fullname" width="300" imageproviderfunctionname="DocumentManagement.FileTypeIcon.loadSharePointFileTypeIcon" imageproviderwebresource="$webresource:SharePoint_main_system_library.js" /> <cell name="relativelocation" width="200" /> <cell name="modified" width="150" /> <cell name="sharepointmodifiedby" width="150" /> <cell name="sharepointcreatedon" width="300" /> <cell name="title" ishidden="1" /> <cell name="readurl" ishidden="1" /> <cell name="editurl" ishidden="1" /> <cell name="author" ishidden="1" /> <cell name="absoluteurl" ishidden="1" /> <cell name="filetype" ishidden="1" /> <cell name="ischeckedout" ishidden="1" /> <cell name="locationid" ishidden="1" /> <cell name="iconclassname" ishidden="1" /> </row> </grid> </layoutxml>Внесіть зміни, як нижче для розділу FetchXml:
<fetch distinct="false" mapping="logical"> <entity name="sharepointdocument"> <attribute name="documentid" /> <attribute name="fullname" /> <attribute name="relativelocation" /> <attribute name="sharepointcreatedon" /> <attribute name="filetype" /> <attribute name="modified" /> <attribute name="sharepointmodifiedby" /> <attribute name="title" /> <attribute name="readurl" /> <attribute name="editurl" /> <attribute name="author" /> <attribute name="absoluteurl" /> <attribute name="ischeckedout" /> <attribute name="locationid" /> <attribute name="iconclassname" /> <filter type="and"> <condition attribute="documentlocationtype" operator="eq" value="1" /> <condition attribute="isrecursivefetch" operator="eq" value="0" /> <filter type="or"> <condition attribute="filetype" operator="eq" value="one" /> <condition attribute="filetype" operator="eq" value="onetoc2" /> </filter> </filter> <order attribute="sharepointcreatedon" descending="true" /> </entity> </fetch>Збережіть файл.
Спакуйте папку в Zip.
Відкриття програми на основі моделі у Dynamics 365.
Натисніть Параметри>Рішення
Імпортуйте рішення (заархівований файл на кроці 8).
Опублікувати всі настроювання.
Упевніться, що усунено певні проблеми, пов’язані з неправильно сформованим FetchXML або LayoutXML. Наприклад, упевніться, що пов’язана з документом сітка відображається в усіх необхідних документах SharePoint.
Перевірка та виправлення URL-адрес сайтів SharePoint
У програмах для взаємодії з клієнтами (наприклад, Dynamics 365 Sales і Customer Service), SharePoint записи щодо місця та розташування документів містять посилання на збірки сайту, сайт, бібліотеки документів і папки в SharePoint. Ці записи сайту та розташувань документів пов’язані із записами, тому документи для записів можуть зберігатися в SharePoint.
Якщо зв’язки між програмами для взаємодії з клієнтами і SharePoint перериваються, слід перевірити та виправити зв’язки так, щоб записи знову вказували на правильні бібліотеки документів і папки для керування документами.
Переконайтеся, що ви маєте роль безпеки «Системний адміністратор» або еквівалентний дозвіл у Microsoft Dynamics 365.
Перевірка вашої ролі безпеки
Виконайте дії, зазначені в статті Перегляд профілю користувача.
Немає правильних дозволів? Зверніться до системного адміністратора.
Пошук і та виправлення URL-адрес. Для цього виконайте такі кроки.
Виберіть Параметри>Керування документами.
Натисніть кнопку SharePoint Місця.
Виберіть URL-адреси сайтів, які необхідно перевірити, потім натисніть Перевірити.
Програми для взаємодії з клієнтами перевіряють всі вибрані URL-адреси сайтів і їхніх безпосередньо підлеглих сайтів, а також URL-адреси бібліотек документів. Результати відобразяться в діалоговому вікні Перевірка місць.
Щоб виправити URL, відкрийте запис місця і введіть правильний URL. Додаткові відомості: Створення або редагування записів сайтів.
Натисніть «Зберегти та закрити».
Користувачі отримують повідомлення «У вас немає дозволів на перегляд файлів у цьому розташуванні»
Це повідомлення про помилку може з’являтися, якщо сайт SharePoint, налаштований для керування документами, було перейменовано, але URL-адреси сайтів SharePoint не було оновлено, щоб врахувати ці зміни.
Перейдіть до Параметри>Керування документами>Сайти SharePoint.
Відкрийте запис Сайт SharePoint, який було перейменовано, і введіть нову URL-адресу в поле Абсолютна URL-адреса.
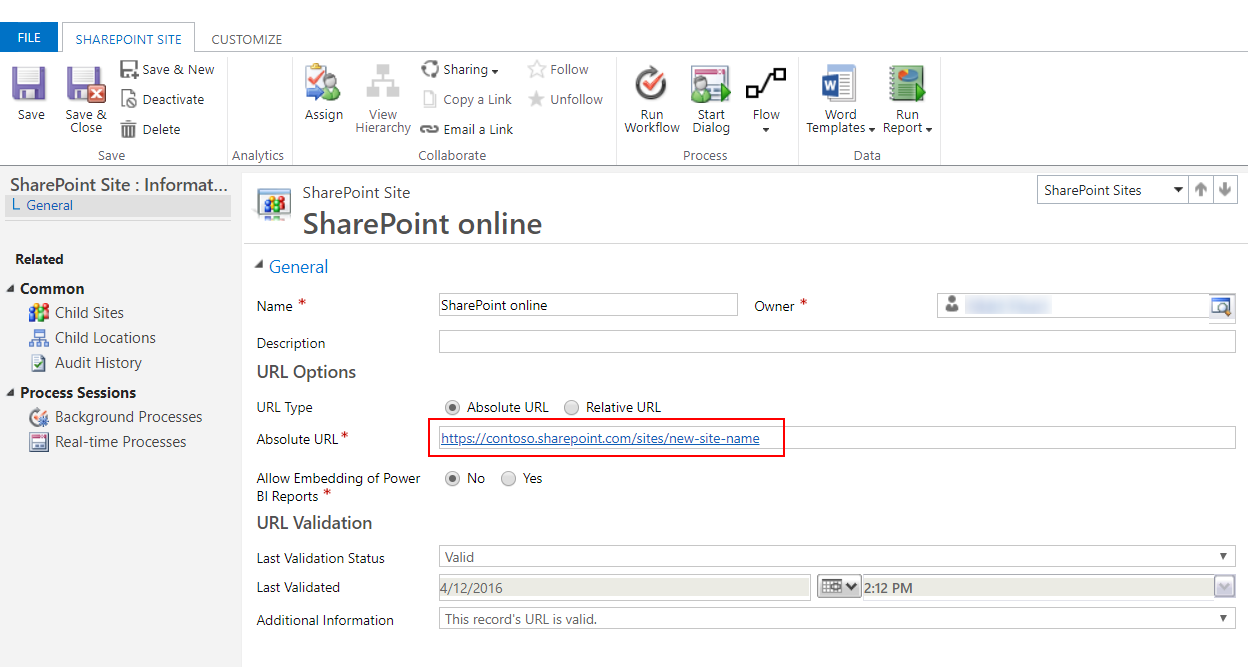
Виберіть Зберегти та закрити.