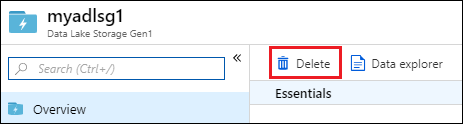Get started with Azure Data Lake Storage Gen1 using the Azure portal
Note
Azure Data Lake Storage Gen1 is now retired. See the retirement announcement here.Data Lake Storage Gen1 resources are no longer accessible.
Learn how to use the Azure portal to create a Data Lake Storage Gen1 account and perform basic operations such as create folders, upload, and download data files, delete your account, etc. For more information, see Overview of Azure Data Lake Storage Gen1.
Prerequisites
Before you begin this tutorial, you must have the following items:
- An Azure subscription. See Get Azure free trial.
Create a Data Lake Storage Gen1 account
Sign on to the new Azure portal.
Click Create a resource > Storage > Data Lake Storage Gen1.
In the New Data Lake Storage Gen1 blade, provide the values as shown in the following screenshot:
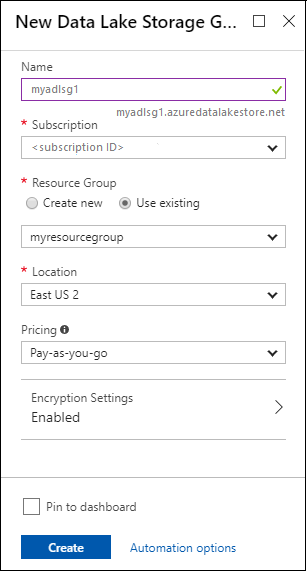
Name. Enter a unique name for the Data Lake Storage Gen1 account.
Subscription. Select the subscription under which you want to create a new Data Lake Storage Gen1 account.
Resource Group. Select an existing resource group, or select the Create new option to create one. A resource group is a container that holds related resources for an application. For more information, see Resource Groups in Azure.
Location: Select a location where you want to create the Data Lake Storage Gen1 account.
Encryption Settings. There are three options:
Do not enable encryption.
Use keys managed by Data Lake Storage Gen1, if you want Data Lake Storage Gen1 to manage your encryption keys.
Use keys from your own Key Vault. You can select an existing Azure Key Vault or create a new Key Vault. To use the keys from a Key Vault, you must assign permissions for the Data Lake Storage Gen1 account to access the Azure Key Vault. For the instructions, see Assign permissions to Azure Key Vault.
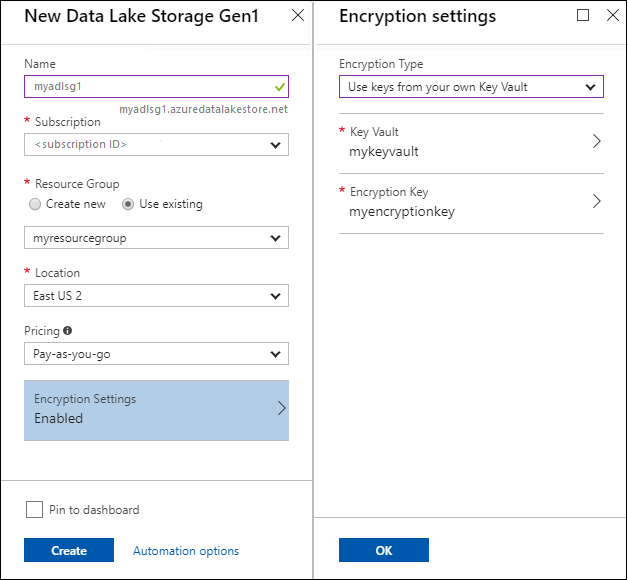
Click OK in the Encryption Settings blade.
For more information, see Encryption of data in Azure Data Lake Storage Gen1.
Click Create. If you chose to pin the account to the dashboard, you are taken back to the dashboard and you can see the progress of your Data Lake Storage Gen1 account provisioning. Once the Data Lake Storage Gen1 account is provisioned, the account blade shows up.
Assign permissions to Azure Key Vault
If you used keys from an Azure Key Vault to configure encryption on the Data Lake Storage Gen1 account, you must configure access between the Data Lake Storage Gen1 account and the Azure Key Vault account. Perform the following steps to do so.
If you used keys from the Azure Key Vault, the blade for the Data Lake Storage Gen1 account displays a warning at the top. Click the warning to open Encryption.
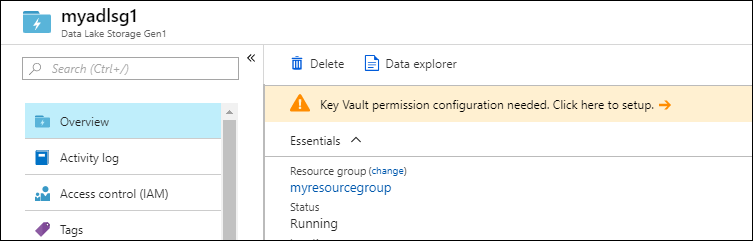
The blade shows two options to configure access.
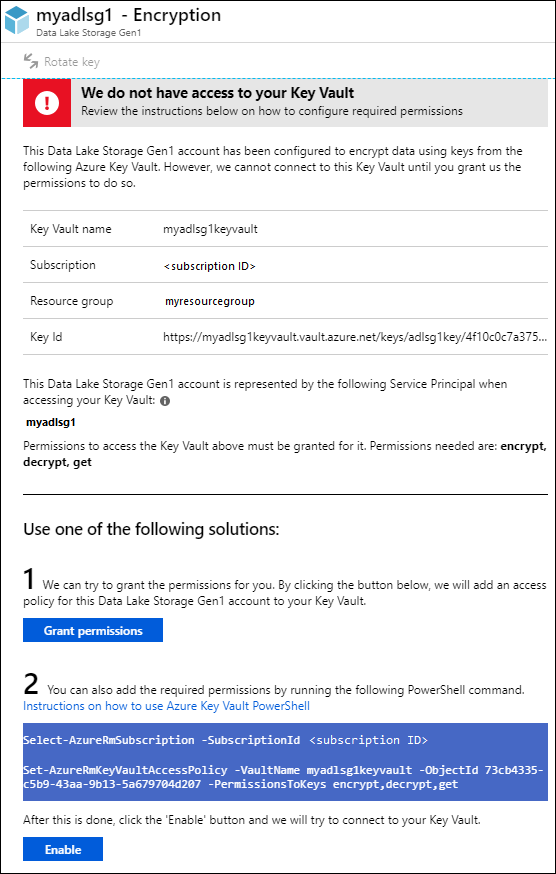
- In the first option, click Grant Permissions to configure access. The first option is enabled only when the user that created the Data Lake Storage Gen1 account is also an admin for the Azure Key Vault.
- The other option is to run the PowerShell cmdlet displayed on the blade. You need to be the owner of the Azure Key Vault or have the ability to grant permissions on the Azure Key Vault. After you have run the cmdlet, come back to the blade and click Enable to configure access.
Note
You can also create a Data Lake Storage Gen1 account using Azure Resource Manager templates. These templates are accessible from Azure QuickStart Templates:
- Without data encryption: Deploy Azure Data Lake Storage Gen1 account with no data encryption.
- With data encryption using Data Lake Storage Gen1: Deploy Data Lake Storage Gen1 account with encryption(Data Lake).
- With data encryption using Azure Key Vault: Deploy Data Lake Storage Gen1 account with encryption(Key Vault).
Create folders
You can create folders under your Data Lake Storage Gen1 account to manage and store data.
Open the Data Lake Storage Gen1 account that you created. From the left pane, click All resources, and then from the All resources blade, click the account name under which you want to create folders. If you pinned the account to the startboard, click that account tile.
In your Data Lake Storage Gen1 account blade, click Data Explorer.
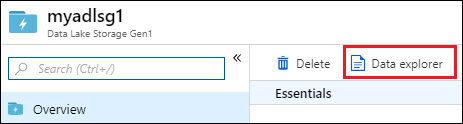
From Data Explorer blade, click New Folder, enter a name for the new folder, and then click OK.
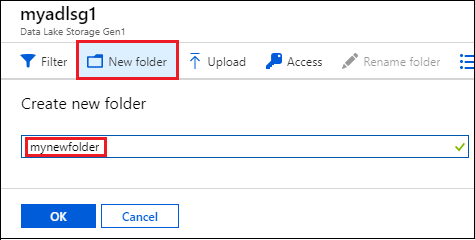
The newly created folder is listed in the Data Explorer blade. You can create nested folders up to any level.
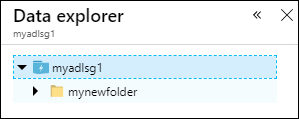
Upload data
You can upload your data to a Data Lake Storage Gen1 account directly at the root level or to a folder that you created within the account.
From the Data Explorer blade, click Upload.
In the Upload files blade, navigate to the files you want to upload, and then click Add selected files. You can also select more than one file to upload.
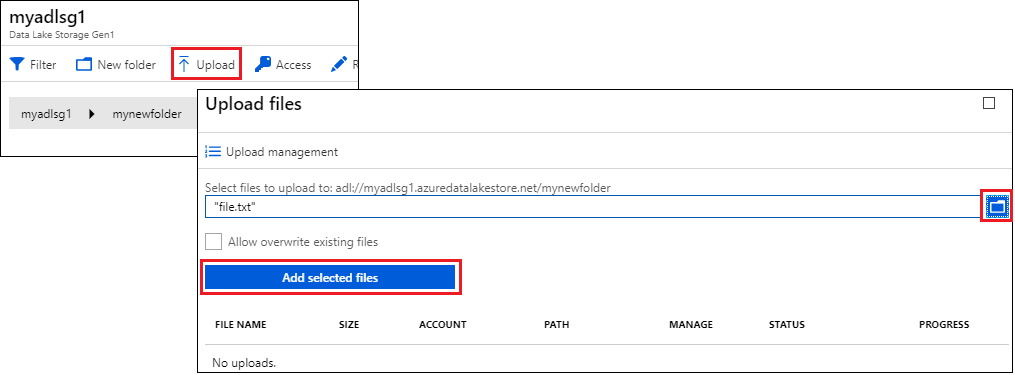
If you are looking for some sample data to upload, you can get the Ambulance Data folder from the Azure Data Lake Git Repository.
Actions available on the stored data
Click the ellipsis icon against a file, and from the pop-up menu, click the action you want to perform on the data.
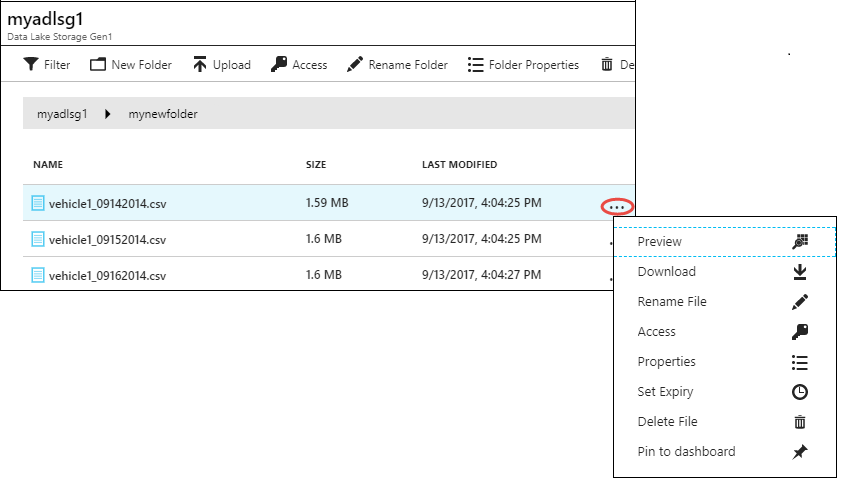
Secure your data
You can secure the data stored in your Data Lake Storage Gen1 account using Microsoft Entra ID and access control (ACLs). For instructions on how to do that, see Securing data in Azure Data Lake Storage Gen1.
Delete your account
To delete a Data Lake Storage Gen1 account, from your Data Lake Storage Gen1 blade, click Delete. To confirm the action, you'll be prompted to enter the name of the account you wish to delete. Enter the name of the account, and then click Delete.