Apply a retention label to a model in Microsoft Syntex
Applies to: ✓ All custom models | ✓ All prebuilt models
You can easily apply a retention label to unstructured, structured and prebuilt models in Microsoft Syntex.
Note
Retention labels are not yet available for freeform document processing models.
Retention labels let you apply retention settings to the documents that your models identify. For example, you want your model to not only identify any Insurance notice documents that are uploaded to your document library, but to also apply a Business retention tag to them so that these documents can't be deleted from the document library for the specified time period (the next five months, for example).
You can apply a pre-existing retention label to your model through your model settings on your model's home page.
Add a retention label to an unstructured document processing model or a prebuilt model
Important
For retention labels to be available to apply to your unstructured document processing or prebuilt models, they need to be created and published in the Microsoft Purview compliance portal.
From the model home page, select Model settings.
In Model settings, in the Security and compliance section, select the Retention label menu to see a list of retention labels that are available for you to apply to the model.
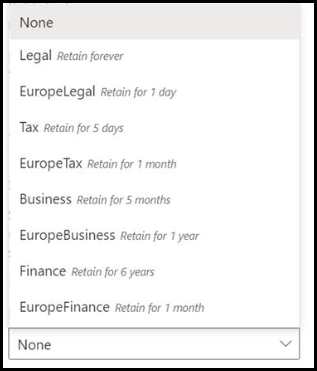
Select the retention label you want to apply to the model, and then select Save.
After applying the retention label to your model, you're able to apply it to a:
- New document library
- Document library to which the model is already applied
Apply the retention label to a document library to which the model is already applied
If your unstructured document processing model or prebuilt model has already been applied to a document library, you can do the following to sync your retention label update to apply it to the document library:
On your model home page, in the Libraries with this model section, select the document library to which you want to apply the retention label update.
Select Sync.
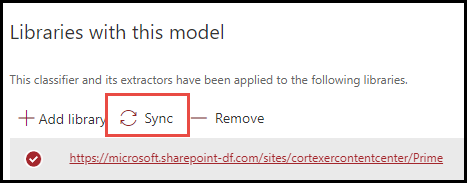
After applying the update and syncing it to your model, you can confirm that it has been applied by doing the following steps:
In the content center, in the Libraries with this model section, select the library to which your updated model was applied.
In your document library view, select the information icon to check the model properties.
In the Active models list, select your updated model.
In the Retention label section, you'll see the name of the applied retention label.
On your model's view page in your document library, a new Retention label column will display. As your model classifies files it identifies as belonging to its content type and lists them in the library view, the Retention label column will also display the name of the retention label that has been applied to it through the model.
For example, all Insurance notice documents that your model identifies will also have the Business retention label applied to them, preventing them from being deleted from the document library for five months. If an attempt is made to delete the file from the document library, an error will display saying it isn't allowed because of the applied retention label.
Add a retention label to a structured or freeform document processing model
Important
For retention labels to be available to apply to your structured or freeform document processing models, they need to be created and published in the Microsoft Purview compliance portal.
You can either apply a retention label to a structured or freeform document processing model when you're creating a model, or apply it to an existing model.
To add a retention label when you create a structured or freeform document processing model
When you're creating a new structured or freeform document processing model, select Advanced settings.
In Advanced settings, in the Retention label section, select the menu and then select the retention label you want to apply to the model.
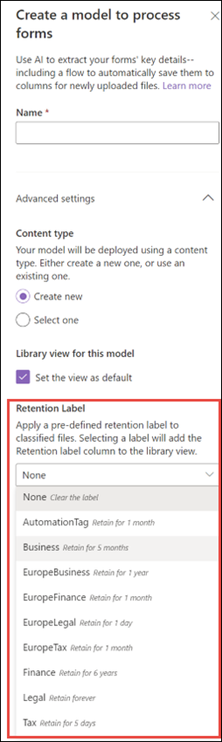
After you've completed your remaining model settings, select Create to build your model.
To add a retention label to an existing structured or freeform document processing model
You can add a retention label to an existing structured or freeform document processing model in different ways:
- Through the Automate menu in the document library
- Through the Active model settings in the document library
To add a retention label to an existing structured or freeform document processing model through the Automate menu
You can add a retention label to an existing structured or freeform document processing model that you own through the Automate menu in the document library in which the model is applied.
In your document library to which the model is applied, select the Automate > AI Builder > View model details.
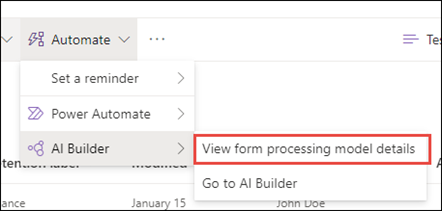
In the model details, in the Retention label section, select the retention label you want to apply, and then select Save.
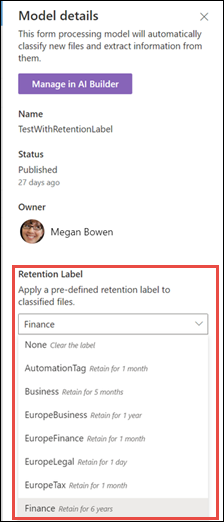
To add a retention label to an existing structured or freeform document processing model in the active model settings
You can add a retention label to an existing structured or freeform document processing model that you own through the Active model settings in the document library in which the model is applied.
In the SharePoint document library in which the model is applied, select the View active models icon, and then select View active models.
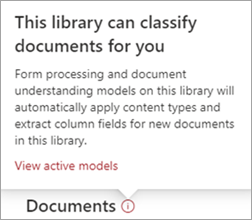
In Active models, select the model to which you want to apply the retention label.
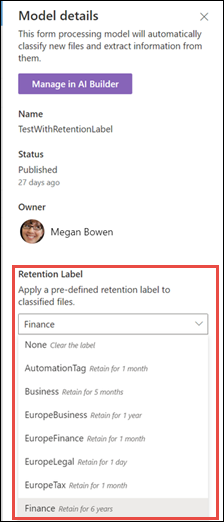
In the model details, in the Retention label section, select the retention label you want to apply, and then select Save.
Note
You must be the model owner for the model settings pane to be editable.