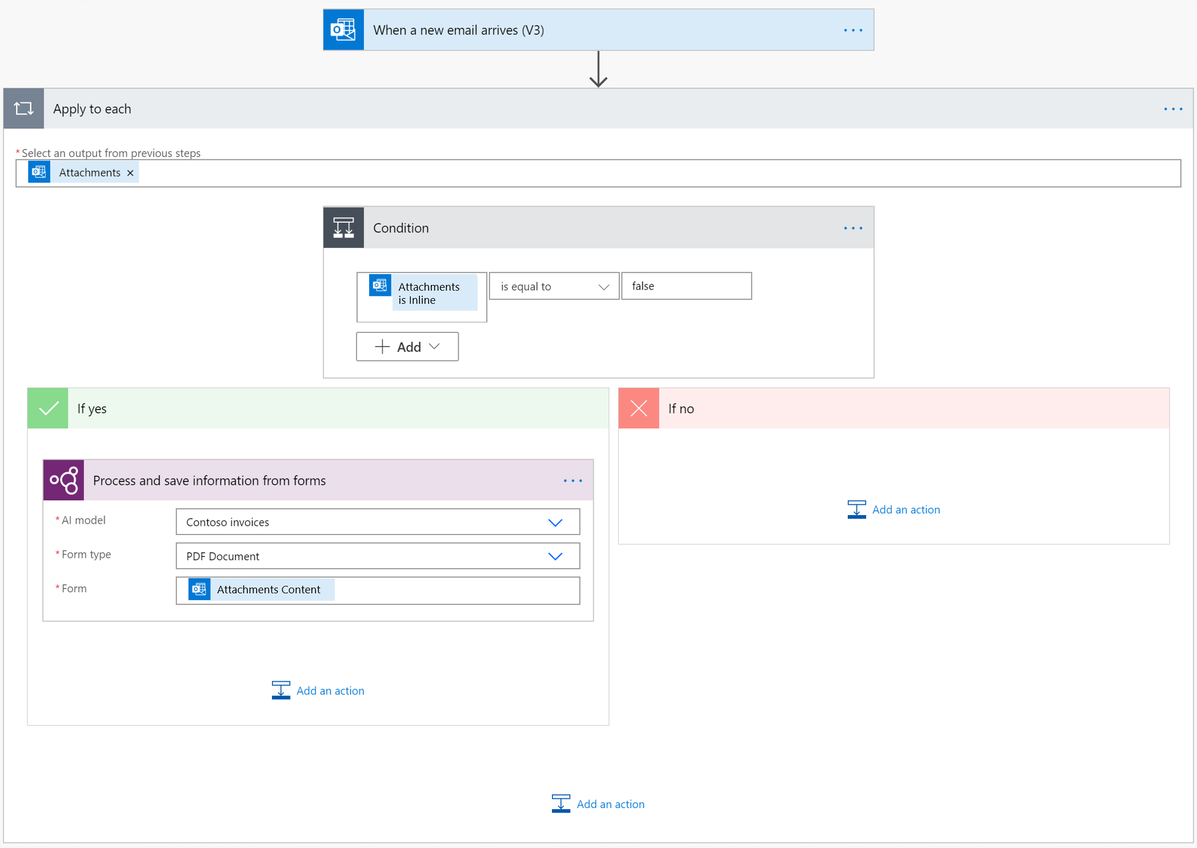Sử dụng mô hình xử lý tài liệu trong Power Automate
đăng nhập vào Power Automate.
Chọn Luồng của tôi>Luồng mới>Instant dòng đám mây.
Nhập tên cho luồng của bạn.
Trong Chọn cách kích hoạt quy trình này, chọn Kích hoạt quy trình theo cách thủ công rồi chọn Tạo.
Mở rộng Kích hoạt luồng theo cách thủ công, sau đó chọn +Thêm đầu vào>Tệp làm kiểu đầu vào.
Chọn +bước>AI Builder mới, sau đó chọn Trích xuất thông tin từ tài liệu trong danh sách tác vụ.
Chọn mô hình xử lý tài liệu bạn muốn sử dụng, sau đó chọn loại tài liệu.
Trong trường Biểu mẫu , hãy thêm Nội dung tệp từ trình kích hoạt.
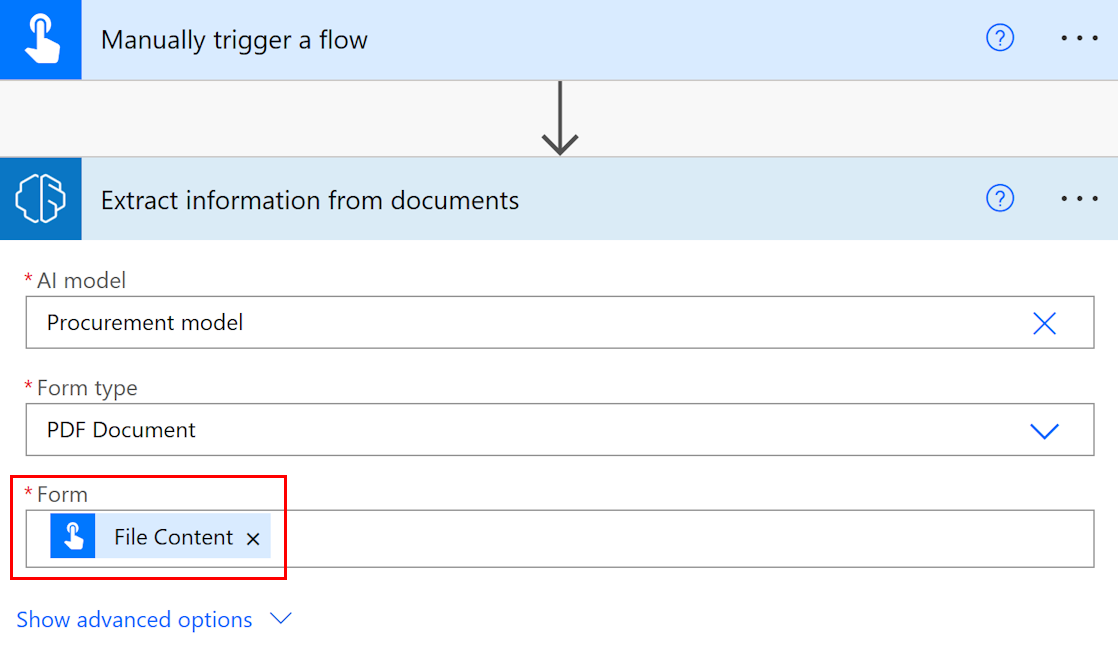
Trong các hành động tiếp theo, bạn có thể sử dụng bất kỳ trường và bảng nào được mô hình AI Builder trích xuất. Ví dụ: giả sử mô hình của chúng tôi được đào tạo để trích xuất Số lô, Trọng lượng tịnh và Giá trị Tổng trọng lượng . Chúng tôi cũng muốn đăng những nội dung này lên một kênh Microsoft Teams sau khi AI Builder đã trích xuất chúng khỏi tài liệu. Chỉ cần thêm hành động Đăng tin nhắn từ trình kết nối Microsoft Teams , sau đó chọn các trường của bạn từ danh sách mã thông báo.
Lưu ý
- Để truy xuất giá trị cho một trường, hãy chọn <field_name> value . Ví dụ: đối với trường Số lô , hãy chọn Giá trị số lô.
- Để truy xuất giá trị cho hộp kiểm, hãy chọn <checkbox_name> value. Ví dụ: đối với hộp kiểm có tên Ưu tiên vận chuyển, hãy chọn Giá trị ưu tiên vận chuyển. Giá trị trả về thuộc loại Boolean:
truenếu hộp kiểm được đánh dấu là đã chọn trong tài liệu,falsenếu không. - Để truy xuất điểm tin cậy cho một mục được trích xuất, hãy chọn <field_name> điểm tin cậy. Ví dụ: đối với trường Số lô , hãy chọn Số lô điểm tin cậy.
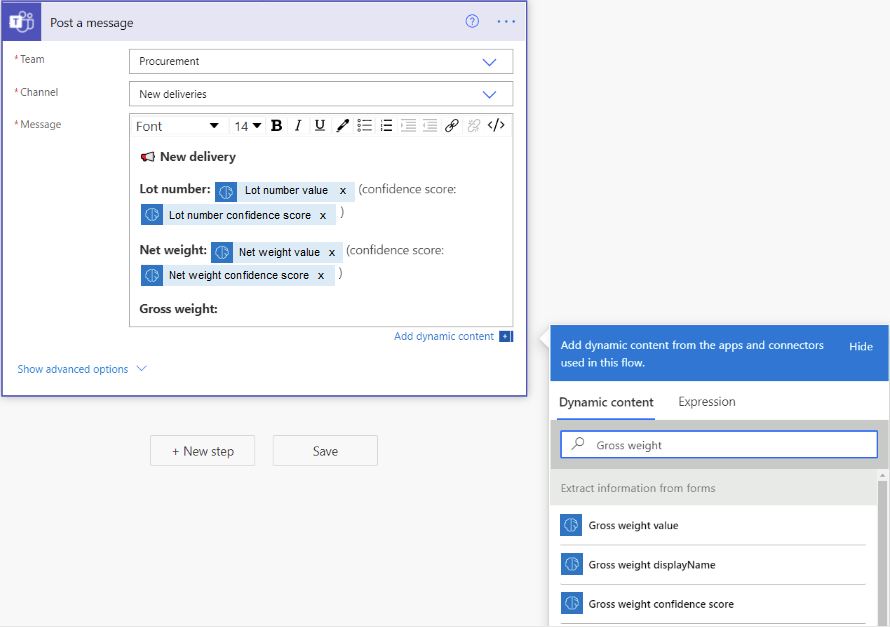
Chúc mừng! Bạn đã tạo một quy trình sử dụng mô hình AI Builder xử lý tài liệu. Chọn Lưu ở trên cùng bên phải rồi chọn Kiểm tra để thử quy trình của bạn.
Phạm vi trang
Đối với tài liệu có nhiều trang, có thể chỉ định phạm vi trang cần xử lý.
Trên Trích xuất thông tin từ tài liệu thẻ, chọn Hiển thị tùy chọn nâng cao. Tùy chọn này thay đổi thành Ẩn tùy chọn nâng cao.
Trong tham số Trang , nhập giá trị trang hoặc phạm vi trang. Ví dụ: 1 hoặc 3-5.
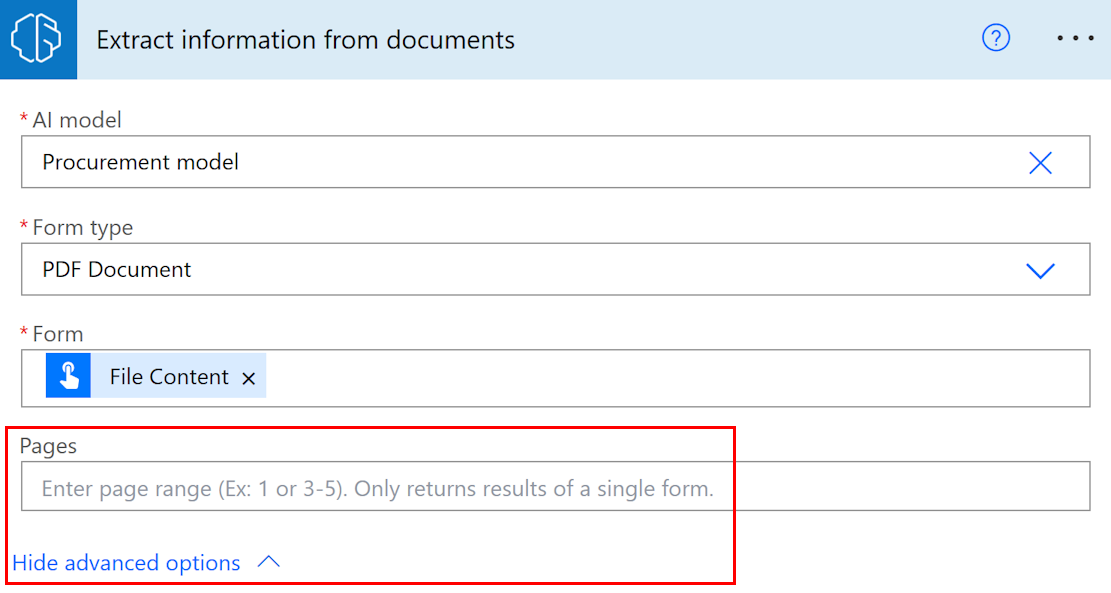
Lưu ý
Nếu bạn có một tài liệu lớn chỉ có một biểu mẫu, chúng tôi thực sự khuyên bạn nên sử dụng tham số Trang . Việc làm này có thể giảm chi phí của mẫu dự đoán, từ đó có thể tăng hiệu suất. Tuy nhiên, phạm vi trang phải chứa một biểu mẫu duy nhất để hành động trả về dữ liệu chính xác.
Ví dụ: Một tài liệu chứa biểu mẫu đầu tiên ở trang 2 và biểu mẫu thứ hai trải dài trên trang 3 và 4:
- Nếu bạn nhập phạm vi trang 2, nó sẽ trả về dữ liệu của mẫu đầu tiên.
- Nếu bạn nhập phạm vi trang 3-4, nó sẽ chỉ trả về dữ liệu của dạng thứ hai.
- Nếu bạn nhập phạm vi trang 2-4, nó sẽ trả về một phần dữ liệu ở dạng thứ nhất và thứ hai (nên tránh).
Tham số
Nhập dữ liệu
| Tên | Bắt buộc | Loại | Description | Values |
|---|---|---|---|---|
| Mô hình AI | Có | Người mẫu | Mô hình xử lý tài liệu để sử dụng để phân tích | Đào tạo và xuất bản các mô hình xử lý tài liệu |
| Loại tài liệu | Có | list | Loại tệp của biểu mẫu cần phân tích | Tài liệu PDF (.pdf), Hình ảnh JPEG (.jpeg), Hình ảnh PNG (.png) |
| Hình thức | Có | tệp | Mẫu để xử lý | |
| Trang | No | string | Phạm vi trang để xử lý |
Kết quả
| Tên | Loại | Description | Values |
|---|---|---|---|
| {field} giá trị | string | Giá trị được trích xuất bởi mô hình AI | |
| {field} điểm tin cậy | Trôi nổi | Bạn tự tin đến mức nào với dự đoán của mô hình | Giá trị trong khoảng từ 0 đến 1. Các giá trị gần bằng 1 cho thấy độ tin cậy cao hơn rằng giá trị được trích xuất là chính xác |
| {table}{column} giá trị | string | Giá trị được mô hình AI trích xuất cho một ô trong bảng | |
| {table}{column} điểm tin cậy | Trôi nổi | Bạn tự tin đến mức nào với dự đoán của mô hình | Giá trị trong khoảng từ 0 đến 1. Các giá trị gần bằng 1 cho thấy độ tin cậy cao hơn rằng giá trị ô được trích xuất là chính xác |
Lưu ý
Nhiều tham số đầu ra hơn có thể được đề xuất như tọa độ trường, đa giác, hộp giới hạn và số trang. Chúng không được liệt kê có mục đích vì chúng chủ yếu dành cho mục đích sử dụng nâng cao.
Tọa độ được biểu thị bằng tỷ lệ phần trăm của chiều cao và chiều rộng của tài liệu, bắt nguồn từ góc trên cùng bên trái. Ví dụ: nếu cho tọa độ X = 0,10 và Y = 0,20, điều này biểu thị vị trí ở mức 10% chiều rộng của tài liệu dọc theo trục X và 20% chiều cao của tài liệu dọc theo trục Y, cả hai đều được đo từ trên cùng bên trái góc.
Các trường hợp sử dụng phổ biến
Lặp lại đầu ra bảng xử lý tài liệu trong Power Automate
Để minh họa quy trình này, chúng tôi sử dụng ví dụ sau trong đó chúng tôi đã huấn luyện mô hình xử lý tài liệu để trích xuất bảng mà chúng tôi đã đặt tên Mặt hàng với ba cột: Số lượng, Sự miêu tả Và Tổng cộng. Chúng tôi muốn lưu trữ từng chi tiết đơn hàng từ bảng vào một tệp Excel.
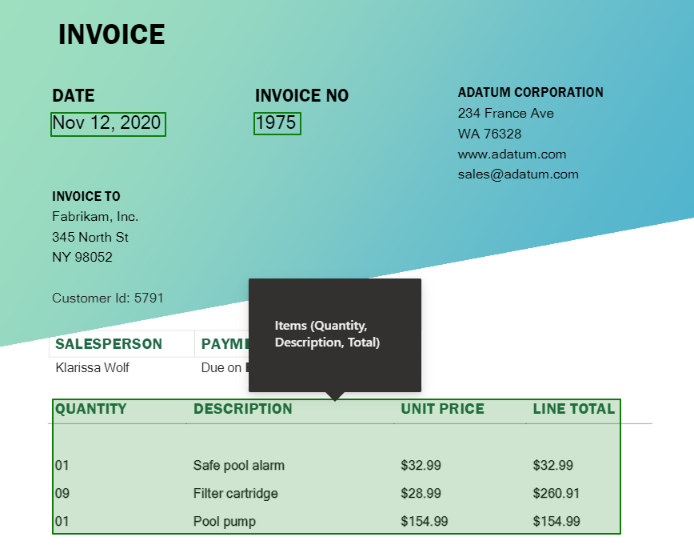
Chọn trường bạn muốn viết ô cho bảng. Bảng nội dung động sẽ mở ra hiển thị mọi thứ mà mô hình xử lý tài liệu biết cách trích xuất. Tìm kiếm { tên bảng của bạn} { tên cột của bạn} giá trị. Ví dụ của chúng tôi sử dụng Mặt hàng Giá trị số lượng.
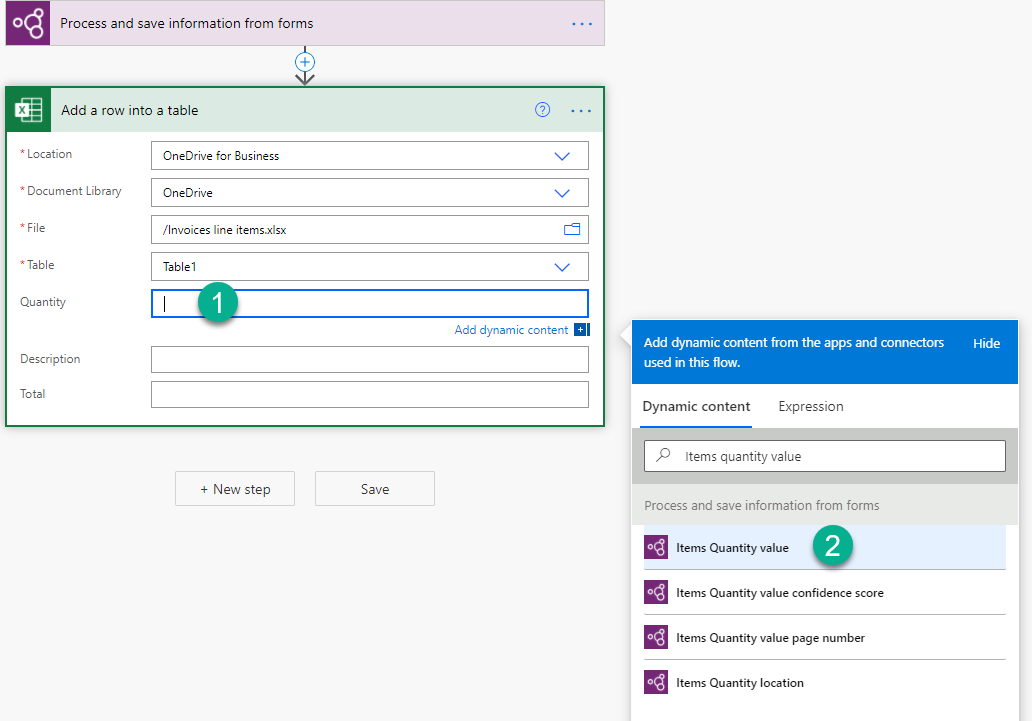
Khi bạn thêm giá trị này, hành động mà bạn đã thêm nó sẽ tự động được chèn vào một Áp dụng cho từng điều khiển. Bằng cách này, mọi hàng trong bảng sẽ được xử lý khi luồng được chạy.
Tiếp tục thêm các cột bạn muốn lặp lại.
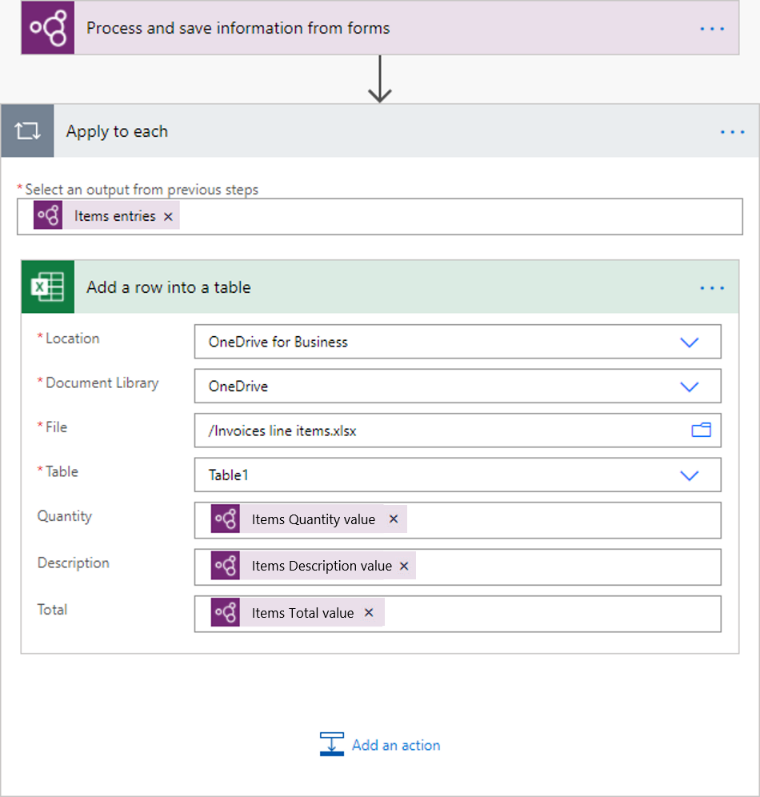
Lưu ý
Các bảng được trích xuất bởi xử lý tài liệu hiện không trả về điểm tin cậy.
Xử lý kết quả đầu ra của các hộp kiểm trong Power Automate
Các giá trị hộp kiểm thuộc loại Boolean: true có nghĩa là hộp kiểm được đánh dấu là đã chọn trong tài liệu và false có nghĩa là không phải vậy.
Một cách bạn có thể kiểm tra giá trị của nó là sử dụng Tình trạng hoạt động. Nếu giá trị hộp kiểm bằng true, sau đó thực hiện một hành động. Nếu giá trị là false, thực hiện một hành động khác. Hình minh họa sau đây là một ví dụ.
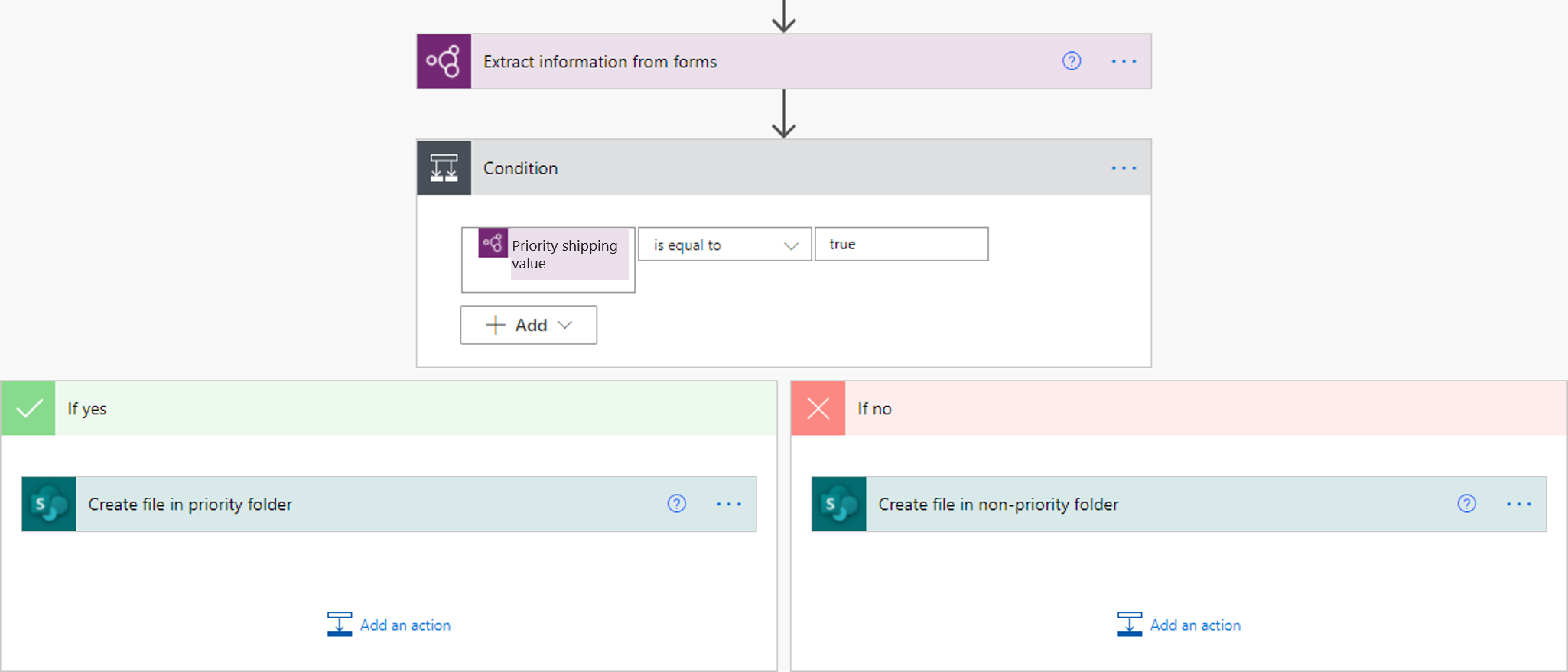
Một lựa chọn khác là lập bản đồ true/false xuất hộp kiểm sang các giá trị khác mà bạn chọn bằng cách sử dụng nếu như sự biểu lộ. Ví dụ: bạn có thể có một cột trong tệp Excel nơi bạn muốn viết 'Ưu tiên' nếu một trong các hộp kiểm trong tài liệu được chọn hoặc 'Không ưu tiên' nếu không được chọn. Để làm điều này, bạn có thể sử dụng biểu thức sau: if(<document processing output>, 'Priority', 'Non-priority'). Hình ảnh động sau đây là một ví dụ.
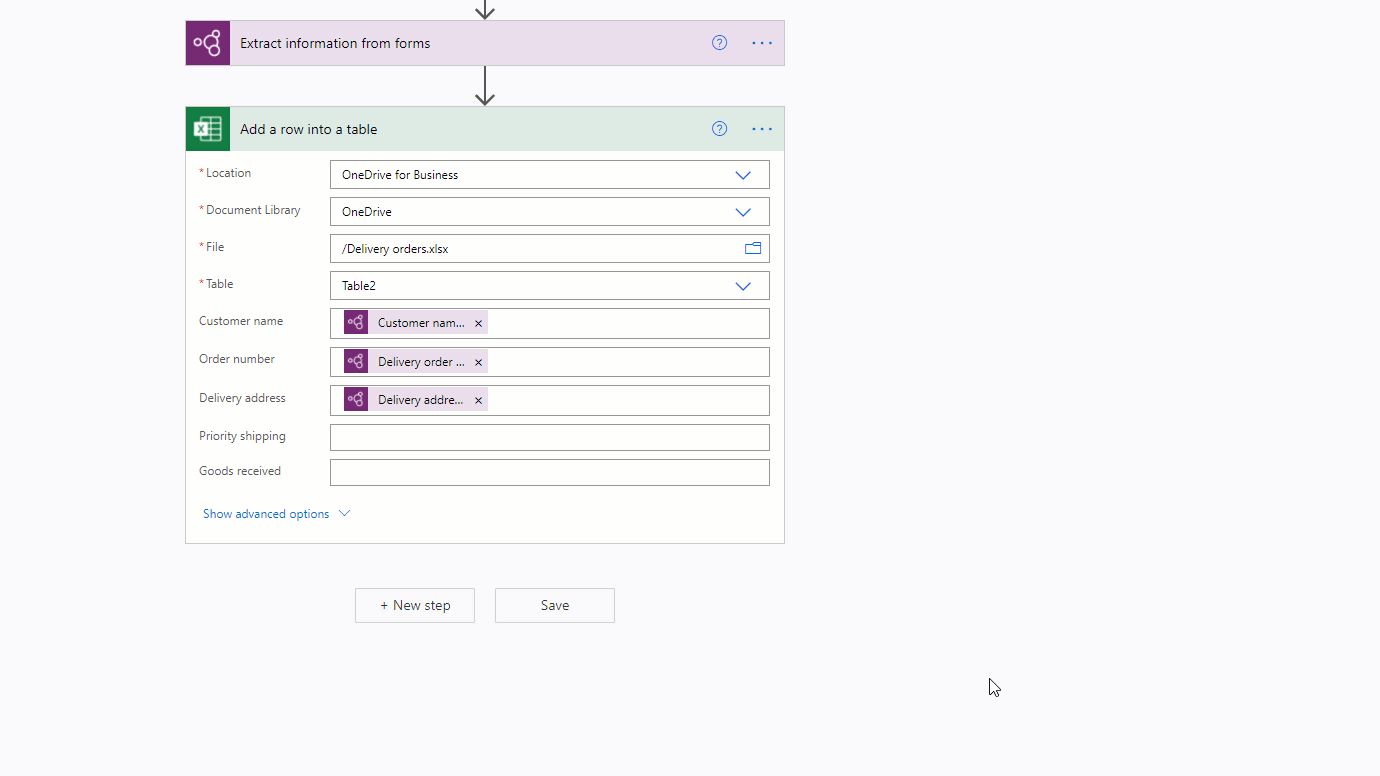
Xóa các ký hiệu tiền tệ (€, $,…) trong đầu ra xử lý tài liệu trong Power Automate
Để minh họa, Tổng cộng giá trị được trích xuất bởi mô hình xử lý tài liệu có thể có ký hiệu tiền tệ, ví dụ: $54. Để xóa ký hiệu $ hoặc bất kỳ ký hiệu nào khác mà bạn muốn bỏ qua, hãy sử dụng thay thế biểu thức để loại bỏ nó. Dưới đây là cách thực hiện:
replace(<document processing output>, '$', '')
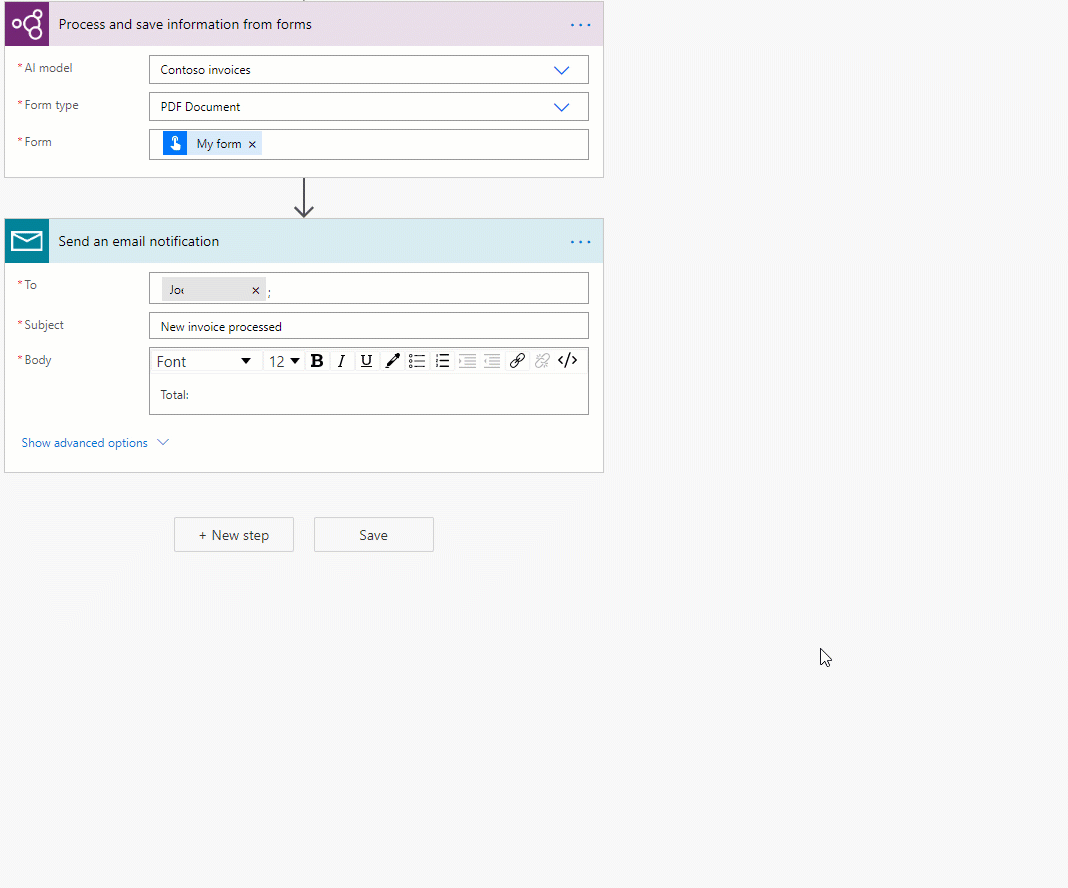
Chuyển đổi chuỗi đầu ra xử lý tài liệu thành một số trong Power Automate
AI Builder xử lý tài liệu trả về tất cả giá trị được trích xuất dưới dạng chuỗi. Nếu đích đến nơi bạn muốn lưu giá trị được trích xuất bởi AI Builder xử lý tài liệu yêu cầu một số, thì bạn có thể chuyển đổi giá trị thành số bằng cách sử dụng int hoặc biểu thức float . Sử dụng int nếu số không có số thập phân. Sử dụng float nếu số có số thập phân. Dưới đây là cách thực hiện:
float('<document processing output>')
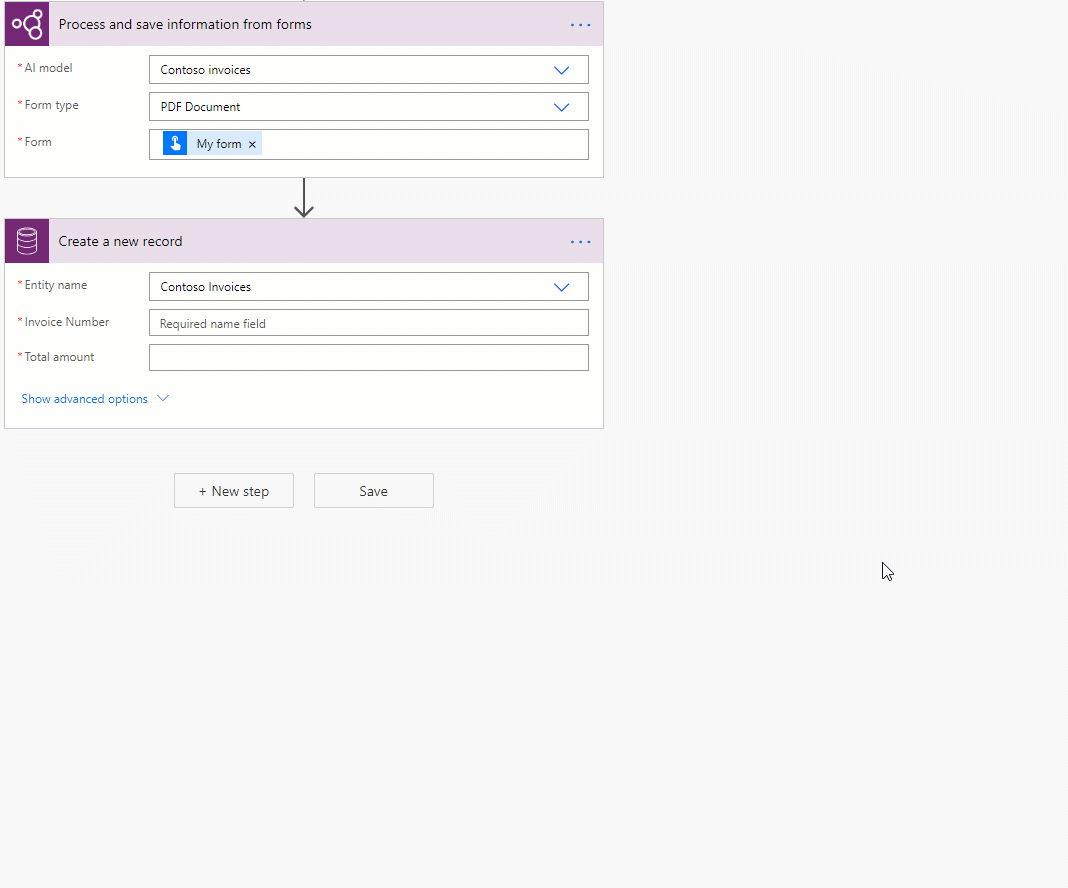
Xóa các khoảng trống trong đầu ra xử lý tài liệu trong Power Automate
Để xóa khoảng trống khỏi giá trị đầu ra, hãy sử dụng hàm thay thế :
replace(<document processing output>, ' ', '')
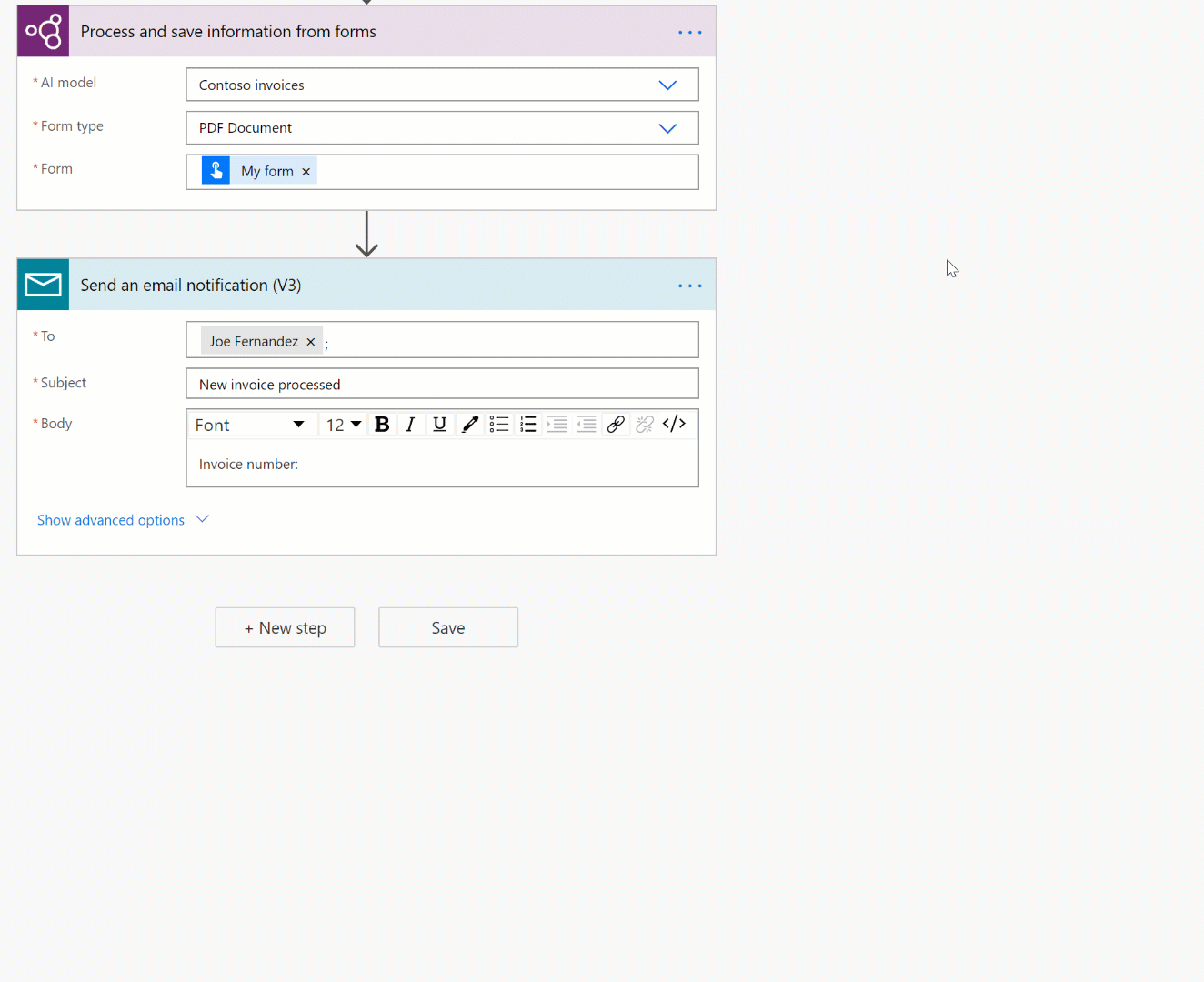
Chuyển đổi chuỗi đầu ra xử lý tài liệu thành một ngày trong Power Automate
AI Builder xử lý tài liệu trả về tất cả kết quả đầu ra dưới dạng chuỗi. Nếu đích nơi bạn muốn lưu giá trị được trích xuất bởi xử lý tài liệu bắt buộc phải ở định dạng ngày, thì bạn có thể chuyển đổi giá trị chứa ngày thành định dạng ngày. Thực hiện việc này bằng cách sử dụng biểu thức formatDateTime . Dưới đây là cách thực hiện:
formatDateTime(<document processing output>)
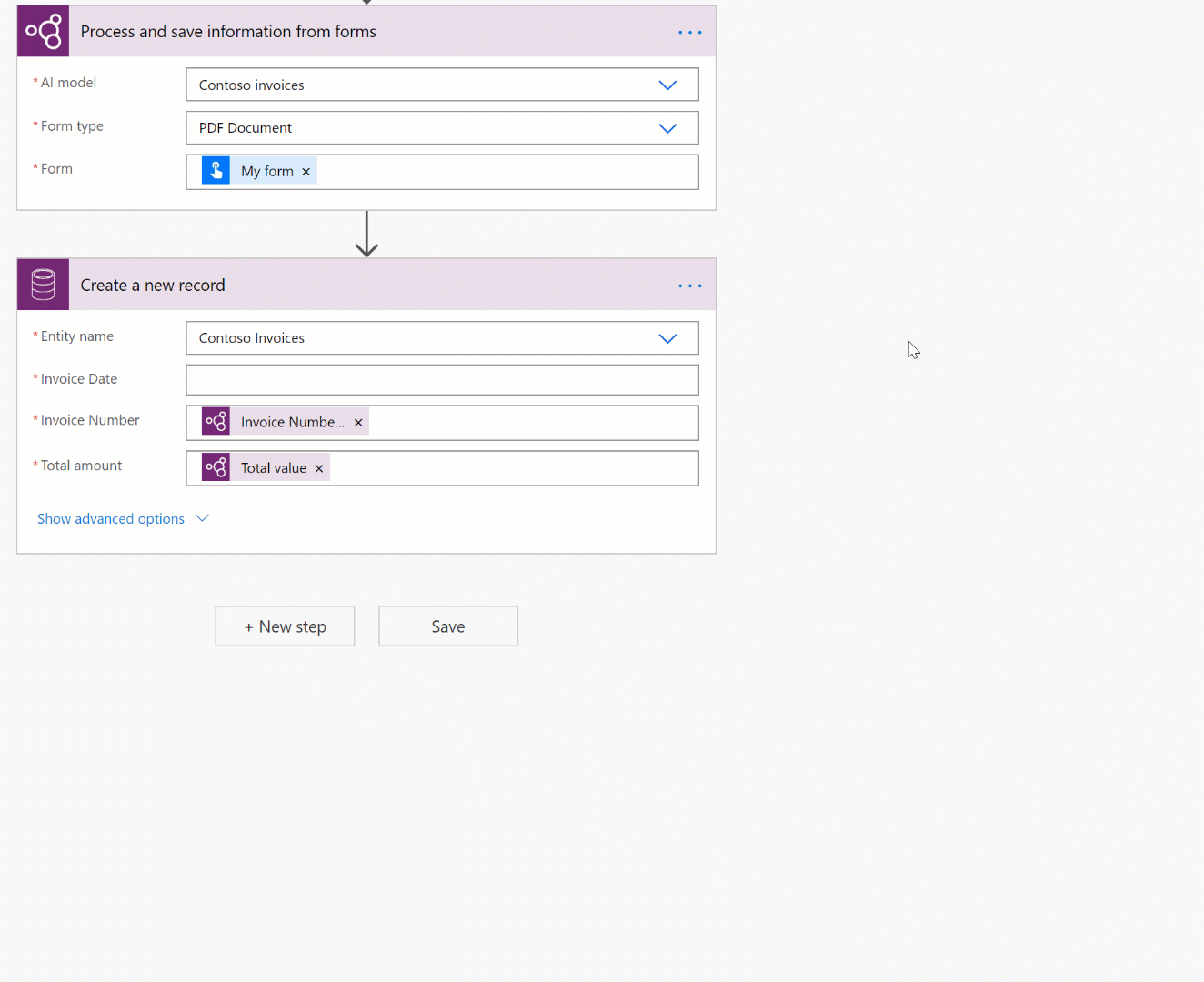
Lọc chữ ký email từ một luồng để nó không được mô hình xử lý tài liệu xử lý (Microsoft 365 Outlook)
Đối với các email đến từ Microsoft 365 trình kết nối Outlook, chữ ký email sẽ được Power Automate chọn dưới dạng tệp đính kèm. Để ngăn mô hình xử lý tài liệu xử lý những nội dung này, hãy thêm một điều kiện vào quy trình của bạn để kiểm tra xem đầu ra từ Microsoft 365 trình kết nối Outlook có tên Tệp đính kèm có nằm trong dòng hay không bằng sai. Trong nhánh Nếu có của điều kiện, hãy thêm hành động xử lý tài liệu. Với điều này, chỉ những tệp đính kèm email không có chữ ký nội tuyến mới được xử lý.