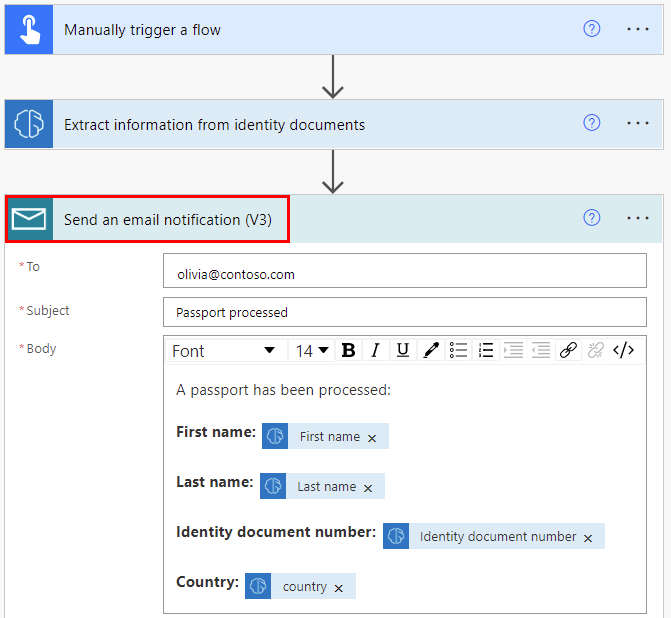Lưu ý
Cần có ủy quyền mới truy nhập được vào trang này. Bạn có thể thử đăng nhập hoặc thay đổi thư mục.
Cần có ủy quyền mới truy nhập được vào trang này. Bạn có thể thử thay đổi thư mục.
đăng nhập vào Power Automate.
Trong ngăn bên trái, chọn Luồng của tôi, sau đó chọn Luồng mới>Luồng đám mây tức thời trong menu ở trên cùng.
Đặt tên cho luồng của bạn, chọn Kích hoạt luồng theo cách thủ công trong Chọn cách kích hoạt luồng này, sau đó chọn Tạo.
Mở rộng Kích hoạt thủ công một luồng, sau đó chọn +Thêm đầu vào>Tệp làm loại đầu vào.
Chọn +Bước mới>AI Builder>Trích xuất thông tin từ giấy tờ tùy thân.
Chỉ định Nội dung tệp là tệp chứng từ nhận dạng mà bạn muốn xử lý trong quy trình của mình.
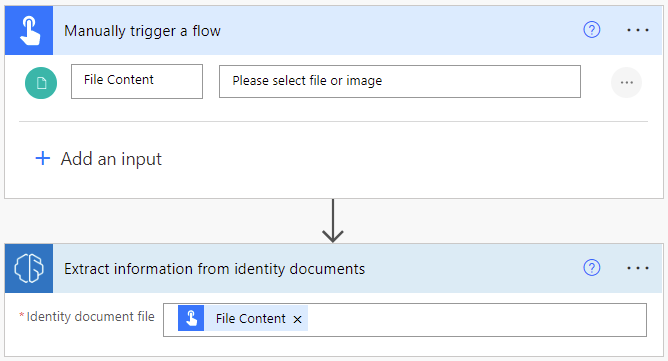
Chúc mừng! Bạn đã tạo một luồng sử dụng mô hình trình đọc ID. Chọn Lưu, sau đó chọn Kiểm tra ở góc trên bên phải để thử luồng của bạn.
Ví dụ về luồng thêm thông tin đã trích xuất vào bảng tính Excel
Trong ví dụ sau, bạn sẽ thêm các bước vào quy trình của mình để nhập thông tin đã trích xuất vào bảng tính Excel. Đầu tiên, bạn sẽ chuẩn bị một bảng để sử dụng trong quy trình của mình. Bảng phải khớp với thông tin bạn muốn trích xuất. Sau đó, bạn sẽ thêm trình kết nối Excel vào luồng của mình.
Tạo một bảng Excel
Tạo một bảng tính Excel trong thư mục Microsoft OneDrive hoặc SharePoint .
Ở hàng đầu tiên của bảng tính, hãy nhập các giá trị sau, mỗi giá trị một cột: Họ, Họ, Số chứng minh thư và Quốc gia. Các giá trị này là tiêu đề cột cho bảng của bạn.
Chọn các ô và định dạng chúng dưới dạng bảng, với hàng đầu tiên làm tiêu đề.

Lưu và đóng bảng tính.
Nhập dữ liệu đã trích xuất vào bảng
Sử dụng luồng đọc ID mà bạn đã tạo hoặc tạo một luồng khác cho ví dụ này.
Chọn +Bước mới>Excel Online (Doanh nghiệp)>Thêm một hàng vào bảng.
Chọn Vị trí, Thư viện tài liệu và Tệp để chỉ định nơi tìm sổ làm việc Excel của bạn.
Chọn Bảng mà bạn đã tạo ở bước trước.
Trong Họ, Họ và Số giấy tờ tùy thân, hãy chọn giá trị khớp trong danh sách nội dung động.
Trong Quốc gia, chọn Quốc gia/Khu vực trong danh sách nội dung động.
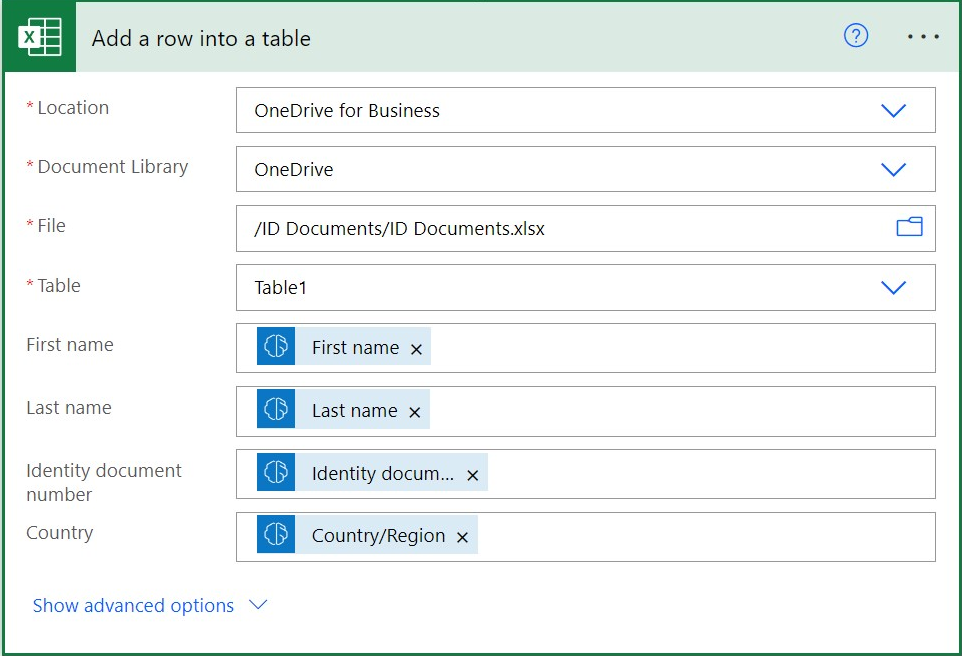
Chọn Lưu.
Thử nghiệm dòng quy trình
Chọn Kiểm tra, chọn Thủ công, sau đó chọn Kiểm tra để kích hoạt hành động.
Trong Nội dung tệp, chọn tệp hoặc hình ảnh chứng minh thư, sau đó chọn Nhập.
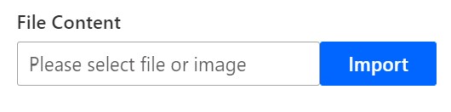
Chọn Chạy dòng.
Luồng này có thể mất vài giây để thực hiện trong khi AI Builder trích xuất dữ liệu và thêm mục mới vào bảng trong Excel. Mở bảng tính Excel của bạn để xác nhận thông tin trích xuất đã được nhập.

Ví dụ về luồng gửi thông tin đã trích xuất trong email
Ví dụ sau đây cho thấy cách thiết lập luồng để gửi thông tin đã trích xuất trong email. Bạn có thể thêm trình kết nối Gửi thông báo qua email vào luồng bạn đã tạo trước đó hoặc tạo luồng trình đọc ID cho ví dụ này.