Lưu ý
Cần có ủy quyền mới truy nhập được vào trang này. Bạn có thể thử đăng nhập hoặc thay đổi thư mục.
Cần có ủy quyền mới truy nhập được vào trang này. Bạn có thể thử thay đổi thư mục.
Lời nhắc tùy chỉnh trong Power Apps cho phép người sáng tạo kết hợp các khả năng AI tạo sinh tùy chỉnh vào ứng dụng của họ, do đó giải quyết nhu cầu kinh doanh của họ bằng trí thông minh tiên tiến.
Sau khi tạo và kiểm tra lời nhắc bằng trình tạo lời nhắc, bạn có thể sử dụng chúng trong ứng dụng của mình bằng cách gọi chúng thông qua Power Fx Hàm. Có thể gọi lời nhắc tùy chỉnh dưới dạng lệnh gọi hàm, cho phép bạn tích hợp liền mạch các khả năng AI vào ứng dụng của mình. Power Fx
Quan trọng
- AI Builder lời nhắc đang chạy trên GPT 4o Mini và GPT 4o phiên bản mô hình được hỗ trợ bởi Dịch vụ Azure OpenAI .
- Khả năng này bị giới hạn ở một số khu vực.
- Khả năng này có thể bị giới hạn về mức sử dụng hoặc giới hạn dung lượng.
Điều kiện tiên quyết
Bạn đã tạo lời nhắc tùy chỉnh.
Tạo một ứng dụng và cấu hình nó
Để sử dụng dấu nhắc như một hàm, bạn chỉ cần gọi nó theo tên và truyền bất kỳ đối số bắt buộc nào. Power Fx Sau đó, hàm này sẽ trả về phản hồi được tạo ra bởi lời nhắc, có thể được sử dụng trong ứng dụng của bạn khi cần. Cách tiếp cận đơn giản này cho phép bạn tận dụng sức mạnh của AI mà không cần phải viết mã phức tạp.
Sử dụng lời nhắc trong ứng dụng cũng tương tự như sử dụng mô hình AI tùy chỉnh. Sau khi lời nhắc được thêm vào từ trình đơn Thêm dữ liệu , nó có thể được sử dụng như một Power Fx hàm bằng cách gọi .Predict trên tên của nó và truyền bất kỳ đối số nào cần thiết. Sau đó, hàm này sẽ trả về phản hồi do mô hình GPT tạo ra, có thể được sử dụng trong ứng dụng của bạn. Cách tiếp cận đơn giản này cho phép tận dụng sức mạnh của AI tạo sinh mà không cần phải viết mã phức tạp.
Đăng nhập vào Power Apps.
Chọn +Tạo>Ứng dụng trống>Tạo.
Trong trường Tên ứng dụng , hãy nhập ID tác vụ.
Trong tiêu đề Định dạng , hãy chọn Điện thoại.
Chọn Tạo.
Trên ngăn bên trái, chọn Dữ liệu>+Thêm dữ liệu>lời nhắc tùy chỉnh của bạn.
Ví dụ sau đây hiển thị lời nhắc tùy chỉnh có tên Mã định danh tác vụ.
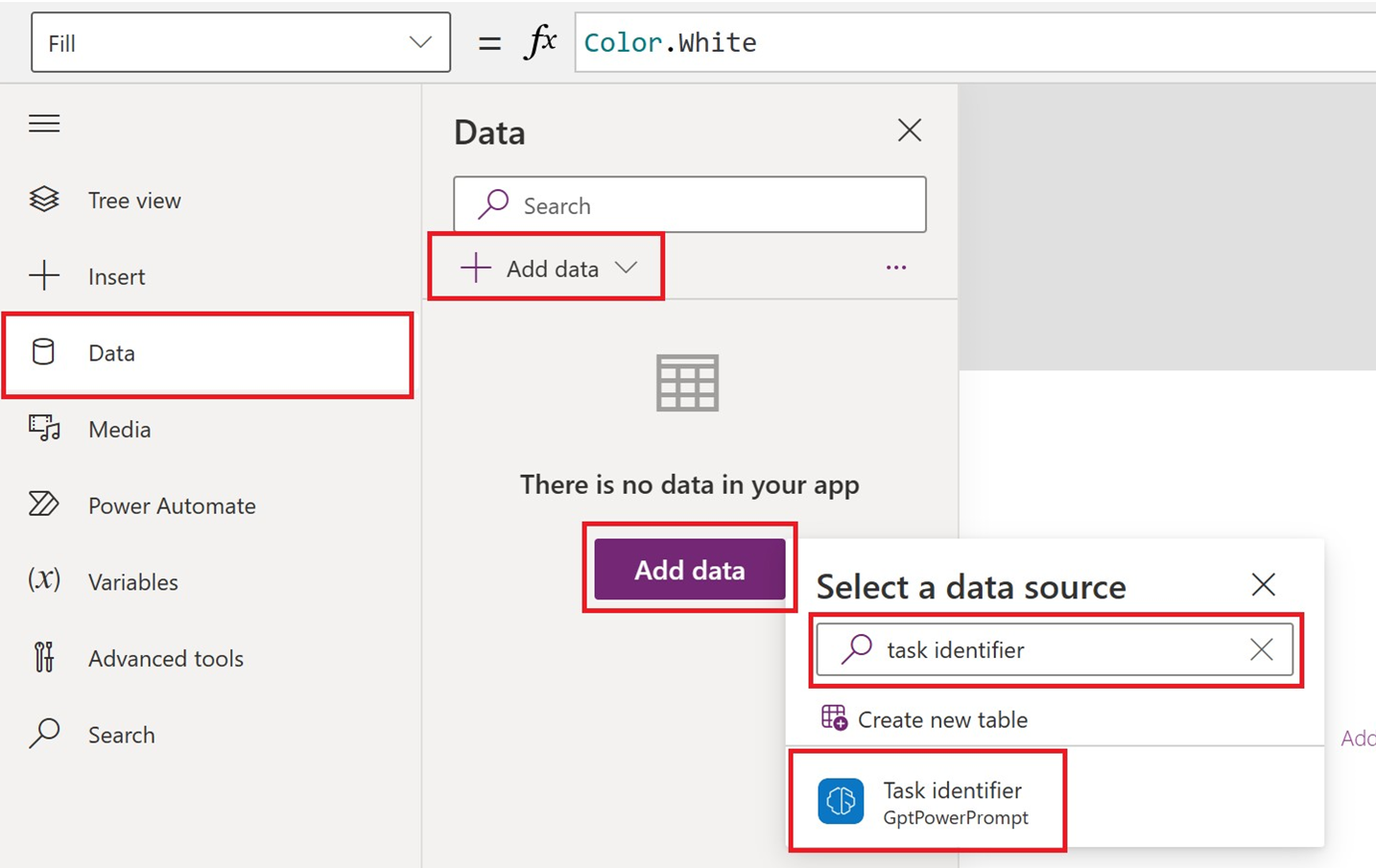
Trên menu ở đầu trang, hãy thực hiện như sau:
- Chọn +Chèn>Nhập văn bản.
- Chọn nút +Chèn>.
- Chọn +Chèn>Nhãn văn bản.
Thay đổi kích thước Nhập văn bản và Nhãn văn bản cho phù hợp.
Trên ngăn bên trái, chọn Button1>OnSelect (thuộc tính).
Trong thanh công thức, nhập
Set(result, 'Task identifier'.Predict(TextInput1.Text));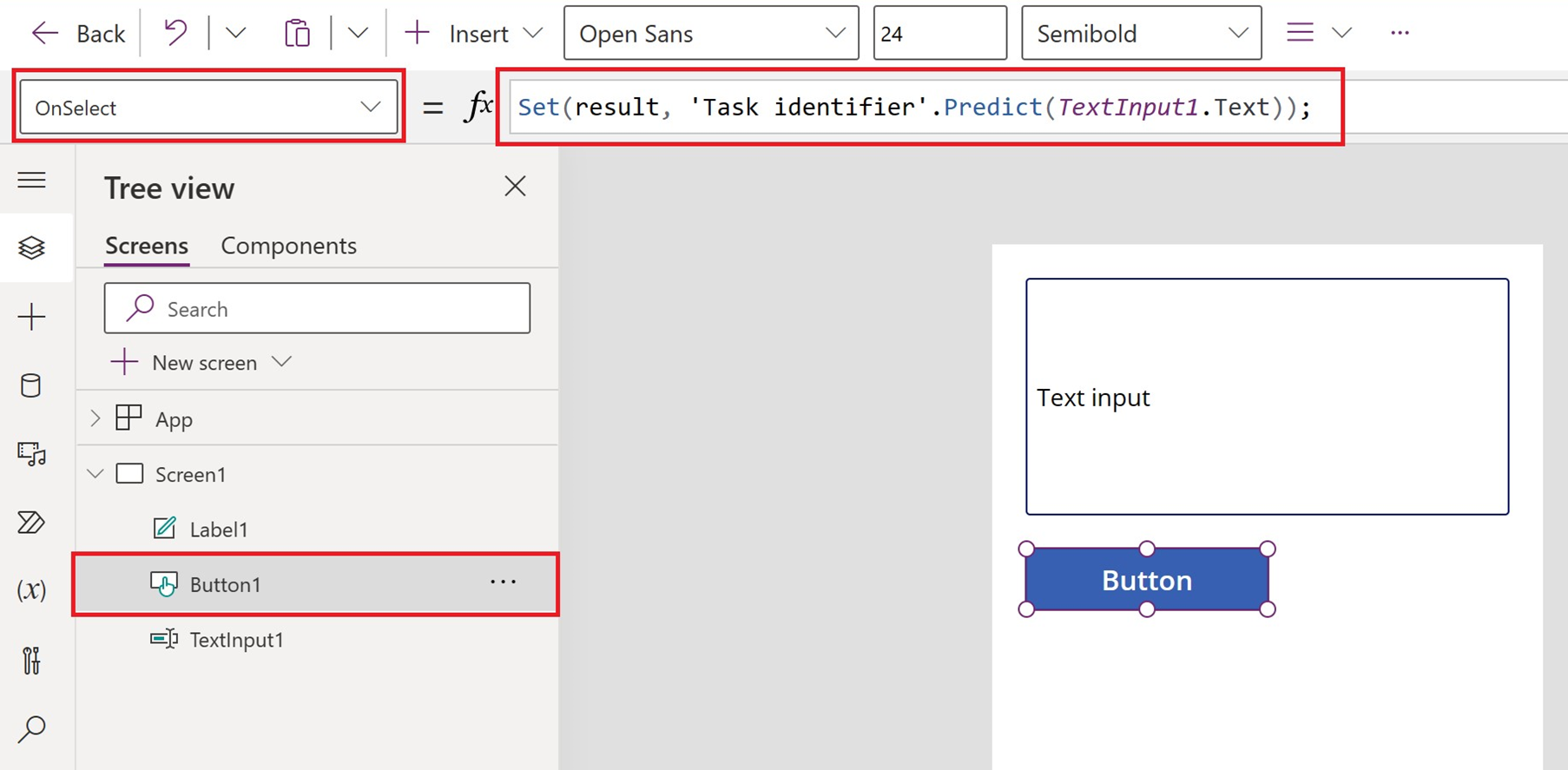
Trên ngăn bên trái, chọn label1>Text (thuộc tính).
Trong thanh công thức, nhập
result.textChọn Lưu.
Kiểm tra ứng dụng của bạn
- Trên menu ở đầu trang, chọn nút phát.
- Nhập văn bản của bạn vào màn hình Nhập văn bản .
- Kiểm tra văn bản AI được tạo trong nhãn văn bản.