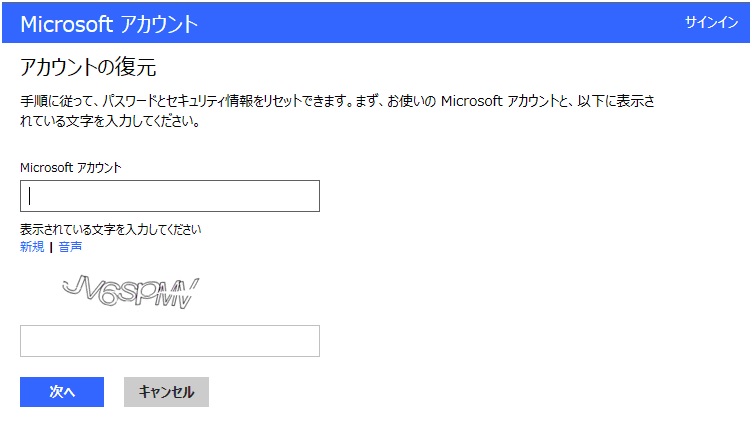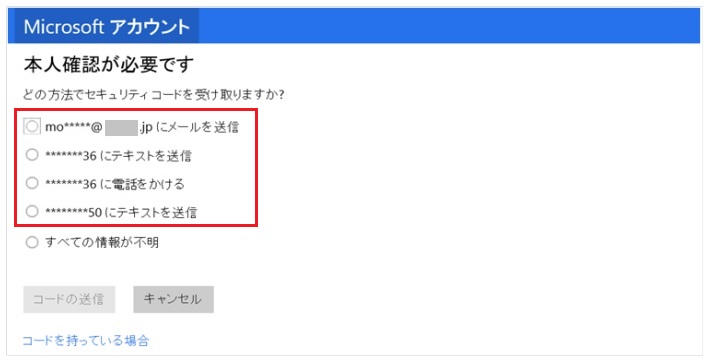213: Microsoft アカウント のパスワードをリセットする方法
Microsoft アカウント のパスワードをリセットする方法
Microsoft アカウントのパスワードがロックされてしまった、あるいはパスワードを忘れてしまったなどの場合に、パスワードを再発行するための手順をご案内します。
パスワードの変更には、悪用防止のため、セキュリティーコード(一時的なパスワード)を使用した、ご本人様確認が必要です。
お客様の大切なアカウントをお守りするために必要ですので、ご協力の程、よろしくお願いいたします。
【事前にご確認ください】
Windows 8 または Windows 8.1 をご使用で、 Microsoft アカウントで Windows へサインインしている方
パスワードが解らず Windows にサインインできない場合は、別の端末(別のパソコンやスマートフォンなど)を使ってパスワードの再発行をする必要があります。
パスワード変更後は、新しいパスワードで Windows にサインインできます
1. ここをクリックします。
https://login.live.com/
2. 赤枠部分の「アカウントにアクセスできない場合」 をクリックします。
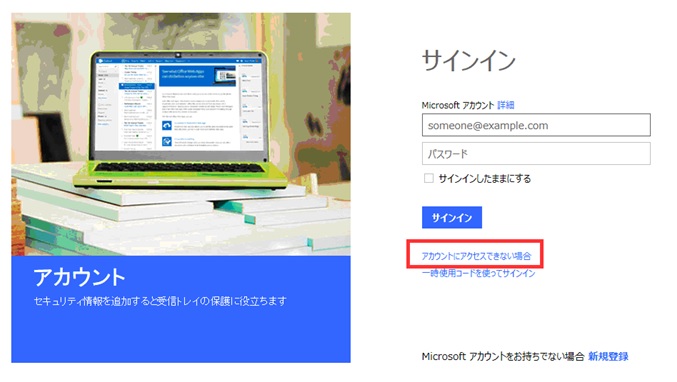
3. 赤枠の「パスワードを忘れた」をクリックし、[次へ] をクリックします。
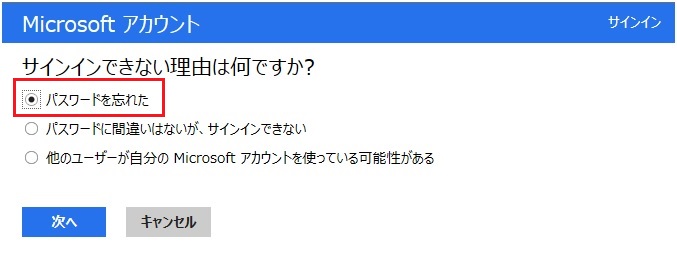
4. パスワードの再発行(パスワードのリセット)を行いたい Microsoft アカウント と、お客様の画面で表示されているデザイン文字(この画像の例では JV6SPMV)を入力し [次へ] をクリックします。
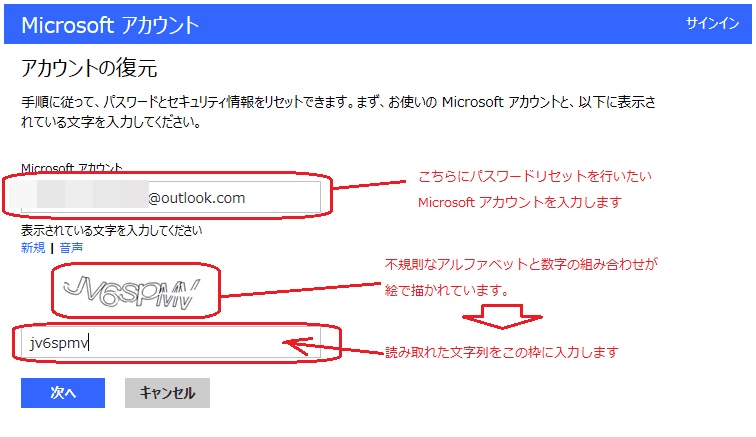
※ 絵文字入力の際、大文字・小文字は区別されません。
※ 表示されている文字が読みにくい場合は 「新規」をクリックすると別の文字が表示されます。
5. 「本人確認が必要です」 と表示されたら、セキュリティーコードを受け取る方法を選択します。
※ セキュリティーコードとは、パスワードを安全に変更するために必要なコードです。
通常はメールでセキュリティコードを受け取りますので、「~にメールを送信」を選びます。
以下のように、まえもって登録されているメールアドレスや電話番号がご本人様確認の連絡手段として表示されますので、伏字になっていない部分から、メールアドレスや電話番号を推測していただき、ご希望のセキュリティコード(一時的なパスワード)の受け取り方法を選択してください。
※ 個人情報保護のため、一部が伏字になっていますので、伏字になっていない部分からご登録されたメールアドレスや電話番号を思い出してください。
※ メール・電話・テキスト(ショートメール・SMS) などが選択可能ですが、事前に登録していない連絡手段は表示されません。
※ 利用可能な個人情報(通常、赤枠内に表示されます)が表示されない場合、あるいは現在は既に使っていない連絡先しか表示されていない場合、本文末尾の セキュリティ情報の修正方法 を参照してください。
【表示例】
・ご利用のメールアドレス:msabc123@outlook.com ⇒ ms*****@outlook.com と表示されます。
・ご自宅の電話番号:03-1234-5978 ⇒ ********78 と表示されます。
・携帯電話の番号:090-9876-5432 ⇒ *********32 と表示されます。
6. セキュリティーコードを受け取り、認証を行って、ご本人様確認をします。
※ ここでは、代表的なセキュリティーコードの受け取り方をいくつか紹介します。
手順5で選択した方法でセキュリティーコードを受け取ります。以下の中から該当する方法をご参照ください。
・「メールを送信」を選択した場合(メールでを受信します) ⇒ 【方法6-1】をご覧ください
・「電話をかける」を選択した場合(電話の自動音声で確認します) ⇒ 【方法6-2】をご覧ください
・「テキストを送信」を選択した場合(ショートメールで受信します) ⇒ 【方法6-3】をご覧ください
【方法6-1】「メールを送信」を選んだ場合
※ この手順を利用する場合、メールの着信拒否設定によって、セキュリティーコードが受け取れない場合があります。
あらかじめ @account.microsoft.com からのメールを受信できるようにしておいてください。
その1. 「xxxxxx にメールを送信 」を選びます。
※ xxxxxx には実際のメールアドレスが表示されています。
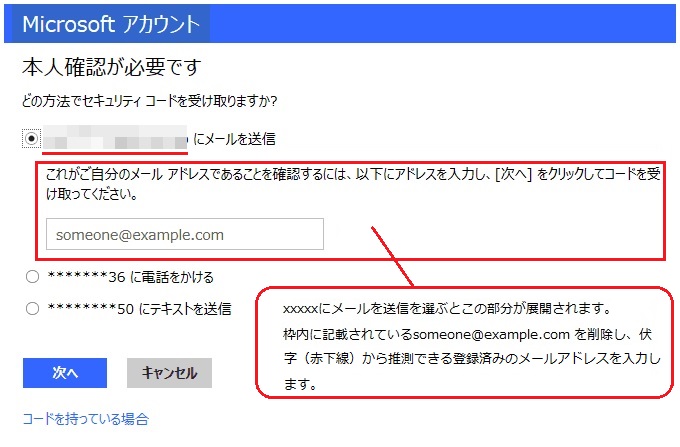
その2. someone@example.com を消し、伏字より推測できる実在のメールアドレスを入力し、[次へ] をクリックします。
その3. セキュリティーコードを入力します。
(メールでセキュリティーコードをご確認いただいた後に、この画面にセキュリティーコードを入力します)

その4. 手順 その2 で入力したメールにセキュリティーコードが送信されます。メールを開き、セキュリティーコードを確認します。
※ 下図はWindows Live Mail の画面です。ご利用のメールソフトにより画面の配置が変わることがあります。
※ ご登録済みのメールアドレスと 手順1で入力した内容が違っている場合、メールを受け取ることができません。
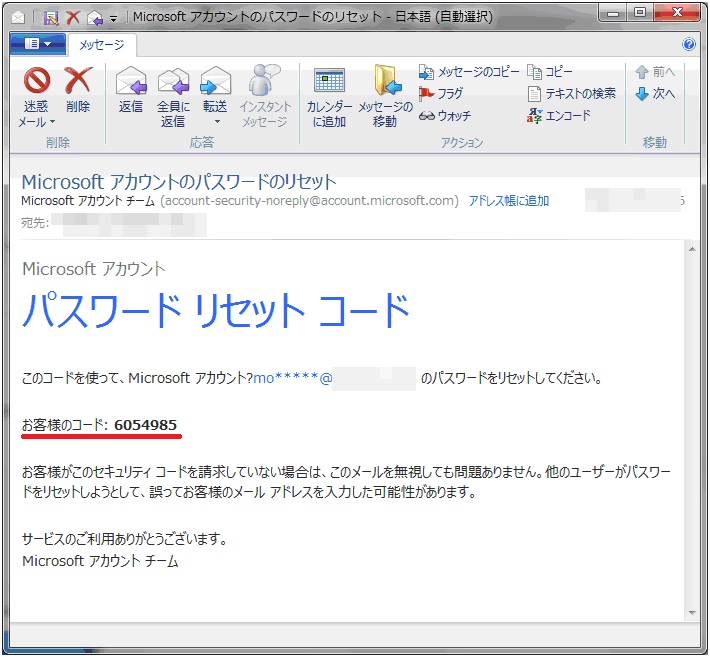
手順5. メールで受け取った 「お客様のコード」 を、手順3で表示されたセキュリティーコードの入力画面に入力し、[次へ] をクリックします。
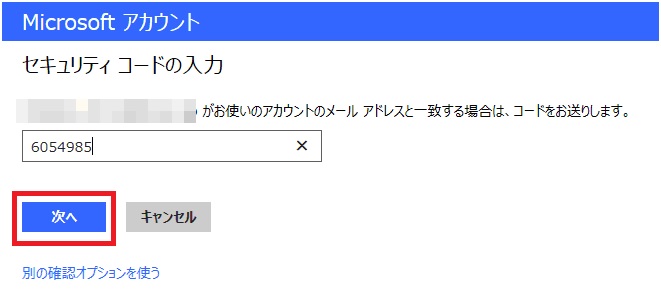
ここまで完了しましたら、手順 7 へお進みください。
【方法6-2】「電話をかける」を選択した場合
※ この手順を利用する場合、電話機で着信拒否の設定などがされていると、セキュリティーコードが受け取れない場合があります。
着信拒否設定は解除しておいてください。
その1. 「xxxxxx に電話をかける 」を選択します。
※ xxxxxx には実際に登録した電話番号の末尾 2 桁が表示されます
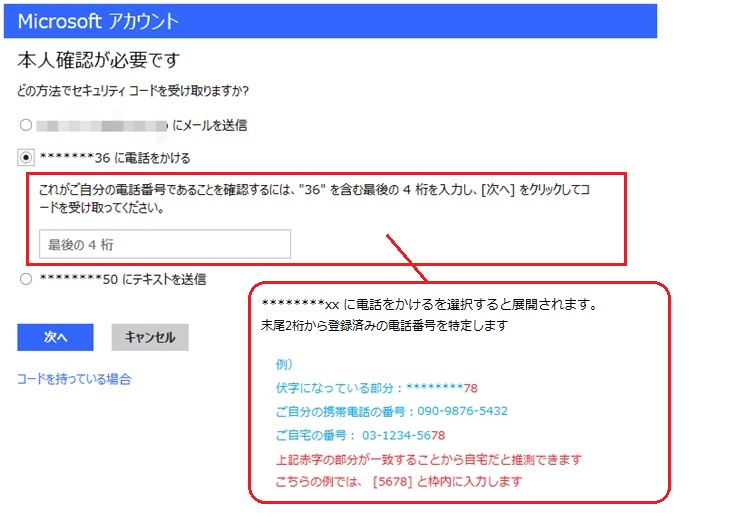
その2. 枠内の「最後の 4 桁」の表示を消し、伏字より推測できる実在の電話番号の末尾4桁を入力し、[次へ] をクリックします。(手順Aの図を参照)
その3. セキュリティーコードを入力します。
(お電話でセキュリティーコードをご確認いただいた後に、この画面にセキュリティーコードを入力します)
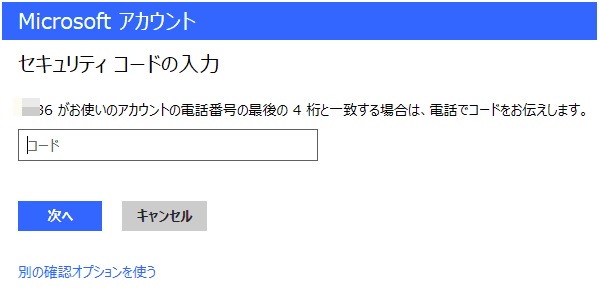
4. 登録済みの電話番号に自動アナウンスの電話がかかってくるので、セキュリティーコードを控えます。海外からの
※ ご登録済みの電話番号と手順ⅰで入力した内容が違っている場合、電話がかかってきません。
5. 手順 D で受け取ったセキュリティーコードを入力し、[次へ] をクリックします。
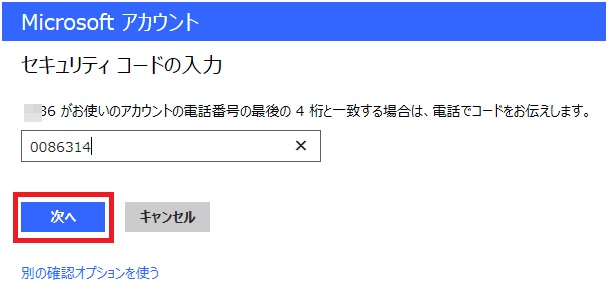
ここまで完了しましたら、手順 7 へお進みください。
【方法6-3】「テキストを送信」を選択した場合
※ この手順を利用する場合、携帯電話で着信拒否の設定などがされていると、セキュリティーコードが受け取れない場合があります。
着信拒否設定は解除しておいてください。
1. 「xxxxxx にテキストを送信 」を選択します。
※ xxxxxx には実際に登録した携帯電話の番号末尾 2 桁が表示されます。
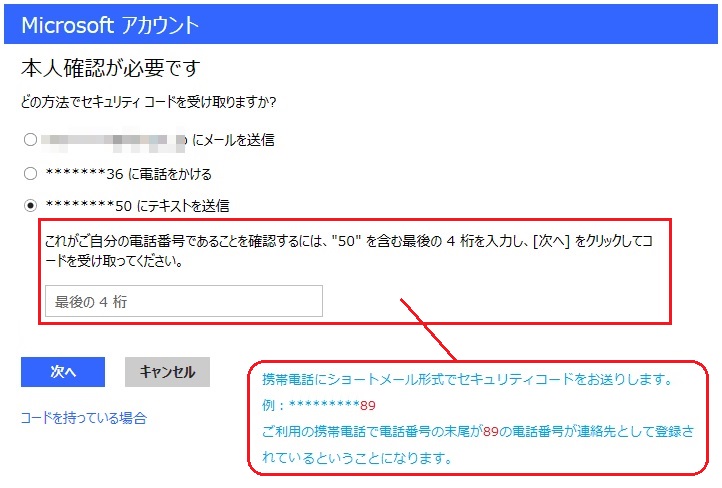
2. 「最後の 4 桁」 を消し、伏字より推測できる実在の携帯電話番号を入力し、[次へ] をクリックします。
3. セキュリティーコードの入力 画面が表示されます。
(SMSでセキュリティーコードをご確認いただいた後に、この画面にセキュリティーコードを入力します)
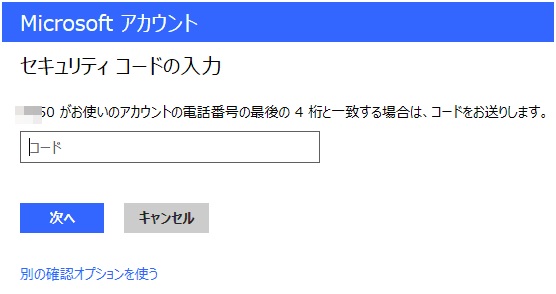
4. 登録済みの携帯電話にショートメール(SMS)が届くので、セキュリティーコードを控えます。
※ ご登録済みの携帯電話の番号と手順1で入力した内容が違っている場合、このショートメールは届きません
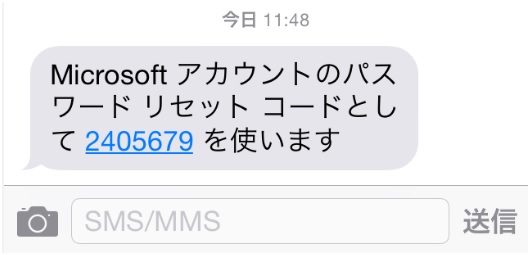
※ スマートフォンでSMSを受け取った際の画面イメージです
5. 手順 4 で受け取ったセキュリティーコードを入力し、[次へ] をクリックします。
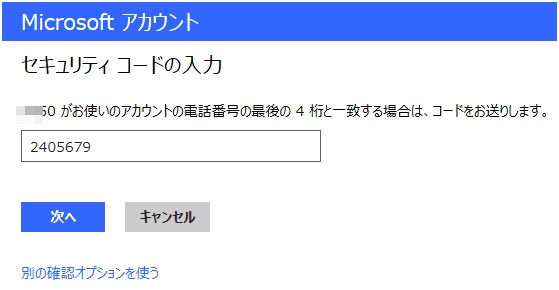
ここまで完了しましたら、手順 7 へお進みください。
7. 「新しいパスワード」と「パスワードの再入力」に新たなパスワードを入力し、[次へ] をクリックします。

パスワードは 8 文字以上 16 文字以下である必要があります。
※ パスワードは 大文字・小文字・数字・記号 の中から 2 種類以上の文字を使用する必要があります。
以上で、Microsoft アカウントのパスワード変更は完了です。
【セキュリティ情報の修正方法】
1. すべての情報が不明 を選択し [ 次へ ] をクリックします
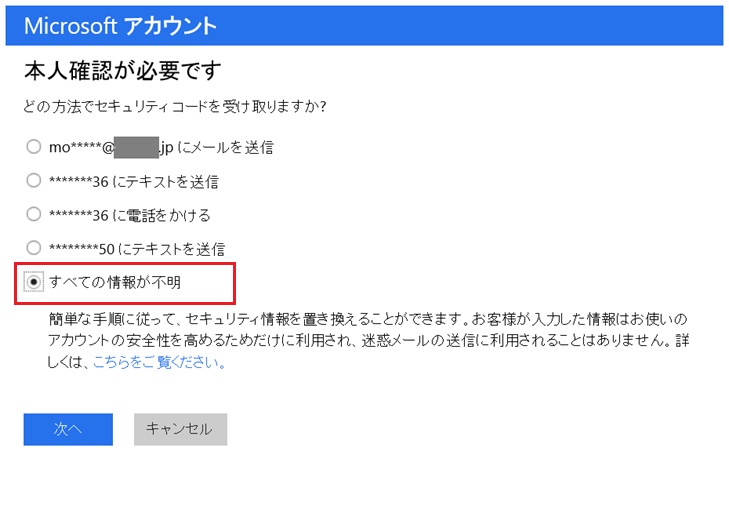
2. Microsoft アカウントの復元 画面が表示されたら、必要事項を入力し、[ 次へ ] をクリックします。
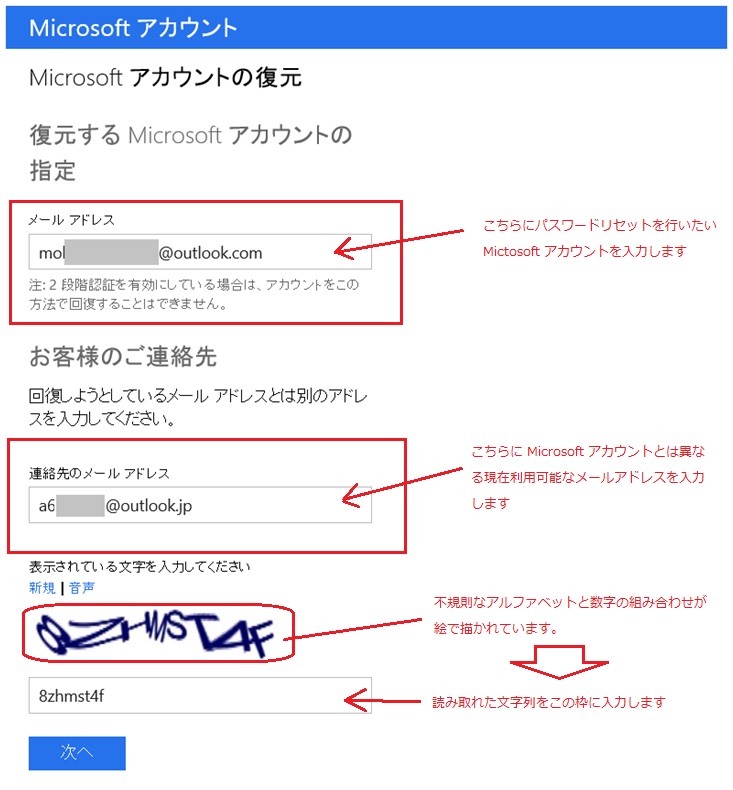
3. 引き続き、Microsoft アカウントの復元画面が表示されるため、ご記憶の範囲内で該当項目を入力します。

4. おおよそ数時間から1日ほどでパスワードをリセットするメールが届きます。
5. 手順 3 でご入力いただいた情報とお預かりしている情報を照合し、ご本人様確認がシステム的に取れた場合、届いたメールにリセットをするためのURLが添付されています。
URLより新しいパスワードの決定フォームにお進みください。
万が一、ご本人様確認が取れない場合、返信されたメールにその旨の記載がされており、事実上アカウントの復旧は不可能です。