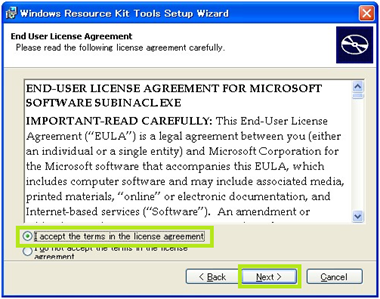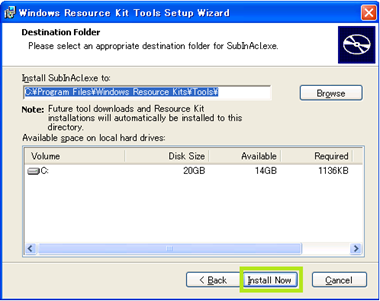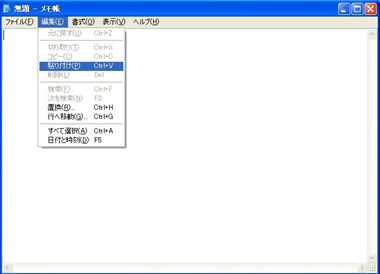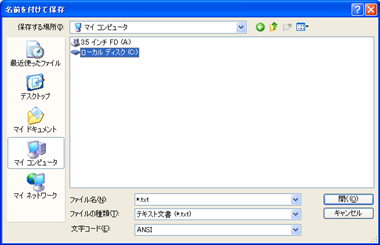Microsoft Security Essentials 削除方法 (Windows XP 編)
この記事では Windows XP のコンピューターで、以下の方法にて Microsoft Security Essentials を削除 (アンインストール) できない場合の手動削除方法について説明します。
- コントロール パネルの [プログラムの追加と削除] から削除できない
- Fix It にて削除できない https://support.microsoft.com/mats/Program_Install_and_Uninstall/ja
[注意点]
以下の作業では、レジストリという Windows の重要なデータベースから Microsoft Security Essentials の情報を削除する手順が含まれています。
======================================================
■ 作業 1. 事前準備 (システムの復元ポイントを作成)
======================================================
予期しない問題が発生してしまった場合に作業前の状態に戻すことができるよう、予めシステムの復元ポイントを作成していただきますようお願いいたします。
画面左下の [スタート] ボタンをクリックします。
[すべてのプログラム] をクリックし、 [アクセサリ] - [システム ツール] - [システムの復元] の順に各項目をクリックします。

[システムの復元] 画面が表示されましたら、画面右側にある [復元ポイントの作成] にチェックを付けて [次へ] をクリックします。
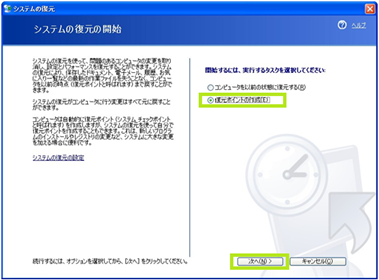
[復元ポイントの作成] 画面が表示されましたら、 [復元ポイントの説明] 項目に 「作業前」 とご入力いただき、 [作成] ボタンをクリックします。

復元ポイントの作成が行われますので少々お待ちいただき、完了しましたら、画面右下にある [閉じる] ボタンをクリックします。

======================================================
■ 作業 2. コンピュータをセーフ モードで起動して、Microsoft Security Essentials を手動削除します
======================================================
---------------------------------------------------------------------------------------------------
Step 1. アクセス許可設定ツールをインストールします
---------------------------------------------------------------------------------------------------
通常の操作では、問題となるインストール情報にアクセスできないため、アクセス許可設定ツールをインストールします。
以下のアドレスをクリックして、Download Center のページを開きます。
https://www.microsoft.com/en-us/download/details.aspx?id=23510
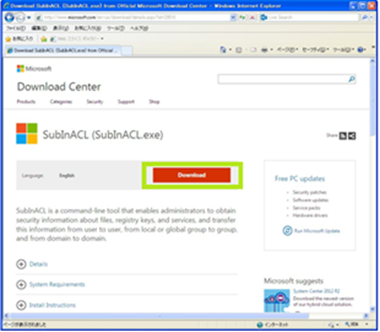
「SubInACL (SubInACL.exe)」のページが開きましたら、 [Download] ボタンをクリックします。
※ [情報バーにお気づきですか?] が表示される場合、アドレスバーの下にある黄色い帯 「セキュリティ保護のため~」 の上をクリックして、 [ファイルのダウンロード] をクリックしてください。
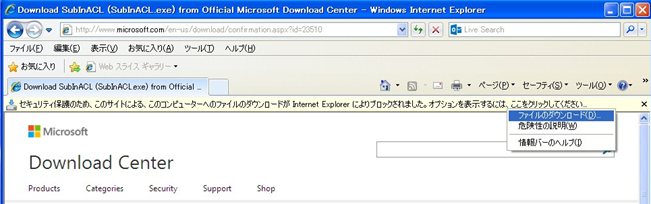
次に出てきた画面上で [実行] をクリックします。
[Welcome to the Windows Resource Kit Tools Setup Wizard for SubInAcl.exe] 画面が開きましたら、 [Next] をクリックします。
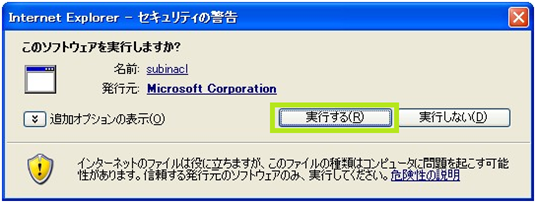
[End User License Agreement] 画面では、 [I accept the terms in the license agreement] を選択し、 [Next] をクリックします。

以上で、アクセス許可設定ツールのインストールは完了です。
---------------------------------------------------------------------------------------------------
Step 2. 自動実行ファイルを作成します
---------------------------------------------------------------------------------------------------
以下の赤い文字をコピーします。コピーする文字が長いため以下の 【操作例】 を参考にしてください。
【操作例】
・ 文字列のコピーは、左クリック(黄色のボタン)したまま文字列をなぞり、青く範囲選択します。
・ その後、右クリック(緑のボタン)し、メニューから [コピー] をクリックしてください。
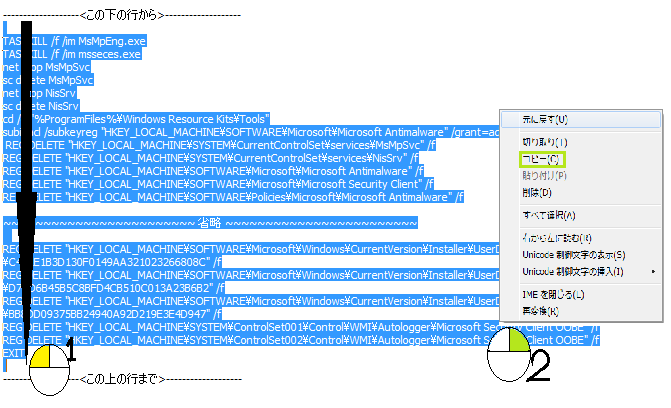
------------------<この下の行から>-------------------
TASKKILL /f /im MsMpEng.exe
TASKKILL /f /im msseces.exe
net stop MsMpSvc
sc delete MsMpSvc
cd /d "%ProgramFiles%\Windows Resource Kits\Tools"
subinacl /subkeyreg "HKEY_LOCAL_MACHINE\SOFTWARE\Microsoft\Microsoft Antimalware" /grant=administrators=f /grant=system=f
REG DELETE "HKEY_LOCAL_MACHINE\SYSTEM\CurrentControlSet\services\MsMpSvc" /f
REG DELETE "HKEY_LOCAL_MACHINE\SYSTEM\CurrentControlSet\services\NisSrv" /f
REG DELETE "HKEY_LOCAL_MACHINE\SOFTWARE\Microsoft\Microsoft Antimalware" /f
REG DELETE "HKEY_LOCAL_MACHINE\SOFTWARE\Microsoft\Microsoft Security Client" /f
REG DELETE "HKEY_LOCAL_MACHINE\SOFTWARE\Policies\Microsoft\Microsoft Antimalware" /f
REG DELETE "HKEY_LOCAL_MACHINE\Software\Microsoft\Windows\Current Version\Run\MSC" /f
REG DELETE "HKEY_LOCAL_MACHINE\SOFTWARE\Classes\Installer\Features\060BFB5022F401740B2A82101A6B605C" /f
REG DELETE "HKEY_LOCAL_MACHINE\SOFTWARE\Classes\Installer\Features\77B248F0AE65FAA42859180A2253B0E5" /f
REG DELETE "HKEY_LOCAL_MACHINE\SOFTWARE\Classes\Installer\Features\92A97705E43863E4BBBE7BACCB768A52" /f
REG DELETE "HKEY_LOCAL_MACHINE\SOFTWARE\Classes\Installer\Features\C4F1E1B3D130F0149AA321023266808C" /f
REG DELETE "HKEY_LOCAL_MACHINE\SOFTWARE\Classes\Installer\Features\D7CD6B45B5C8BFD4CB510C013A23B6B2" /f
REG DELETE "HKEY_LOCAL_MACHINE\SOFTWARE\Classes\Installer\Features\BB8DD09375BB24940A92D219E3E4D947" /f
REG DELETE "HKEY_LOCAL_MACHINE\SOFTWARE\Classes\Installer\Products\060BFB5022F401740B2A82101A6B605C" /f
REG DELETE "HKEY_LOCAL_MACHINE\SOFTWARE\Classes\Installer\Products\77B248F0AE65FAA42859180A2253B0E5" /f
REG DELETE "HKEY_LOCAL_MACHINE\SOFTWARE\Classes\Installer\Products\92A97705E43863E4BBBE7BACCB768A52" /f
REG DELETE "HKEY_LOCAL_MACHINE\SOFTWARE\Classes\Installer\Products\C4F1E1B3D130F0149AA321023266808C" /f
REG DELETE "HKEY_LOCAL_MACHINE\SOFTWARE\Classes\Installer\Products\D7CD6B45B5C8BFD4CB510C013A23B6B2" /f
REG DELETE "HKEY_LOCAL_MACHINE\SOFTWARE\Classes\Installer\Products\BB8DD09375BB24940A92D219E3E4D947" /f
REG DELETE "HKEY_LOCAL_MACHINE\SOFTWARE\Classes\Installer\UpgradeCodes\18EAFAA8B504E9C4781184E19FC7A0F8" /f
REG DELETE "HKEY_LOCAL_MACHINE\SOFTWARE\Classes\Installer\UpgradeCodes\26D13F39948E1D546B0106B5539504D9" /f
REG DELETE "HKEY_LOCAL_MACHINE\SOFTWARE\Classes\Installer\UpgradeCodes\307BC1C5473CE634DB482731070ADD5C" /f
REG DELETE "HKEY_LOCAL_MACHINE\SOFTWARE\Classes\Installer\UpgradeCodes\26D13F39948E1D546B0106B5539504D9" /f
REG DELETE "HKEY_LOCAL_MACHINE\SOFTWARE\Microsoft\Windows\CurrentVersion\Installer\UpgradeCodes\11BB99F8B7FD53D4398442FBBAEF050F" /f
REG DELETE "HKEY_LOCAL_MACHINE\SOFTWARE\Microsoft\Windows\CurrentVersion\Installer\UpgradeCodes\18EAFAA8B504E9C4781184E19FC7A0F8" /f
REG DELETE "HKEY_LOCAL_MACHINE\SOFTWARE\Microsoft\Windows\CurrentVersion\Installer\UpgradeCodes\1F69ACF0D1CF2B7418F292F0E05EC20B" /f
REG DELETE "HKEY_LOCAL_MACHINE\SOFTWARE\Microsoft\Windows\CurrentVersion\Installer\UpgradeCodes\26D13F39948E1D546B0106B5539504D9" /f
REG DELETE "HKEY_LOCAL_MACHINE\SOFTWARE\Microsoft\Windows\CurrentVersion\Installer\UpgradeCodes\307BC1C5473CE634DB482731070ADD5C" /f
REG DELETE "HKEY_LOCAL_MACHINE\SOFTWARE\Microsoft\Windows\CurrentVersion\Installer\UpgradeCodes\26D13F39948E1D546B0106B5539504D9" /f
REG DELETE "HKEY_LOCAL_MACHINE\SOFTWARE\Microsoft\Windows\CurrentVersion\Installer\UserData\S-1-5-18\Products\060BFB5022F401740B2A82101A6B605C" /f
REG DELETE "HKEY_LOCAL_MACHINE\SOFTWARE\Microsoft\Windows\CurrentVersion\Installer\UserData\S-1-5-18\Products\77B248F0AE65FAA42859180A2253B0E5" /f
REG DELETE "HKEY_LOCAL_MACHINE\SOFTWARE\Microsoft\Windows\CurrentVersion\Installer\UserData\S-1-5-18\Products\92A97705E43863E4BBBE7BACCB768A52" /f
REG DELETE "HKEY_LOCAL_MACHINE\SOFTWARE\Microsoft\Windows\CurrentVersion\Installer\UserData\S-1-5-18\Products\C4F1E1B3D130F0149AA321023266808C" /f
REG DELETE "HKEY_LOCAL_MACHINE\SOFTWARE\Microsoft\Windows\CurrentVersion\Installer\UserData\S-1-5-18\Products\D7CD6B45B5C8BFD4CB510C013A23B6B2" /f
REG DELETE "HKEY_LOCAL_MACHINE\SOFTWARE\Microsoft\Windows\CurrentVersion\Installer\UserData\S-1-5-18\Products\BB8DD09375BB24940A92D219E3E4D947" /f
echo y|Cacls "c:\documents and settings\all users\application data\microsoft\Microsoft Antimalware\*" /T /G everyone:F
echo y|Cacls "c:\documents and settings\all users\application data\microsoft\Microsoft Security Client\*" /T /G everyone:F
echo y|Cacls "c:\Program Files\Microsoft Security Client\*" /T /G everyone:F
rmdir /s /q "c:\documents and settings\all users\application data\microsoft\microsoft antimalware"
rmdir /s /q "c:\documents and settings\all users\application data\microsoft\Microsoft Security Client"
rmdir /s /q "c:\Program Files\Microsoft Security Client"
ren "c:\documents and settings\all users\application data\microsoft\microsoft antimalware" "microsoft antimalware_old"
ren "c:\documents and settings\all users\application data\microsoft\Microsoft Security Client" "Microsoft Security Client_old"
ren "c:\Program Files\Microsoft Security Client" "Microsoft Security Client_old"
EXIT-------------------<この上の行まで>-------------------
画面左下の [スタート] ボタンをクリックし、 [すべてのプログラム] - [アクセサリ] - [メモ帳] をクリックします。
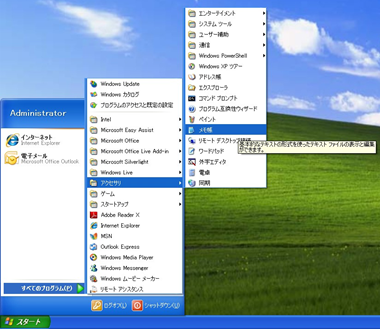
上記の文字列が貼り付けられましたら、 [メモ帳] の画面左上にある [ファイル] メニューをクリックし、 [名前を付けて保存] をクリックします。
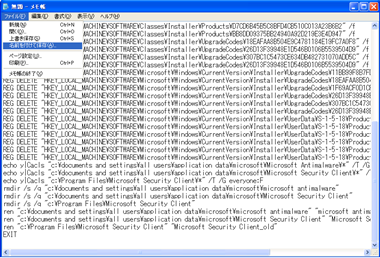
[ファイル名] に repair.bat と入力します。 (repair と bat の間には半角のドットが入ります。)

[保存] をクリックします。
[マイ コンピュータ] から C ドライブを開いて、一覧に repair.bat が作成されていることを確認してください。
※ ウインドウの中に歯車が表示されている絵柄のアイコンです。

---------------------------------------------------------------------------------------------------
Step 3. コンピュータをセーフ モードで起動する
---------------------------------------------------------------------------------------------------
Windows XP をシャットダウンします。
電源ボタンを押し、直後から [F8] キーを連打します。
「Windows 拡張オプション メニュー」 が開きましたら、 [↑] [↓] のキーを使用して、 [セーフ モード] を選択し、 [Enter] キーを押します。

[オペレーティング システムの選択] 画面が表示されましたら、 Enter キーを押します。
※ 以下の画像では [Microsoft Windows XP Professional] と記載されていますが、「Professional」 の部分には、ご利用いただいている Windows XP のエディション名が記載されます。

ユーザー選択画面が表示されましたら、 [Administrator] のユーザーを選択し、Windows にログインしてください。

[Windows はセーフモードで実行されています。] というメッセージが表示されましたら、 [はい] ボタンをクリックします。
※ 普段ご利用いただいているユーザー アカウントではないため、デスクトップ画面にファイル等が少なく表示されていますが、正常な状態となります。

---------------------------------------------------------------------------------------------------
Step 4. コマンド プロンプトで repair.bat を実行します
---------------------------------------------------------------------------------------------------
[スタート] ボタンをクリックします。
[コマンド プロンプト] 画面が表示されたら、以下の赤い文字列をコピーして、黒い画面の上で右クリックして [貼り付け] をクリックします。
C:\repair.bat >> C:\Result.txt 2>&1
以下の画面のようになりましたら、キーボードの [Enter] キーを押します。
※ [貼り付け] をクリックした時点で、自動的に画面が消えた場合は、作業が完了しておりますので、C ドライブの repair ファイルを削除していただいて結構です。

自動的に画面が消えます。
以上で関連フォルダを無効化する作業は完了です。
コンピューターを通常の手順で再起動して、Microsoft Security Essentials のインストールが完了できるかご確認をお願いいたします。
【Microsoft Security Essentials のダウンロード】
https://windows.microsoft.com/ja-JP/windows/security-essentials-download
https://www.microsoft.com/ja-jp/download/details.aspx?id=5201
※ インストールの成否にかかわらず、C ドライブに保存した [bat] フォルダは削除していただいてかまいません。